請注意,當 Xbox One 的新遊戲空間不足時,刪除已購買的遊戲以釋放空間並不是明智的選擇。您有一個更好的出路,即為 Xbox One 添加並格式化外接式硬碟。
使用新的外接式硬碟,您可以下載和安裝新遊戲,並在 Xbox One 上暢玩遊戲。遵循本指南,您將了解如何選擇合適的外接式硬碟並立即自行設定以用於 Xbox One 遊戲。
- 注意事項:
- 如果您已經購買了外接式硬碟,請跳至#2 開始 Xbox One 外接式硬碟設定過程。
- 如果您的外接式硬碟已被使用並且其中包含文件,請先將這些文件備份到另一個安全位置。
#1. 為 Xbox One 選擇外接式硬碟的提示
根據大多數 Xbox One 用戶的反映,當 Xbox One 的內建硬碟儲存空間不足時,最好的辦法就是添加外接式硬碟。
但是,為了保證快速的加載速度和流暢的遊戲體驗,我們不建議您隨意將舊的 USB 2.0 外接式硬碟添加到 Xbox One。
您應該遵循一些 Xbox One 外部硬性要求。在這裡,我們收集它們在下面的列表中。
| 選擇 Xbox One 外接式硬碟的提示: | Xbox One 推薦外接式硬碟列表: |
|---|---|
|
|
#2。為 Xbox One 格式化外接式硬碟前的準備工作
在開始之前,這裡有一些提示,您應該在為 Xbox One 格式化外部硬碟之前檢查並準備好外部硬碟。讓我們來看看:
第一步。檢查外接式硬碟是否已分區及其檔案系統
- 1. 將外接式硬碟連接到您的電腦。
- 2. 右擊此電腦並選擇“管理”。點擊裝置管理器中的“磁碟管理”。
- 3. 檢查外接式硬碟是否顯示為未分配。
- 如果沒有,請轉到下一步。
- 如果是,下一步對外接硬碟進行分區。
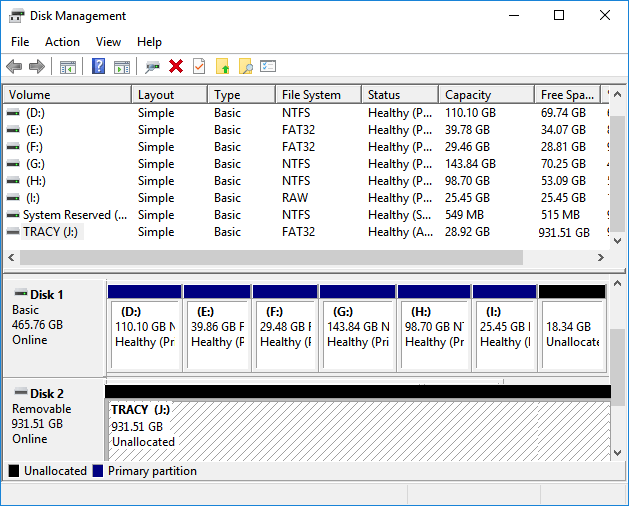
4. 如果外接式硬碟有分區,檢查其檔案系統是否為NTFS。
如果是 FAT32 或 exFAT,請在下一個 Move 中將其轉換為 NTFS for Xbox one。
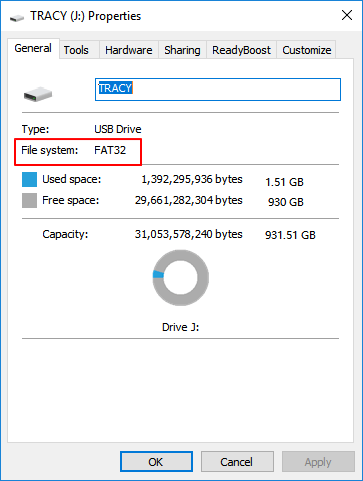
第二步。分區外接式硬碟或將其轉換為 NTFS
請注意,如果外接式硬碟沒有分區或 Xbox One 不支持其檔案系統,則您無法為 Xbox One 格式化它。
#Partition 外接式硬碟
為了節省時間和精力,我們在這裡向您展示一種借助 EaseUS Partition Master 對外接式硬碟進行分區的更簡單方法。
步驟 1. 檢查可用空間
要將磁區劃分為多個分割區,您必須確保有足夠的可用空間來分配。
步驟 2. 壓縮磁區來創建未分配空間
通過這樣做,從「調整大小/移動」功能開始。右鍵點選具有大量可用空間的磁區,然後選擇「調整大小/移動」。

向右或向左拖動磁區的任一端,以便您可以像紅色箭頭一樣操作調整大小並獲得充足的未分配空間。您可以在「分割區大小」這一塊直觀地了解您壓縮多少空間。點選「確定」。

最後,您需要單擊頂部菜單上的「執行 xx 操作」,然後點選「應用」儲存所有更改。回到主窗口,在壓縮過的磁碟下應該有未分配的空間出現。

步驟 3. 在未分配的空間上創建一個新的分割區
最後一步是將未分配的空間變成具有可識別檔案系統的可用磁區。右鍵點選未分配的空間並選擇「創建...」。

通過在進階設定中選擇磁碟代號、分區標籤、檔案系統(NTFS、FAT32、EXT2/3/4、exFAT)和更多設定來自定義分割區資訊。點選「確定」。

最後,點選「應用」以確認您要在未分配的空間上創建分割區。重複整個步驟,將硬碟分割成多個分割區。

#Convert FAT32 外接式硬碟到 NTFS
如果外接硬碟是FAT32,可以直接用 EaseUS Partition Master 轉成NTFS:
如果外接式硬碟是 exFAT,則需要將其格式化為 NTFS。以下是步驟:
#3。如何為 Xbox One 格式化外接式硬碟
步驟 1. 在 Xbox One 型號上找到 USB 埠。
通常,它位於 Xbox One 的正面、側面或背面。

步驟 2. 按下電源按鈕啟動或啟動您的 Xbox One。
步驟 3. 通過 USB 3.0 傳輸線將外接式硬碟連接到 Xbox One。

步驟 4. 當 Xbox One 彈出問題“用於媒體,還是使用遊戲和應用程式?”時,選擇“格式化儲存裝置”。
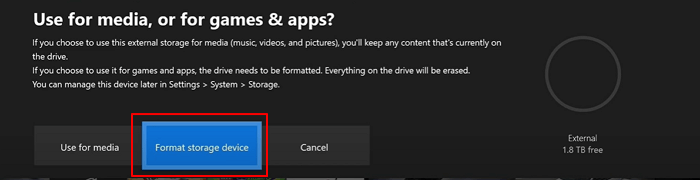
步驟 5. 在為您的裝置命名部分,為外接式硬碟命名,不超過 12 個字元。完成後,按“A”繼續。

步驟 6. 在“預設情況下在 ** Ext 上安裝東西”部分,選擇“在此處安裝新東西”。
通過這樣做,它將使用外接式硬碟上的空間來安裝新遊戲。
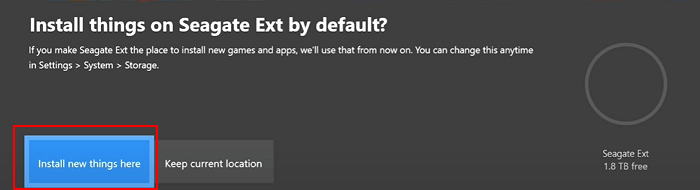
您還可以隨時更改在 Xbox One 中保存遊戲和文件的預設位置。
步驟 7. 在Format * Ext部分,選擇“Format storage device”確認格式化操作。
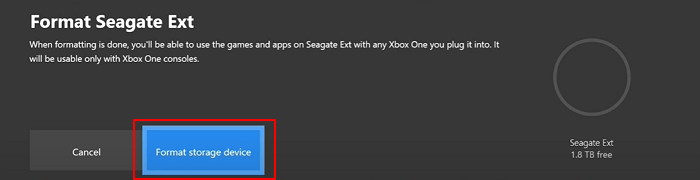
等待系統格式化您的外接式硬碟,當外接式硬碟準備就緒時,Xbox One 會通知您。
現在,您可以運行 Xbox One 來下載和安裝您喜歡的新遊戲了。系統會自動將您的遊戲安裝到新格式化和添加的外接硬碟上。
額外提示:如何為電腦格式化 Xbox One 外接式硬碟
有時,當您使用更大的儲存空間更新內部 Xbox One 硬碟時,可能不再需要外部硬碟。要再次使用外接式硬碟進行普通文件儲存,您必須針對電腦對其進行格式化。
但是,該硬碟似乎顯示在磁碟管理中,但顯示為硬碟未初始化錯誤 。那麼如何解決這個問題呢?
要使其在 Windows電腦上運行,最好的方法是對其進行初始化並重新分區磁碟。以下是如何在 EaseUS 分區大師的幫助下完成此操作:
步驟 1. 開啟 EaseUS Partition Master,右鍵點選要格式化的外接硬碟/USB/SD 卡上的磁碟區,然後選擇「格式化」選項。

步驟 2. 為所選的磁碟區分配新的磁碟區標籤、檔案系統(NTFS/FAT32/EXT2/EXT3/EXT4/exFAT)和叢集大小,然後點選「確定」。

步驟 3. 在警告視窗中,點選「是」繼續。

步驟 4. 點選右下角的「執行」按鈕檢視變更,然後點選「應用」開始格式化您的外接硬碟/USB/SD 卡。

在此之後,您現在可以將外接式硬碟用作普通儲存裝置。
使用正確的方法很容易為 Xbox One 格式化外接式硬碟
在此頁面上,我們介紹瞭如何改進 Xbox One 儲存以獲得更好的遊戲體驗的完整過程。
- 第一,你應該選擇一個合適的外接式硬碟。
- 第二,您需要準備好外接式硬碟。
- 第三,您可以在 Xbox One 中格式化外接式硬碟作為新的儲存位置。
在此之後,您現在可以在 Xbox One 中使用格式化的外接式硬碟安裝遊戲並享受更好的遊戲時間。
如您所見,整個過程並不復雜。你所需要的只是小心。使用 EaseUS Partition Master 格式化外接式硬碟並按照本指南升級 Xbox One 儲存,立即享受更快更好的遊戲體驗。
有關如何為 Xbox One 格式化外接式硬碟的常見問題解答
如果您對格式化 Xbox One 的外接式硬碟有更多疑問,請按照此處的問題進行操作並找到下面列出的答案:
1. Xbox One 使用 exFAT 還是 NTFS?
Xbox One 使用 exFAT 進行遊戲儲存。但是,大多數硬碟預設格式化為 NTFS,如果您傾向於使用硬碟來儲存遊戲或遊戲內容,則需要將其格式化為 exFAT。
2. 如何為 Xbox One 格式化 Seagate 硬碟?
在電腦上為 Xbox One 格式化 Seagate 硬碟:
- 將 Seagate 硬碟連接到電腦並啟動 EaseUS Partition Master。
- 右鍵點擊 Seagate 硬碟並選擇“格式化”。
- 將檔案系統設定為“exFAT”,勾選“執行快速格式化”,然後點擊“確定”。
- 選擇“執行任務”。
要在 Xbox One 設定上格式化 Seagate 硬碟:
- 將 Seagate 硬碟作為外接式硬碟連接到 Xbox。
- 啟動 Xbox One,如果它檢測到新硬碟,請選擇“格式化儲存裝置”。
- 按“A”繼續,選擇“在此處安裝新東西”。
- 點擊“格式化儲存裝置”以確認格式化。
3. 在 Xbox One 上格式化硬碟需要多長時間?
在 Xbox One 上格式化磁碟的持續時間很大程度上取決於硬碟上的資料量。
- 如果您的硬碟是空的,則格式化持續時間將需要 3-5 分鐘才能完成。
- 如果您的硬碟包含 100GB - 1TB 的資料,您將需要大約 20 分鐘 - 1 小時左右的時間來完成格式化硬碟。
這篇文章有解決您的問題嗎?
相關文章
-
3 個適用於 Windows 7/8/XP 32 位元和 64 位元的最佳免費分割區管理器
![]() Bruce/2025-07-08
Bruce/2025-07-08
-
如何在Windows 10上檢查SSD健康狀況【安全高效指南】
![]() Ken/2025-01-24
Ken/2025-01-24
-
![]() Ken/2025-01-24
Ken/2025-01-24
-
2025 年如何在 GPT 分割區上安裝 Windows 11/10
![]() Ken/2025-01-24
Ken/2025-01-24
關於 EaseUS Partition Master
全面的磁碟 & 分割區管理軟體,適合個人或商業用途。讓它幫您管理硬碟:調整分割區大小,格式化,刪除,克隆或格式轉換。
簡易教學影片

如何切割Windows 11/10/8/7硬碟
這篇文章是否有幫到您?
需要我們提供什麼樣的幫助
輸入問題並找到答案。
