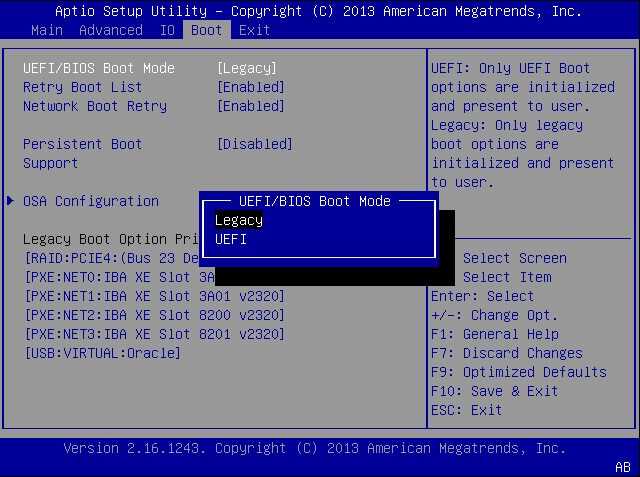適用於:在Windows Server 2022/2019/2016/2012中的資料或系統上將MBR轉換為GPT。
當將磁碟從一種磁碟分區樣式轉換為另一種磁碟分區樣式時,例如從 MBR 到 GPT,或 GPT 到 MBR,您應該依賴哪個工具進行磁碟轉換成為一個問題。
在此頁面上,我們將向您展示在 Windows Server 2022、2019、2016、2012、2008 等中將 MBR 轉換為 GPT 的三種不同方法。
嘗試這些方法在 Windows 服務器中將 MBR 轉換為 GPT
解決方案 1. 使用 EaseUS 磁碟轉換軟體將 MBR 轉換為 GPT
解決方案 2. 在 Windows Server 中使用磁碟管理將 MBR 轉換為 GPT
解決方案 3. 使用 DiskPart CMD 將 MBR 轉換為 GPT
- 注意事項:
- 方案二和方案三均為手動方式,需要刪除磁碟分區進行磁碟轉換,因此在嘗試這些方式前,請提前將重要資料備份至其他安全磁碟。我們推薦第一種解決方案。
無法將 MBR 轉換為 GPT 錯誤的原因和修復
“我可以將 MBR 轉換為 GPT 而無需在 Windows Server 中進行格式化嗎?”
“為什麼我不能在我的服務器電腦上將 MBR 轉換為 GPT?轉換為 GPT 選項顯示為灰色,如何解決?”
當您遇到無法將 MBR 磁碟轉換為 GPT 的問題時,基本原因是:
- 目標盤為系統磁碟,磁碟管理無法將 OS 磁碟轉為 GPT。
- 磁碟管理中的“轉換為 GPT 磁碟”選項需要刪除磁碟分區。
那麼如何解決此問題並更改 Windows Server 電腦上的磁碟類型?選擇列出的解決方案之一,輕鬆解決此問題。
解決方案 1. 使用 EaseUS 磁碟轉換軟體將 MBR 轉換為 GPT
適用於:在不丟失資料或重新安裝 Windows Server 作業系統的情況下將 MBR 轉換為 GPT。
對於在 Windows Server 電腦中將磁碟從 MBR 轉換為 GPT 的一鍵式解決方案,我們建議您轉向可靠的磁碟轉換軟體,如 EaseUS Partition Master Enterprise 尋求幫助。
它為您提供“MBR 到 GPT”磁碟轉換功能,自動將磁碟樣式更改為 GPT,而不影響保存的資料、安裝的程式,甚至 Windows Server 作業系統。
易我分區大師企業版
您值得信賴的 Windows Server 磁碟管理器。
- 擴展系統磁碟,合併/拆分分區。
- 克隆磁碟,將作業系統遷移到HDD/SSD。
- 將MBR 轉換為GPT,將GPT 轉換為MBR,無資料丟失。
- 一鍵式調整磁碟佈局,一次創建卷。
以下是您可以自行成功應用此軟體將磁碟轉換為 GPT 的指南:
步驟 1:在 Windows 電腦上下載並啟動 EaseUS Partition Master。

步驟 2:右鍵點選要轉換的 MBR 磁碟,並選擇「初始化為 GPT 磁碟」。

步驟3:找到並點選工具欄上的「執行操作」按鈕,選擇「應用」開始轉換。

- 重要
- 如果您已經將 Windows Server 系統磁碟從 MBR 轉換為 GPT,但電腦無法啟動,請進入您的 BIOS 設定並將啟動模式從 Legacy 配置為 UEFI。
那麼在MBR和GPT之間的磁碟轉換中,哪個是最有效和可靠的解決方案?以下是 EaseUS 編輯的推薦:
- 要在 Windows Server 中將 MBR 轉換為 GPT 而不會丟失資料,請求助於 MBR 到 GPT 磁碟轉換軟體。
- 如果您的目標 MBR 磁碟中沒有保存必要的檔案,您可以使用磁碟管理試一試。
- 至於DiskPart CMD,熟悉Windows Server管理的也可以免費試用。
如需進一步的指南,您可以轉到此頁面尋求幫助:
解決方案 2. 在 Windows Server 中使用磁碟管理將 MBR 轉換為 GPT
適用於:使用手動方式更改 Windows Server 中的磁碟分區樣式。
當您的 MBR 磁碟中沒有保存有價值的檔案或更喜歡使用免費的磁碟轉換方法時,磁碟管理是您可以嘗試的可靠工具。
請記住在執行以下步驟之前備份磁碟上的重要內容:
請注意,如果您需要用於磁碟分區資料備份的即時備份解決方案,像 EaseUS Todo Backup 這樣可靠的備份軟體可以提供幫助。
步驟 1. 按 Windows + S,然後輸入磁碟管理,從搜尋結果中點擊“創建並格式化硬碟分區”。

步驟 2. 磁碟管理打開後,找到並找到 MBR 磁碟上的現有磁碟分區,右鍵點擊一個卷並選擇“刪除卷”。

步驟 3. 點擊“確定”確認刪除。
重複步驟 2 和步驟 3 以刪除磁碟上的所有現有捲。
步驟 4. 一旦您的 MBR 磁碟成為未分配的磁碟,右鍵點擊該磁碟,選擇“轉換為 GPT”,然後點擊“確定”進行確認。

等待該過程完成,在此之後,您的磁碟現在帶有 GPT。在此之後,您可以 在 Windows Server 磁碟上創建新磁碟分區並將您的重要檔案保存回磁碟。回到第一種方法。
解決方案 3. 使用 DiskPart CMD 將 MBR 轉換為 GPT
適用於:在 DiskPart 中運行 CMD 命令行以將 MBR 磁碟轉換為 Windows 服務器中的 GPT。
一些 Windows Server 管理員更喜歡在 DiskPart 中運行 CMD 命令行來運行和管理其電腦中的磁碟分區。如果您是其中之一,則可以嘗試以下教學步驟。
另外,在磁碟轉換操作之前,不要忘記將重要的個人或業務檔案保存到外部磁碟。
使用 DiskPart CMD 將 MBR 轉換為 GPT 的步驟指南:
步驟 1. 按 Windows + S,輸入 cmd,然後點擊以在搜尋結果中打開命令提示字元。

步驟 2. 在命令提示字元視窗中輸入 diskpart ,然後按 Enter。
步驟 3. 輸入以下命令行以開始將磁碟從 MBR 轉換為 GPT,然後按 Enter:
- list disk
- select disk * (將 * 替換為您的 MBR 磁碟機代號。)
- clean
- convert gpt

步驟 4. 當該過程完成時,您將獲得一個未分配的 GPT 磁碟,您可以運行以下命令行在轉換後的磁碟上創建主磁碟分區:
- list disk
- select disk * (將 * 替換為 GPT 磁碟機代號。)
- create partition primary size=** (統一大小為 MB。)
- Assign letter=* (將 * 替換為新的磁碟代號。)
- Format fs=ntfs quick

步驟 5. 輸入 exit 並關閉 DiskPart 視窗。
之後,您將得到一張由 MBR 轉換而來的新 GPT 磁碟,您可以在上面保存檔案或安裝 Windows Server 系統。
結論
我們在此頁面上收集了 3 種有助於在 Windows Server 系統中將磁碟從 MBR 轉換為 GPT 的方法。
對於有經驗的 Windows Server 用戶,解決方案 2 和 3 是實用技巧。但是,如果您更喜歡集成且低風險的出路,那麼磁碟轉換軟體 EaseUS Partition Master 值得一試,您可以成功地將磁碟無縫轉換為 GPT。
這篇文章有解決您的問題嗎?
相關文章
-
如何修復 PlayStation 無法讀取 NTFS USB 儲存裝置
![]() Ken/2025-01-24
Ken/2025-01-24
-
![]() Gina/2025-01-24
Gina/2025-01-24
-
【解決】Windows 11/10/8/7 中 Windows 偵測到檔案系統損毀錯誤
![]() Gina/2025-01-24
Gina/2025-01-24
-
如何修復 Windows 11 更新卡在 0%|4 種有效方法
![]() Ken/2025-01-24
Ken/2025-01-24
關於 EaseUS Partition Master
全面的磁碟 & 分割區管理軟體,適合個人或商業用途。讓它幫您管理硬碟:調整分割區大小,格式化,刪除,克隆或格式轉換。
簡易教學影片

如何切割Windows 11/10/8/7硬碟
這篇文章是否有幫到您?
需要我們提供什麼樣的幫助
輸入問題並找到答案。