外部硬碟變得越來越流行,因為它們便攜、體積小且價格實惠。然而,外接硬碟使用者仍可能面臨資料丢失的危險,因為外接硬碟的使用壽命受多種因素影響,如溫度、環境、具體使用情況等。
那麼在這種情況下我們該如何減少資料丢失呢?答案是定期檢查外部硬碟的運作狀況。然而,如何檢查外接硬碟的健康狀況呢?繼續閱讀,您可以獲得有關此問題的逐步指南。首先,讓我們使用更簡單的方法。
如何在 Windows 10/11 上檢查外部硬碟的運作狀況
在這裡,我們發現了 2 種有效的方法,您可以按照它們輕鬆檢查外部硬碟狀態。
#1. 透過 EaseUS Partition Master
EaseUS Partition Master 可以有效測試您的外部硬碟的健康狀況,以防意外錯誤損壞您的資料。該工具可以檢查與外部硬碟健康狀況相關的所有 SMART 狀態,例如溫度和狀態、開機時間/計數、不安全關機等。立即下載並嘗試。
讓我們詳細了解一下:
- 支援系統: Windows 11/10/8.1/7、Windows XP/Vista
- 操作難度:低
- 介面:清晰
- 目標用戶:所有用戶
步驟 1. 開啟 EaseUS Partition Master 並點選藍色箭頭以啟動「發現」部分下的「磁碟健康」功能。
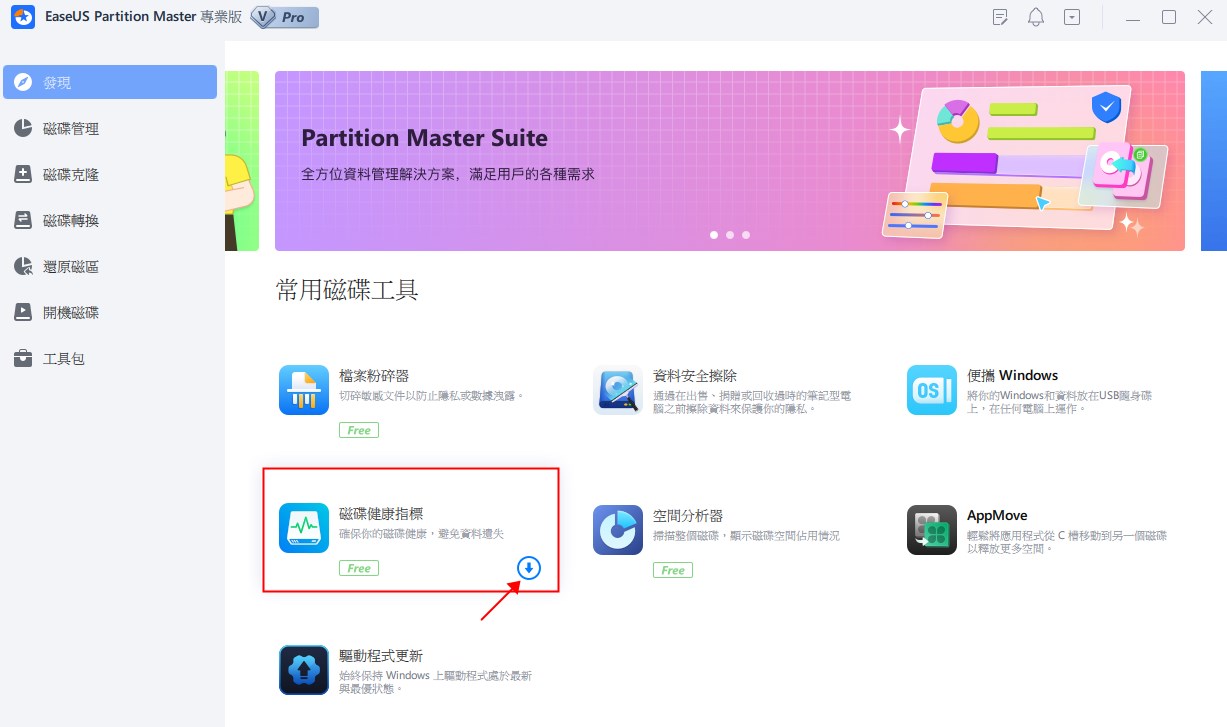
步驟 2. 選擇目標磁碟並點選「刷新」按鈕。然後,您可以看到磁碟的健康狀況。
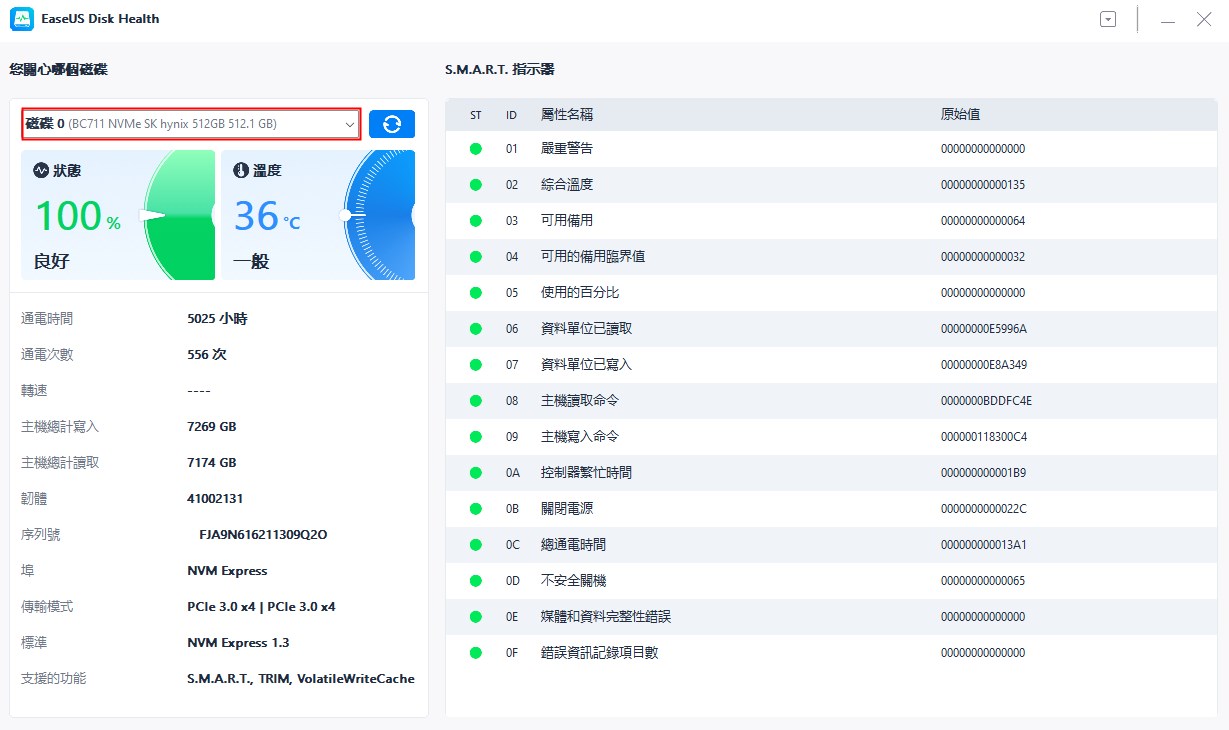
作為值得信賴的硬碟健康監控器,EaseUS Partition Master 可以做很多事情,例如:
- 運行磁碟效能測試
- 測試 SSD 讀寫速度
- 在 Windows 10 上檢查 SSD 運作狀況
- 運行外部硬碟速度測試
- 檢查 Windows 7 /8/10/11 上的硬碟運作狀況
現在,請立即下載此工具以檢查外部硬碟的健康狀況。您可以獲得詳細的結果,並且可以根據您獲得的結果採取一些操作。
#2. 透過 CHKDSK
如果您不願意下載第三方軟體,可以使用Windows內建工具來檢查。您可以透過 CHKDSK 指令了解外部硬碟的狀態。但是,限制是您只能獲取有限的數據。您無法透過這種方式看到任何其他詳細資訊。如果您想進行簡單的檢查,請按照以下步驟操作:
步驟 1. 右鍵點選Windows圖示並選擇「執行」選項,然後在執行視窗中輸入 cmd 。
步驟 2. 在命令提示字元視窗中輸入chkdsk ,然後按下「Enter」。
現在,命令提示字元將掃描您的外部驅動器,並顯示錯誤(如果有)。

在這裡,我列出了一些與外部硬碟相關的其他主題,因此如果您需要它們,請單擊它們。
檢查外部磁碟健康狀態的影片教程
本影片揭示了 5 種方法,包括上述 2 種解決方案,您可以按照這些方法像專家一樣定義您的外部硬碟的健康狀態:
結論
定期檢查外部硬碟的健康狀況至關重要,這可以有效防止資料丢失。您可以透過 CHDKSK 指令檢查外部硬碟的健康狀況;但是,您只能得到一個簡單的結果。如果您想查看詳細的健康狀況,例如溫度和狀態,我們建議您使用 EaseUS Partition Master。
EaseUS Partition Master 作為硬碟健康監控器,可以幫助檢查外部硬碟的 SMART 狀態。這樣,您就可以提前採取行動來保護您的外部硬碟。
請立即下載此工具並執行外部硬碟運行狀況檢查。
檢查外部硬碟機運作狀況常見問題解答
您對於檢查外部硬碟的運作狀況還有其他疑問嗎?這部分可以提供幫助。如果您有類似的問題,請查看下面的答案。
1. 如何測試我的外接硬碟是否有故障?
如上所述,您可以將外部硬碟連接到 Windows 電腦,並按照以下步驟操作:
步驟 1. 連接外部硬碟後,下載並啟動 EaseUS Partition Master。
步驟 2. 點選「發現」部分下的「磁碟運作狀況」選項。
步驟 3. 選擇外部硬碟並點選「刷新」按鈕。
然後,您可以看到外部硬碟的溫度和狀態。如果有任何異常,該工具會發出警告。
2. 我如何知道我的外接硬碟是否已物理損壞?
當您的外部硬碟受到物理損壞時,會出現一些特殊跡象,例如:
- 奇怪的聲音
- 電腦速度變慢
- 作業系統無法啟動
- 黑螢幕問題
- 電腦經常當機
- 該文件需要多次嘗試才能打開
3. 如何檢查我的硬碟是否完好?
您可以透過 CMD 檢查硬碟健康狀況,步驟如下:
步驟 1. 按 Windows + R 並在「執行」視窗中輸入 cmd。然後,點選「Enter」繼續。
步驟 2. 在命令提示字元視窗中輸入wmic ,然後按下「Enter」鍵。
步驟 3. 最後,輸入「 diskdrive get status 」並再按下「Enter」。
步驟 4. 命令提示字元將顯示所有硬碟的狀態:
- OK 表示硬碟狀況良好。
- Pred Fail 意味著硬碟可能很快就會崩潰。
這篇文章有解決您的問題嗎?
相關文章
-
修正 Windows 10/8/7 中 NTLDR 丟失的 8 個解決方案
![]() Ken/2025-01-24
Ken/2025-01-24
-
6 款 2025 年 SSD 固態硬碟效能測試工具推薦及免費下載🏆
![]() Ken/2025-02-06
Ken/2025-02-06
-
如何將 USB 隨身碟格式化為 FAT32/NTFS 格式?
![]() Harrison/2025-01-24
Harrison/2025-01-24
-
![]() Ken/2025-01-24
Ken/2025-01-24
關於 EaseUS Partition Master
全面的磁碟 & 分割區管理軟體,適合個人或商業用途。讓它幫您管理硬碟:調整分割區大小,格式化,刪除,克隆或格式轉換。
簡易教學影片

如何切割Windows 11/10/8/7硬碟
這篇文章是否有幫到您?
需要我們提供什麼樣的幫助
輸入問題並找到答案。
