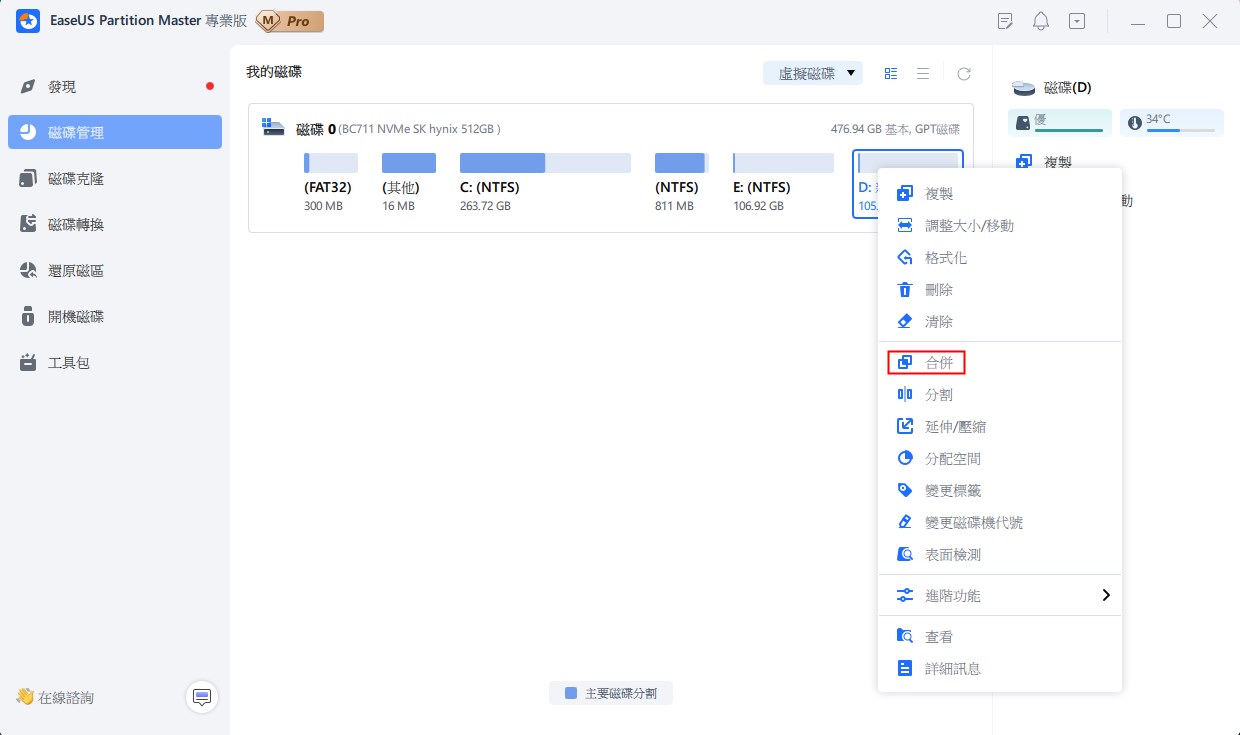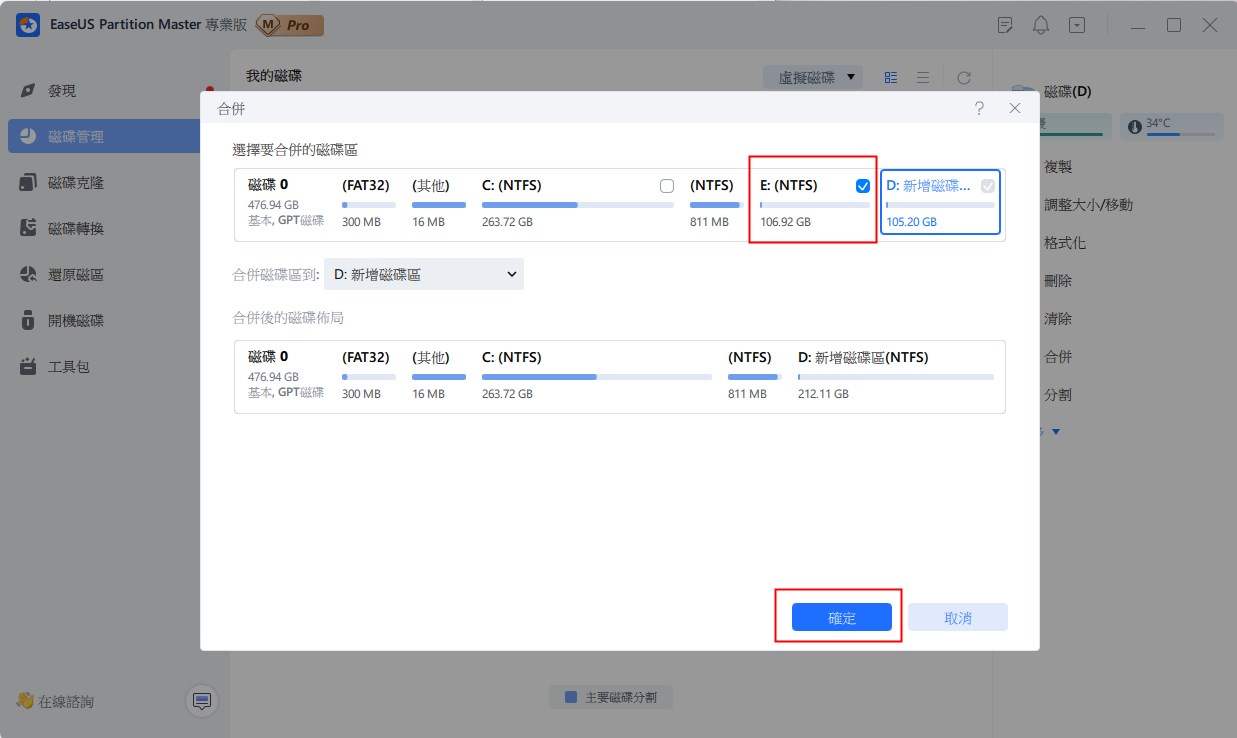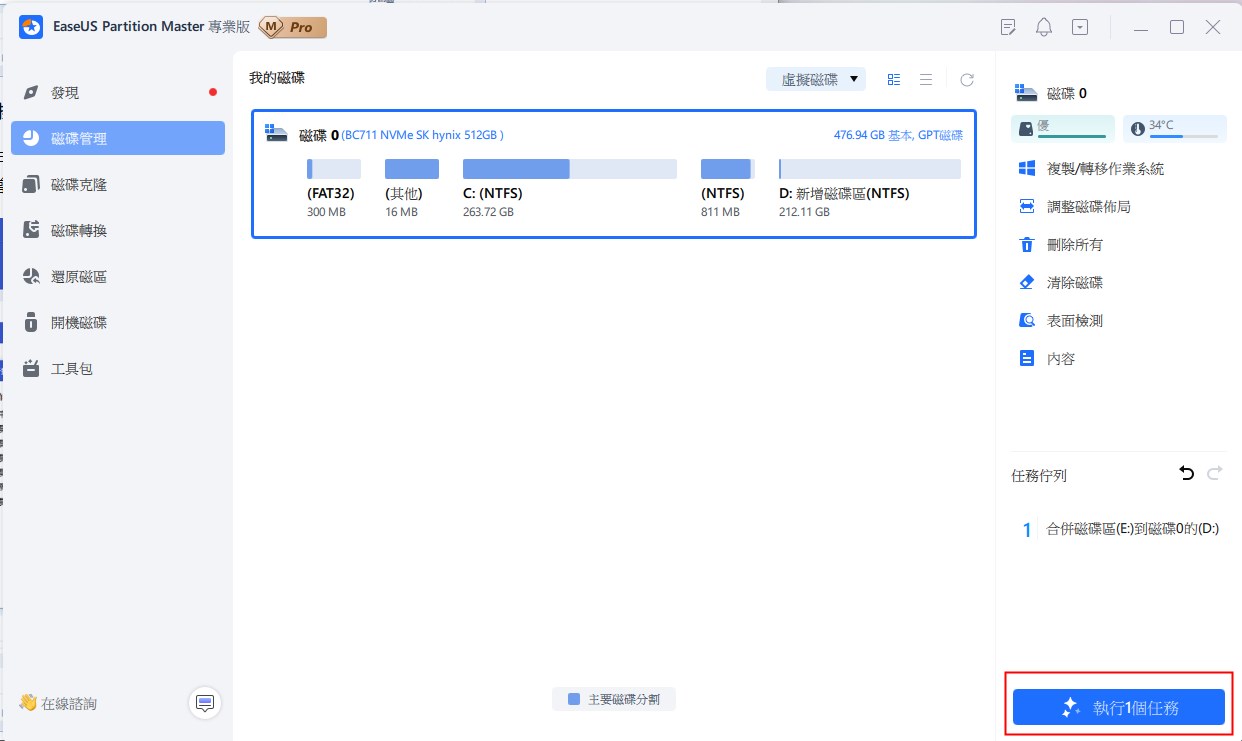如何在 Windows Server 2019/2016 中合併分割槽?
很多人都有同樣的疑問是否可以合併分割槽而不丟失任何資料。答案是肯定的。然而,事情並不是那麼簡單,如果你沒有正確地做到這一點,你將會丟失資料。在這裡,我們解釋了成功合併 Windows Server 的三種方法。這裡我們列出了 Windows Server 中組合分割槽的三種方法。
- 使用分割槽管理器軟體合併分割槽(無資料丟失)。
- 使用磁碟管理合併分割槽。
- 使用 CMD 合併分割槽。
合併 Windows 伺服器中的分割槽總是很棘手,只要犯一個錯誤,您就會丟失所有資料。合併分割槽最安全的方法是藉助軟體。市場上有一些軟體,但並非所有軟體都是可靠的。今天,我們將討論可靠的軟體,它將幫助您合併伺服器而不會丟失任何資料。您可以隨時使用 EaseUS Partition Master 來輕鬆完成此過程。經過多次測試,合併過程中從未丟失過任何資料。 EaseUS 將為您提供即時解決方案,在短短幾分鐘內毫無問題地合併磁區。
使用 EaseUS Server Partition Manager 軟體合併分割槽
EaseUS Partition Master 是一款易於使用的簡單分割槽工具,用於管理 Windows 中的磁碟空間。該軟體可以減少任何硬碟中的分割槽數量,而不會丟失任何資料。該軟體可以幫助您將 MBR 轉換為 GPT ,使磁碟適合任何 Windows 作業系統。在 EaseUS 的幫助下,您將能夠毫無問題地遷移到新的 SSD。即使磁碟彼此不相鄰,分割槽也可以與軟體合併。 EaseUS 允許 Windows Server 使用者合併任何數量的磁碟而不會丟失資料。
如果您使用 Windows Server,那麼 EaseUS 是您必備的軟體,它可以幫助您解決多種問題。該軟體也非常靈活,非常有用。以下是 EaseUS 軟體的一些進階功能。
- 一鍵調整新磁碟佈局 - 透過一鍵點選,您將能夠使用軟體調整您想要的佈局。佈局可以多次編輯和更改,並根據使用者的需要進行設定。
- 一鍵修復磁碟空間不足錯誤 - 如果您遇到空間問題,那麼 EaseUS 肯定會幫助您釋放一些可用的未使用空間,這可以在很多時候快速修復。
- 只需點選即可克隆或複制磁碟/分割槽 - 當您更換硬碟時,此功能會派上用場。它允許您將舊硬碟克隆到新硬碟。即使您的硬碟上安裝了作業系統也是可能的。
- 將伺服器系統遷移到新的 HDD/SSD,無需重新安裝。
通過此功能,您將能夠合併您的伺服器系統。請按照以下步驟使用 EaseUS Partition Master 來合併分割槽。
步驟 1:選擇目標磁碟區
右鍵點選想要增加和保留空間的磁碟區,然後選擇「合併」。
步驟 2:選擇要合併的相鄰磁碟區,
選擇要一起合併的磁碟區,然後點選「確定」繼續。
步驟 3:執行合併磁碟區操作
點選右下角的「執行操作」按鈕。
步驟 4:進行合併磁碟區操作
點選應用, 執行合併磁碟區操作
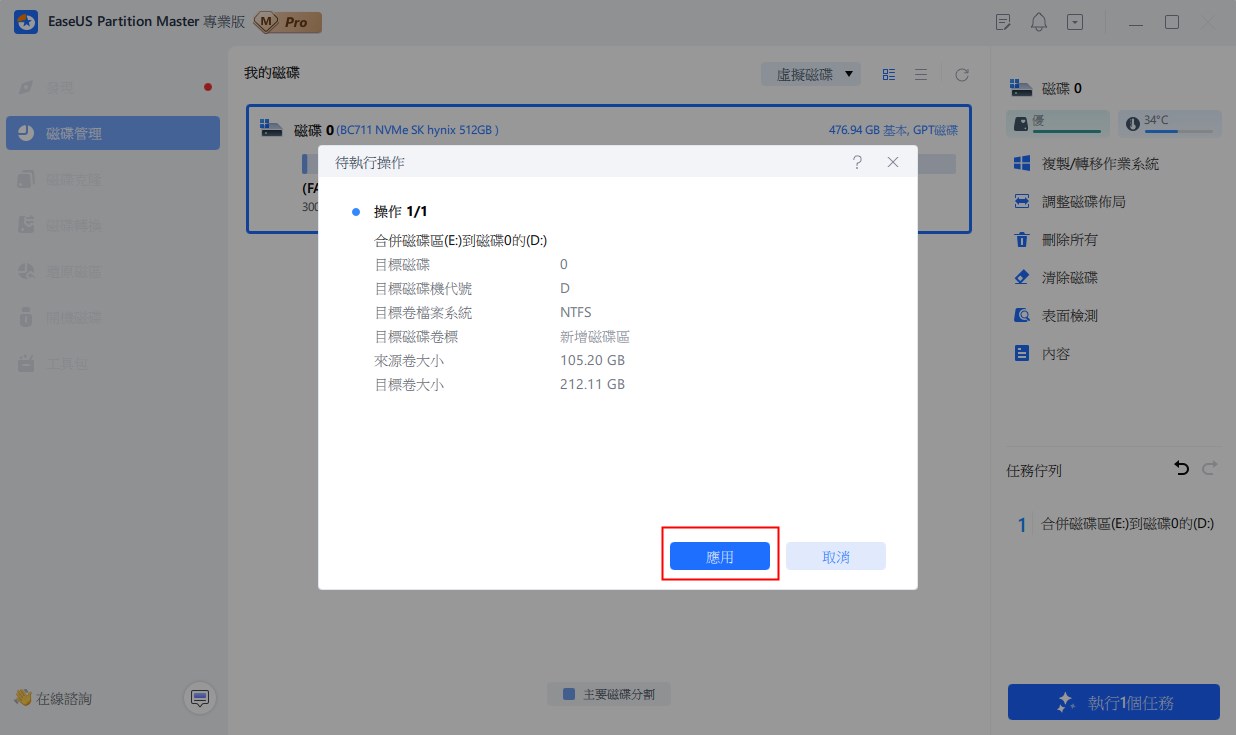
使用磁碟管理合併分割槽
如果您希望使用磁碟管理方法合併分割槽,則可能會丟失一些資料。使用此資料時,您必須先刪除目標分割槽才能建立未分配的空間。磁碟管理只需使用未分配的空間擴充套件源分割槽即可合併分割槽。如果您使用此方法,請確保在執行此過程之前備份所有資料。您可以手動複製所有資料,這將花費大量時間,或者使用所有不同的免費備份軟體。完成備份後,請務必仔細執行以下步驟。
●轉到桌面並開啟磁碟管理應用程式。
●接下來,您需要格式化目標分割槽,以便創建一些未分配的空間用於合併分割槽。您只需右鍵點選分割槽並選擇格式化選項即可格式化目標分割槽。

●當應用程式開啟後,只需進入要合併的磁碟並右鍵點選它即可。在下拉選單中,查詢“延伸磁碟區”並點選它。

●這將開啟延伸磁碟區視窗。點選“下一步”按鈕。

●現在只需點選要合併格式化的磁碟,然後點選“下一步”。

●點選“完成”按鈕即可成功執行該過程。

使用 CMD 合併分割槽
在 Windows Server 中合併分割槽的另一種方法是藉助 CMD 應用程式。有了這個應用程式,您將不需要任何第三方軟體來執行此操作。如果您使用這種方法,您肯定會丟失資料,因此請提前做好備份。此方法還需要刪除一個磁區才能成功合併。該應用程式會將一個磁碟合併到一個空的格式化磁碟,就像磁碟管理一樣。這裡我們給出了使用 CMD 合併分割槽的所有步驟。
●同時點選 Windows 和 R 鍵並輸入“cmd”,然後按 Enter 鍵。

●您現在將看到 MS-DOS 應用程序在您面前開啟。

●打開命令列,然後輸入“diskpart”,然後按 Enter鍵。

●輸入“list volume”即可查看電腦上所有現有的磁區。

●輸入“select volume X”,其中X是您要合併的磁碟號,然後按Enter鍵。
●確保格式化要合併的磁碟,否則擴充套件命令將不起作用。開啟“diakpart”後,您可以藉助命令“select disk 2”選擇磁碟。代碼 2 應該是您要格式化的磁碟代碼。
●只需在下一行中輸入“delete volume”即可格式化要格式化的磁區。

●輸入“extend”並按 Enter 鍵。
●如果要刪除分割槽,只需按照選擇磁碟的步驟操作,只需將“clean" command”命令替換為“delete partition”即可。
結論
三種合併分割槽的方法都是安全的,您可以使用其中任何一種。只有其中一種方法可以幫助您保留所有資料。如果您需要合併分割槽,那麼建議使用 EaseUS,因為這是在不丟失任何型別的資料或分割槽的情況下執行此操作的最佳方法之一。 EaseUS Partition Master Enterprise 是一款一體化解決方案,可幫助您解決許多問題。它是一個完美的伺服器電腦磁碟管理工具,用於合併分割槽、延伸、收縮、分割,甚至調整大小。
這篇文章有解決您的問題嗎?
相關文章
-
![]() Ken/2025-07-08
Ken/2025-07-08
-
如何在 Windows 10/8/7 中將 SSD 格式化為 FAT32?您的快速教學指南都在這裡
![]() Harrison/2025-01-24
Harrison/2025-01-24
-
![]() Ken/2025-02-10
Ken/2025-02-10
-
如何將 Windows 7 ISO 燒錄到 USB [逐步教學]
![]() Ken/2025-01-24
Ken/2025-01-24
關於 EaseUS Partition Master
全面的磁碟 & 分割區管理軟體,適合個人或商業用途。讓它幫您管理硬碟:調整分割區大小,格式化,刪除,克隆或格式轉換。
簡易教學影片

如何切割Windows 11/10/8/7硬碟
這篇文章是否有幫到您?
需要我們提供什麼樣的幫助
輸入問題並找到答案。