精選文章
- 01 mac 垃圾桶救援
- 02 救回永久刪除的檔案 mac
- 03 trim ssd 資料救援
- 04 mac 終端機如何還原檔案
- 05 Time Machine 資料回復
- 06 最好用的 Mac 資料救援軟體
您是否曾經將檔案從桌面移至廢紙簍或刪除 USB 硬碟以清除所有資料? 在 Mac 電腦ˋ上,刪除檔案的方法有多種。 如果您無意中損壞了 Mac 上的檔案,可以使用一些選項。 例如,使用 Mac 終端是最快的選項之一。 您可以透過輸入幾個特定的命令列來快速恢復已刪除的檔案。
您還可以使用第三方資料恢復工具來恢復永久刪除的檔案。 在這裡,我們為您準備了 Mac 恢復方法和每個使用者的場景的快速導航,以備您需要時使用它們來恢復您的檔案。
快速導航:Mac 恢復技術
如果您習慣使用命令列,您可能會選擇使用 Mac 終端來執行雜務,因為它使您能夠快速且永久地更新您的 Mac。 但是,在某些情況下,Mac 終端無法執行,特別是當已刪除檔案的檔名包含奇怪的符號或連字元時。 在這種情況下,如果終端無法執行,可以透過其他三種方法在 Mac 上恢復永久刪除的檔案。
| 🔮使用 Mac 資料恢復軟體進行恢復 | 它是用於恢復永久刪除的檔案的全面解決方案,不需要額外的技術專業知識。 它適合想要恢復透過其他方法無法恢復的檔案的使用者。 |
| ⚙️在 Mac 終端上恢復已刪除的檔案 | 此方法適合喜歡使用終端進行檔案恢復並且有命令列工具經驗的使用者。 它可以幫助熟悉命令列介面並瞭解 Mac 檔案系統的使用者。 |
| 🎒啟動時間機器備份 | 如果您有定期備份,這是恢復已刪除檔案的最簡單方法,但僅適合已將檔案備份到 Time Machine 的使用者。 |
| 🗑️從垃圾箱中恢復已刪除的檔案 | 此方法適合最近刪除過檔案且未清空或繞過垃圾箱的使用者。 |
建議:在 Mac 上恢復永久刪除的檔案
如果您不熟悉命令列,Mac 資料恢復程式是您的最佳選擇。EaseUS Data Recovery Wizard for Mac 可以幫助恢復命令列刪除的檔案,以及恢復 Mac 上格式化硬碟、病毒感染、系統重灌等資料。
請按照以下三個步驟操作,瞭解如何輕鬆快速地恢復 Mac。
步驟1. 選擇您重要資料和檔案被刪除的位置,點擊「掃描」按鈕。

步驟2. 軟體將執行快速掃描和深度掃描,並盡可能找到所選磁區上更多的刪除的檔案。

步驟3. 掃描結果將顯示在左側面板,只需選擇檔案,然後點擊「立即恢復」按鈕即可救回。

如果您仍然不知道如何操作,請檢視此處的影片教程。
- 00:00 - 刪除的檔案恢復
- 00:23 - EaseUS 恢復嚮導
- 01:14 - 放回選項
- 01:41 - 撤消選項
- 02:12 - 時間機器恢復
- 03:07 - 使用終端恢復檔案
許多Mac使用者已經證明瞭該工具的功效。 如果您有興趣解決 Mac 檔案恢復問題,請在 Facebook、Twitter、Instagram 和其他社交媒體平臺上分享!
Mac 終端如何工作以及什麼是 rm 命令
藉助各種命令快捷方式(包括 macOS 命令列應用程式“終端”),您可以快速有效地在 Mac 上完成各種活動,而無需手動重複特定步驟。
Mac 終端如何工作
您可以使用 Mac 終端啟動程式、開啟檔案、複製檔案、下載檔案、更改檔案的位置或型別、刪除檔案、恢復已刪除的檔案(僅適用於已重新定位到 Mac 廢紙簍的檔案)箱),等等。 它使您能夠控制您的計算機並快速進行特定調整。
rm 命令是什麼?
命令列可用於使用稱為“終端”的工具與您的 Mac 進行通訊。 由於 Linux 和 macOS 都是類 Unix 作業系統,因此這兩種作業系統都可以使用類似的工具。 Bash 是命令列介面 (CLI) 的名稱,或者是您在終端中用於與 Mac 通訊的語言。
透過在 Mac 終端中執行“rm -rf ./Desktop/myScript.sh”命令列,使用者可以一次刪除多個不需要的檔案。
rm 命令只是刪除檔案的目錄條目,同時保持其使用的磁碟塊不變。 您可以嘗試使用一些高階方法重新發現這些塊的內容。 根本問題是沒有其他任何東西可以重複使用您的檔案所代表的任何磁碟塊。
如何在 Mac 終端上恢復永久刪除的檔案
如果您使用 rm 命令列執行快速刪除,錯誤地從桌面或 Mac 上的其他任何位置刪除了一些需要的檔案,這些檔案將不會進入 trans bin,因此您無法從垃圾箱中恢復丟失的檔案直接裝箱。 但別擔心; 您仍然可以使用下面的高階方法透過命令列恢復已刪除的檔案。
步驟 1. 轉到“應用程式”>“實用程式”> 雙擊“終端”開啟應用程式。

步驟 2. 輸入以下終端命令:cd.Trash,然後點選“返回”。

步驟 3. 輸入 mv xxx ../。 將“xxx”部分替換為您刪除的檔案的全名。 按“返回”鍵。

步驟 4. 在終端視窗中輸入 Quit。
步驟 5. 啟動“Finder”視窗。 在視窗右上角的搜尋欄中輸入已刪除檔案的名稱即可找到恢復的檔案。
| 📖注意: 您應該準確輸入終端命令; 否則,資料恢復將失敗。 |
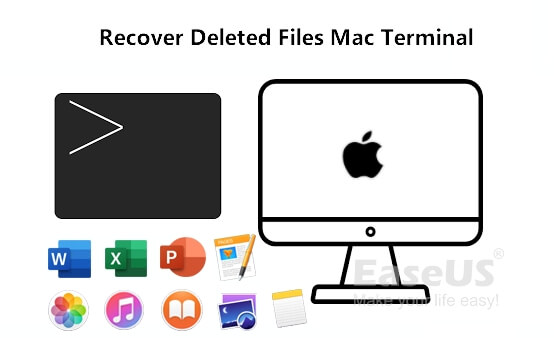
如何從 Mac 終端恢復已刪除的檔案
在這裡,我們將向您展示如何使用終端恢復已刪除的檔案以及如何恢復永久刪除的檔案。閱讀更多>>
如何在不使用終端的情況下在 Mac 上恢復已刪除的檔案
Time Machine 是 Mac 的內建備份功能,可自動備份所有檔案,包括應用程式、音樂、照片、電子郵件、文件和系統檔案。 有了備份,Mac從命令列恢復刪除的檔案就迎刃而解了。
步驟 1. 將 Time Machine 備份磁碟連線到您的 Mac 並將其開啟。

步驟 2. 在 Time Machine 備份中找到您想要恢復的檔案。 選擇一個專案,按空格鍵進行預覽,並確保它是您想要的專案。
步驟 3. 點選“恢復”以恢復您選擇的專案。
綜上所述
將檔案刪除到垃圾箱,然後將它們恢復到主資料夾是可行的,即使不能使用 Mac 終端檢索所有已刪除的資料。 但是,由於它只能恢復已移至垃圾箱的專案,因此我們強烈建議使用 EaseUS Data Recovery 來檢索任何已刪除的檔案,無論它們是臨時刪除還是永久刪除。
在 Mac 終端上恢復永久刪除的檔案常見問題解答
以下是有關 Mac 終端恢復已刪除檔案的 3 個附加問題。 在這裡檢視答案。
1. 您可以在 Mac 上恢復永久刪除的檔案嗎?
是的。 使用專門的 Mac 資料恢復工具,您可以檢索 Mac 上永久丟失的檔案。 然而,事故發生後如何處理丟失的資料在很大程度上取決於恢復結果的基礎。
2. 是否可以恢復永久刪除的檔案?
是的。 如果您已經備份了時間機器備份,則可以從時間機器備份中恢復已刪除的檔案。 或者,您可以藉助第三方資料恢復應用程式(例如適用於 Mac 的 EaseUS 資料恢復嚮導)來恢復永久刪除的檔案。
3. 如何使用終端恢復資料?
您可以使用 Mac 終端中的獨特文字命令檢索已刪除的檔案。 如果您希望在不使用第三方工具的情況下恢復 Mac 上永久刪除的檔案,Mac 終端是一個不錯的選擇。 但您只能使用終端命令從 Mac 垃圾箱中恢復已刪除的檔案。
這篇文章有幫助到您嗎?
相關文章
-
使用 6 個經測試有效的解決方案輕鬆從無法啟動的 Mac 復原檔案
![author icon]() Ken | 2023年09月07日更新
Ken | 2023年09月07日更新
-
![author icon]() Agnes | 2024年03月15日更新
Agnes | 2024年03月15日更新
-
![author icon]() Gina | 2024年03月15日更新
Gina | 2024年03月15日更新
-
![author icon]() Agnes | 2024年03月15日更新
Agnes | 2024年03月15日更新
