文章目錄
![]() 編輯人員資料
編輯人員資料
![]() 評論及獎項
評論及獎項
救援EFS硬碟資料概述
「我有一個160GB的硬碟磁區當作電腦中的相簿,用於儲存我生活中所有美好的時刻。我在裡面存放了將近2年的照片並加密以避免資料遺失的問題。我從Windows 8升級到Windows 10。這就是我丟失EFS硬碟磁區密碼的原因,想知道是否仍然可以存取我的照片並從EFS加密硬碟磁區還原呢?我想把照片移到新的外接硬碟。那麼您可以幫我把我所有的照片從EFS硬碟磁區取出來嗎?」
如果您遇到類似問題並且無法存取EFS磁碟區或電腦/Mac中的硬碟資料,請不用擔心。在下面部分,您將會找到所需解決方案來立即從加密硬碟磁區恢復資料。
嘗試解鎖硬碟以解決Windows安裝問題?請到該連結頁面。
1 — 解密EFS(加密)硬碟磁區
2種方法在Windows系統中解密HDD;1種方法在Mac系統中解密。
解密Windows硬碟 — 選項一
如果您擁有加密(EFS)硬碟磁區的金鑰,則可以輕鬆存取硬碟中的資料。以下是有關如何在Windows 11/10/8/7中解密EFS(加密)硬碟磁區的詳細步驟:
步驟 1. 開啟執行視窗(Win+R 鍵),輸入certmgr.msc並按Enter鍵。
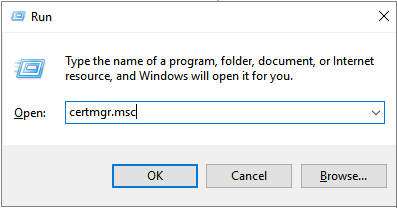
步驟 2. 開啟憑證管理器>點擊左側視窗中的個人資料夾;
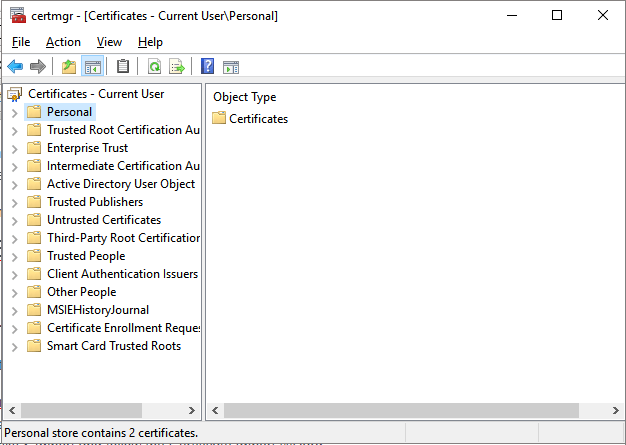
步驟 3. 選擇動作>所有工作>匯入並按照憑證匯入精靈進行操作。
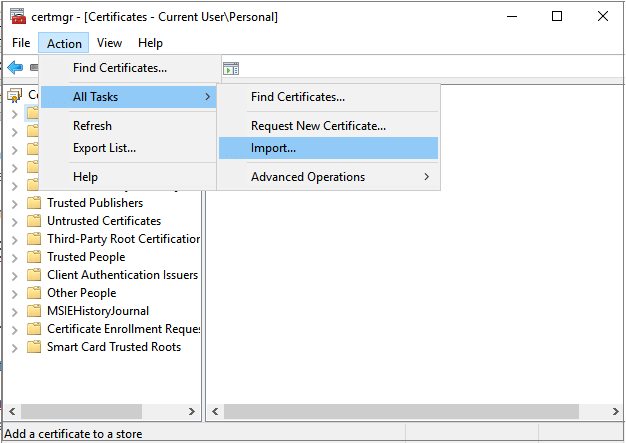
- 按照螢幕上的引導使用憑證解密硬碟磁區,然後您將能夠獲取儲存在硬碟磁區中的所有資料並轉移到新的儲存裝置。
如果您沒有任何憑證或密碼來解密Windows系統中的EFS(加密)硬碟磁區,您可以按照後面的其他方法。
解密Windows硬碟 — 選項二
在搜尋欄中輸入:Diskpart>list disk(您應該能夠透過大小找到加密的硬碟,記下列出的數字)>select disk x(x為是上一步驟中所記下的數字)>clean>create partition primary>select partition 1> active > format fs=ntfs quick /override > exit。
舉例:
list disk
select disk 1
clean
create partition primary
select partition 1
active
format fs=ntfs quick /override
exit
解密Mac硬碟
開啟終端機並貼上:sudo chflags 0 /Volumes/* 並按下Return鍵>輸入您的系統管理員密碼並按Return鍵>輸入:sudo chmod a+rx /Volumes/*並按下Return鍵>輸入:killall Finder並按下Return鍵。
完成所有步驟後,就可以解密Mac硬碟了。
如果您忘記了密碼,可以按照以下步驟清除和解密Mac硬碟:
1. 啟動終端機,輸入:diskutil cs and high return。
2. 終端機會產生一個包含分層代碼的結果。在代碼中複製邏輯分割區組旁邊的字母數字代碼。
3. 輸入:diskutil cs delete XXXX____YYYY___ZZZZ___XYZ,然後Return鍵。
2 — 使用軟體從解密的硬碟磁區恢復資料
將硬碟解密後,即可開啟並使用之前加密的硬碟磁區中所存放的資料。如果您仍然無法存取這些儲存的資料,請放輕鬆並讓專業的資料救援軟體提供協助。
專業的EFS救援替代軟體 — EaseUS Data Recovery Wizard可以幫您存取之前加密的解密硬碟磁區中所有儲存的資料。軟體支援Windows和Mac 版本。因此,根據您的系統來下載適當的版本。
EaseUS Data Recovery Wizard可以在Windows系統中存取您之前加密的硬碟磁區中資料,無需任何密碼或憑證。您可以免費下載軟體並按照以下步驟將照片等資料恢復到新的儲存裝置或電腦上的安全位置。
步驟 1. 開啟 EaseUS 硬碟救援軟體
- 執行 EaseUS Data Recovery Wizard 資料救援軟體,選擇硬碟上檔案丟失或刪除的分割區。
- 單擊「掃描」開始掃描所有丟失的資料和檔案。
步驟 2. 掃描找到所有丟失的硬碟資料
- EaseUS 硬碟救援軟體掃描選定的磁碟分區,找到所有現存、丟失或隱藏的檔案。
步驟 3. 預覽和恢復硬碟資料和檔案
- 您可以在「已刪除的檔案」、「磁碟分區」中找到已刪除和丟失的資料。
- 「丟失分割區的檔案」或「更多檔案」內列出格式化或無法識別檔案名和目錄的檔案。
- 您可以雙擊「預覽」這些檔案。
預覽後,勾選想要復原的檔案,點擊「恢復」按鈕並保存到安全的位置(可以是電腦上其他分割區或外接式儲存裝置)。

您還可以觀看影片教學,了解如何救援硬碟資料。
從加密的硬碟磁區恢復資料後,您可以將其重新格式化為NTFS並再次使用。
諮詢EaseUS資料救援專家,獲得一對一的手動救援服務。免費診斷後我們可以提供以下服務
- 修復損毀的RAID結構、無法開機的Windows系統和損毀的虛擬磁碟檔案(.vmdk、.vhd、.vhdx等)
- 救援/修復丟失的磁碟區和重新分割的硬碟
- 還原格式化硬碟並修復RAW硬碟(Bitlocker加密磁碟機)
- 修復變成GPT保護的磁碟分割
這篇文章有幫到您嗎?
相關文章
-
![author icon]() Agnes 2024年09月20日
Agnes 2024年09月20日
-
4 種方式教您如何從外部硬碟復原資料 [2025 完整教學]
![author icon]() Agnes 2025年01月09日
Agnes 2025年01月09日
-
![author icon]() Ken 2024年09月20日
Ken 2024年09月20日
-
![author icon]() Ken 2024年09月20日
Ken 2024年09月20日



