文章目錄
![]() 編輯人員資料
編輯人員資料
![]() 評論及獎項
評論及獎項
日立(Hitachi)硬碟是用於儲存數位資料的非揮發性儲存裝置。它在金屬外殼內的電機馬達轉軸上具有一或多個旋轉的剛性磁盤,資料由浮在磁盤上方空氣緩衝墊上的讀/寫頭加以磁性編碼。硬碟製造商以國際標準制的1000的次方當作硬碟容量,其中1 TB為1000GB,1GB為1000MB。對於以1024的次方作為測量檔案系統的容量,實際可用的空間似乎略低於宣稱的容量。
日立硬碟檔案遺失的原因
可能原因如下:
- 意外刪除
- 粗心格式化硬碟
- 系統崩潰
- 感染病毒
如果因為上述原因遺失檔案,請馬上停止讀寫硬碟並執行硬碟資料救援。
日立硬碟資料救援軟體
很多人將檔案遺失與檔案永久丟失畫上等號。然而,刪除硬碟檔案並非真正、永久性地刪除,即便你清空資源回收筒、格式化硬碟,仍可以找回因此丟失的資料,只要有一個專業的硬碟救援軟體在手,這些都不是問題。
EaseUS Data Recovery Wizard 是最好用的硬碟資料救援軟體,能精準掃描及恢復所有丟失檔案。此外,硬碟救援軟體:
- 從各種情境中救援丟失檔案
- 支援恢復多種類型檔案:包括照片、文件、影片、音頻、電子郵件、壓縮檔等等。
- 可兼容Windows 11/10/8.1/8/7/Vista/XP 以及 Windows Server 2003-2019。
- 提醒:
- 下載 EaseUS Data Recovery Wizard for Free 可以免費恢復500MB大小的資料。如果在Facebook或Twitter上分享軟體,還能額外獲得1.5GB(共2GB)大小免費資料救援福利。
如何救援日立硬碟檔案
步驟 1: 選擇
執行 EaseUS Data Recovery Wizard 硬碟資料救援軟體,選擇資料遺失的磁碟。
步驟 2: 掃描
點擊「掃描」按鈕。掃描時間的長短取決於硬碟容量大小。在掃描期間,請耐心等待掃。
「篩選」、「搜索」、「更多檔案」這三個功能可以幫您快速查找硬碟中您想救回的資料,然後進行恢復。
步驟 3: 恢復
掃描結束後,勾選想要恢復的資料,點擊「恢復」按鈕來復原丟失的資料。
小技巧:如何修復無法訪問的硬碟
如果無法訪問硬碟,直接格式化修復問題。
- 將日立硬碟連接Windows電腦
- 同時按住「Windows+R」並輸入 diskmgmt.msc
- 右鍵單擊日立(Hitachi)硬碟,選擇「格式化」
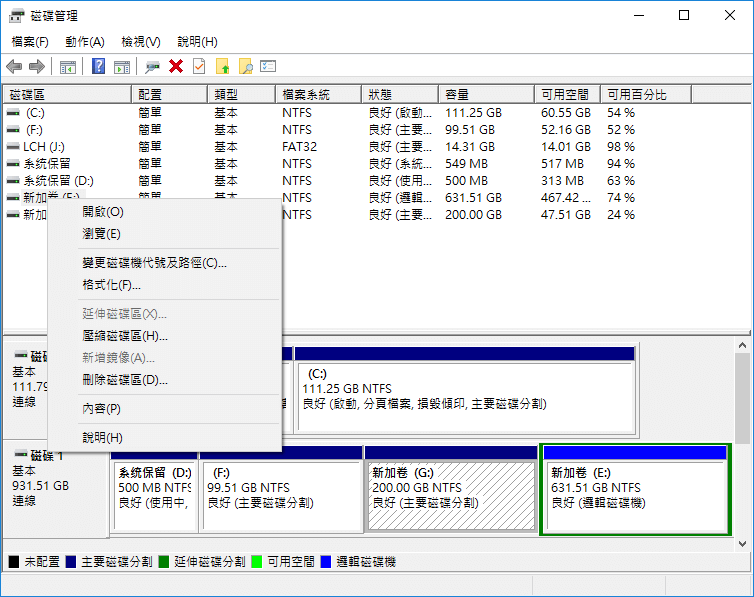
這篇文章有幫到您嗎?
相關文章
-
![author icon]() Agnes 2024年09月19日
Agnes 2024年09月19日
-
![author icon]() Agnes 2025年01月09日
Agnes 2025年01月09日
-
![author icon]() Ken 2024年09月20日
Ken 2024年09月20日
-
![author icon]() Gina 2024年09月20日
Gina 2024年09月20日


