文章目錄
![]() 編輯人員資料
編輯人員資料
![]() 評論及獎項
評論及獎項
硬碟無法存取怎麼辦?
「喔不! 怎麼跳出這個彈窗? 什麼,Windows 無法存取指定的裝置、路徑或檔案? 我的硬碟存取被拒? 這是發生什麼問題......怎麼做才能正常傳資料呀......」
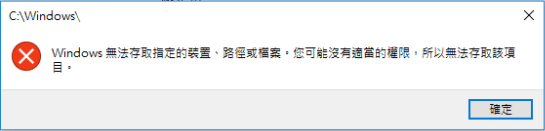
如果您因為存取錯誤,而無法正常使用硬碟,很可能是因為 — 沒有權限去執行該操作。當您想要透過硬碟傳輸檔案,或使用新的筆記型電腦時,這種狀況經常發生。
繼續看下去,我們整理了詳細的解說,幫您快速解決!
| 如何從無法存取的硬碟中復原檔案 | EaseUS Data Recovery Wizard ,在硬碟無法存取時,仍然可以取得檔案或資料 ...了解更多 |
| 如何修復拒絕存取 | 打開檔案總管,右鍵點擊您的硬碟裝置,選擇 "內容" > "安全性" > "進階" ...了解更多 |
| 關於取得權限 - 常見問題與解答 | #1. 為什麼添加 "Authenticated User" 仍未解決 #2. 取得存取硬碟的權限...了解更多 |
1. 如何從無法存取的硬碟中復原檔案
導致「Windows無法存取指定的裝置、路徑或檔案」的原因,可能不僅僅是由於「權限不足」,也有可能是硬碟本身的問題導致無法讀取。
將硬碟格式化處理,是最常見的解決方式,通常也很管用。但是,格式化會導致您所有的資料不見,您應該預先將重要的檔案給轉移出來!
EaseUS Data Recovery Wizard 可以幫助 WD 硬碟的使用者,在硬碟拒絕存取時,仍然可以取得檔案或資料。現在就使用這款軟體來保護您重要的檔案吧!
步驟1. 掃描硬碟分區
選擇硬碟上遺失或刪除檔案的磁碟機。點選“搜尋遺失的資料”,讓 EaseUS 資料救援軟體掃描所選磁碟機上的所有遺失的資料和檔案。

步驟 2. 檢查結果
掃描完成後,您可以套用「過濾」功能或按一下「搜尋檔案或資料夾」選項來尋找硬碟上遺失的檔案。

步驟 3. 恢復遺失的硬碟資料
選擇您在磁碟機上遺失的所需檔案,然後按一下「復原」將它們儲存到另一個位置。
💡提示:您可以還原本機磁碟、外接硬碟以及雲端儲存上的資料。

2. 如何修復 Windows 11/10/9/8/7 硬碟存取被拒
當硬碟被拒絕存取時,您將面臨無法使用,也沒辦法打開硬碟中檔案這個殘酷的事實。因此,需要找到一種可靠的方法,趕快解決這個錯誤。
您可以透過取得權限來解決此問題,操作如下:
步驟 1:將硬碟連接至電腦,打開檔案總管,右鍵點擊您的硬碟裝置,選擇 "內容"
步驟 2:在內容選單中,選擇 "安全性"
步驟 3:在安全性選單的下方,點擊右下角 "進階",會跳出一個視窗
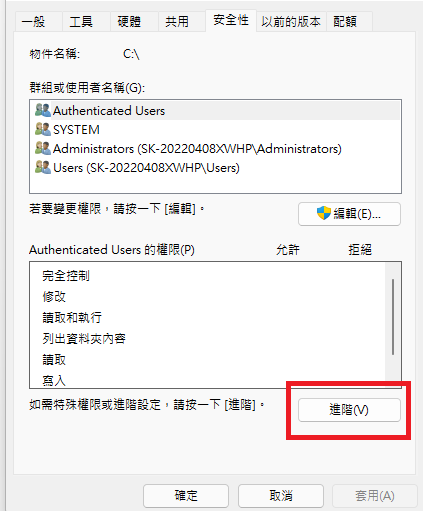
步驟 4:新視窗中,點擊左下角 "變更權限"
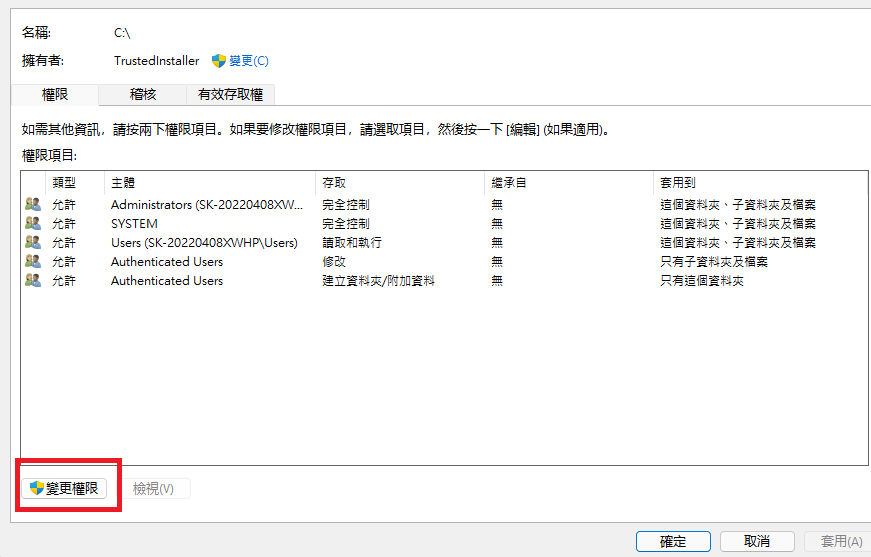
步驟 5:選擇 "新增"
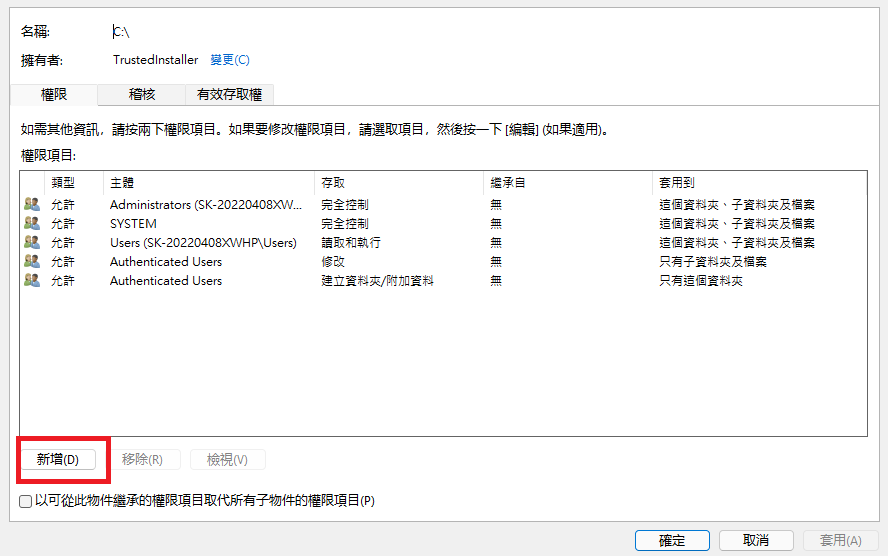
步驟 6:命名為 "Authenticated User" ,勾選 "完全控制"
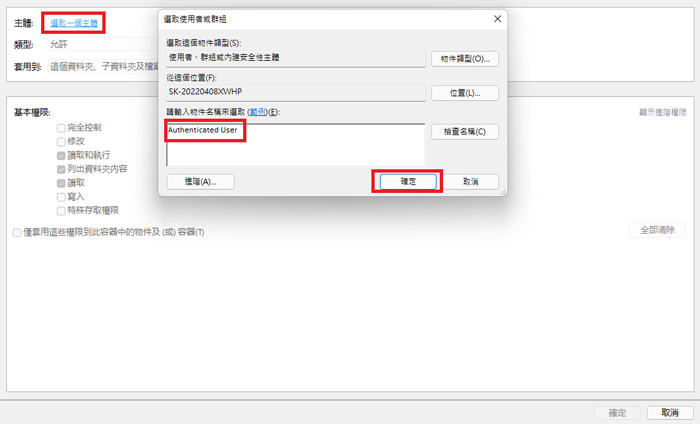
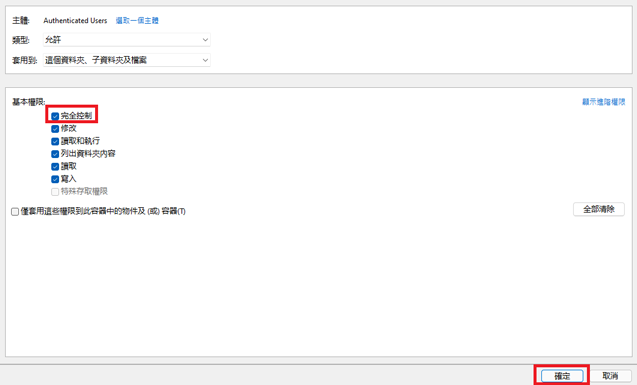
步驟 7:最後點選 "套用" 完成所有步驟
關於取得權限 - 常見問題與解答
希望前面的方法,就已經解決您的問題了,但關於拒絕存取可能存在別的問題,我們整理了常見情況,您也可以在下面找到處理方法:
#1. 設定了 "Authenticated User" ,依然沒有解決硬碟無法存取的問題?
首先,您必須確認您的硬碟並沒有設定密碼,有密碼的話輸入正確,應該可以正常使用。如果不是密碼問題,以下兩種方式建議您嘗試:
- 重複之前的方法,並在 「步驟六」 中,新增名為 "Everyone" 的使用者,並給予 "完全控制"
- 否則,請您嘗試清除 readonly flag
#2. 取得存取硬碟的權限
您會收到這樣的提示 "您需要執行此操作的權限" Windows會拒絕存取,並提示位置無法使用或無法存取的錯誤,您應該先取得硬碟權限:
步驟 1. 右鍵點擊無法存取的硬碟,選擇「內容」。
步驟 2. 點擊「安全性」>「進階」。選擇「權限」。
步驟 3. 點擊「擁有者」旁的「變更」。在彈出的視窗的「請輸入物件名稱來選取」中輸入管理員或您的使用者名。然後點擊「檢查名稱」,最後點擊「確定」儲存變更。
步驟 4. 「擁有者」被變更。勾選「替換子物件和項目的擁有者」,點擊「應用」和「確定」儲存變更。或者您可以勾選「已可從此物件繼承的權限項目取代所有子物件的權限項目」。
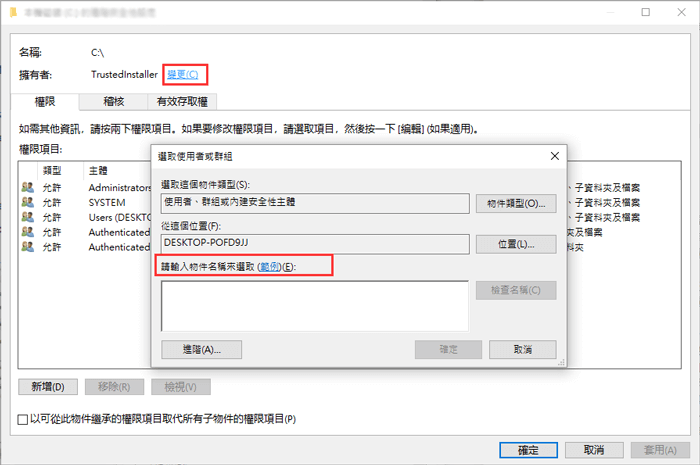
這篇文章有幫到您嗎?
相關文章
-
![author icon]() Agnes 2025年03月26日
Agnes 2025年03月26日
-
![author icon]() Gina 2025年03月26日
Gina 2025年03月26日
-
![author icon]() Agnes 2025年03月26日
Agnes 2025年03月26日
-
![author icon]() Agnes 2025年04月08日
Agnes 2025年04月08日