文章目錄
![]() 編輯人員資料
編輯人員資料
![]() 評論及獎項
評論及獎項
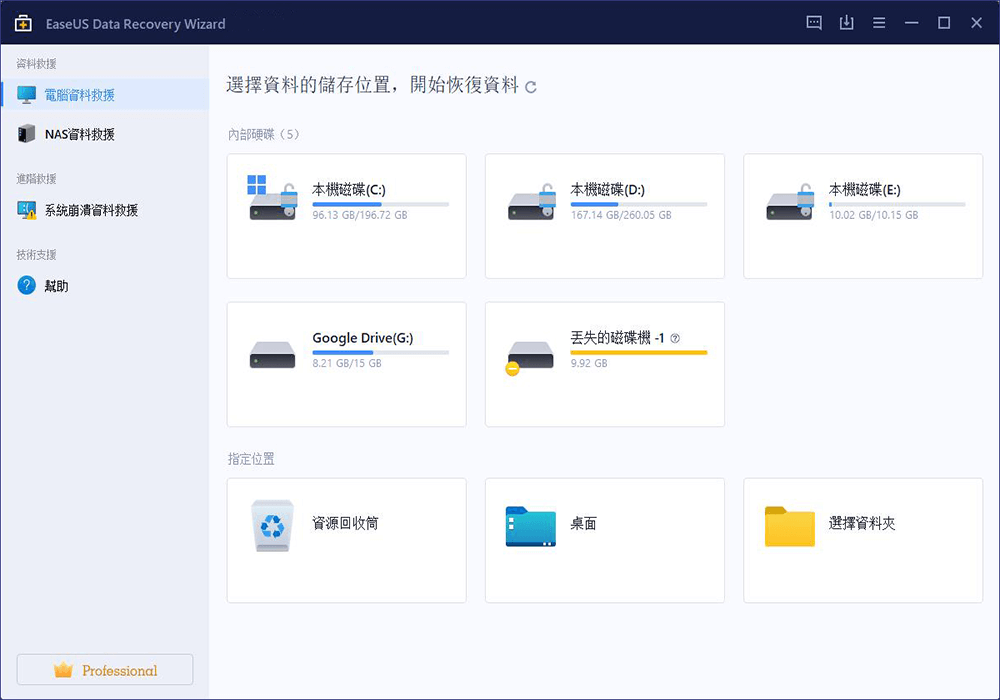
解決方案:重新格式化損毀的外接硬碟
Windows中意外拔出外接硬碟後,如果磁碟管理無法辨識該硬碟,那麼最後的手段是重新格式化損毀的外接硬碟。但重新格式化會清除儲存在外接硬碟上的所有資料。要在這種情況下救回您的檔案,請使用EaseUS硬碟救援軟體。查看更多方法...
修復 — 拔出後無法辨識外接硬碟
這篇文章主要為拔掉外接硬碟但後來發現硬碟不再被Windows辨識或偵測到,或者Windows仍然可以讀取硬碟但要求您需要格式化磁碟機中的磁片才能使用的使用者提供協助。
| 解決方法 | 疑難排解步驟 |
|---|---|
| 1. 讓硬碟暫時顯示 | |
| 2. 救外接硬碟資料 | 將外接硬碟連接到電腦,讓Windows辨識該磁碟並為其分配磁碟機代號... 完整步驟 |
| 3. 永久修復問題 | 您可以在登錄編輯程式中進行變更,使您的外接硬碟正確顯示... 完整步驟 |
無論您在不正確地從電腦中拔出一個經常使用的外接硬碟後會遇到什麼樣的困境,這總是出乎意料的。通常,在沒有安全退出的情況下突然拔出外接USB硬碟會導致嚴重的問題,例如無法辨識外接硬碟或拔出後無法存取硬碟。在此頁面上,您可以通過詳細的疑難排解步驟找到解決無法讀取、無法辨識或無法存取硬碟問題的最佳解決方案,以及拔出硬碟後現在無法存取外接硬碟資料的救援解決方案。
如何讓外接硬碟暫時顯示
以下兩種使Windows再次偵測到您的行動硬碟的方法,對於下次拔出硬碟並再次重新插入電腦讓Windows辨識方面並不是100%有效。您可以將此方法當作臨時緊急修復方式,以便從發生故障的儲存裝置中提取重要資料。
方法1:為硬碟分配磁碟機代號
首先,檢查硬碟在磁碟管理或裝置管理員中是否有顯示。
- 進入磁碟管理:按Windows + R鍵,在執行視窗中輸入diskmgmt.msc ,然後按Enter鍵。
- 進入裝置管理員:按Windows + R鍵,在“執行視窗中輸入devmgmt.msc ,然後按Enter鍵。
如果外接硬碟有顯示,您很幸運。要讓硬碟出現在您的電腦上,只需按照以下步驟操作即可。
步驟1:在磁碟管理中,右鍵點擊外接硬碟(應顯示為「未配置」狀態),從選單中選擇「變更磁碟機代號及路徑」。
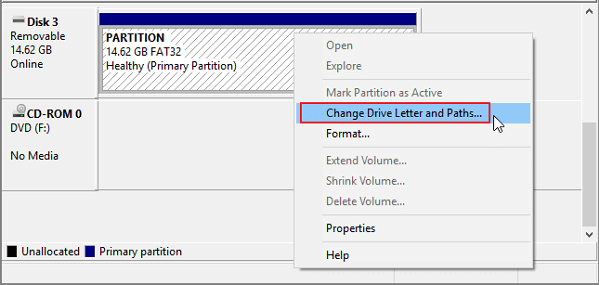
步驟2:分配當前硬碟未使用的磁碟機代號,例如E、F、G等,然後點擊「確定」儲存變更。
方法2:更新或重新安裝驅動程式
步驟1:開啟裝置管理員並展開通用序列匯流排控制器。
步驟2:找到外接硬碟並右鍵點選「更新驅動程式」。
步驟3:選擇「自動搜尋驅動程式」,Windows將協助您自動安裝最新的驅動程式。
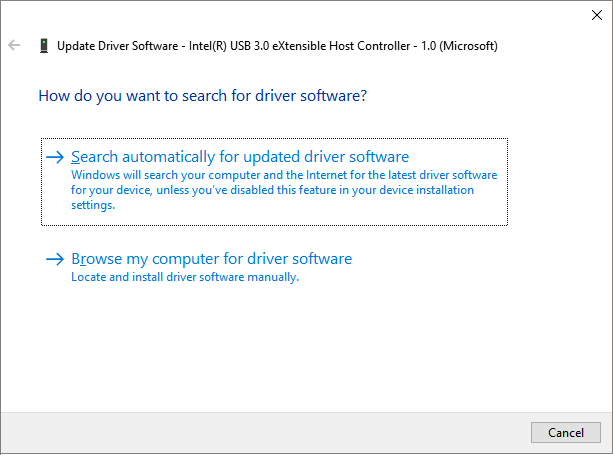
如何免費救援外接硬碟資料
一旦硬碟再次出現在您的電腦上,請直接下載EaseUS免費資料救援軟體,將資料從硬碟匯出到另一個安全位置。
由於錯誤拔出硬碟後可能出現壞軌或其他硬體問題,此時建議您進行資料救援而不是資料備份。 EaseUS檔案救援軟體可以還原SD卡、記憶卡、SSD、USB、相機、硬碟和其他儲存裝置中的資料。
下載這款外接硬碟救援軟體並找回丟失的資料。
步驟 1. 選擇並掃描外部硬碟
在您的電腦或筆記型電腦上下載並安裝 EaseUS Data Recovery。
將外部硬碟連線到您的電腦。
執行 EaseUS Data Recovery 並從外部磁碟機清單中選擇外部磁碟機。然後,點選「搜尋遺失的資料」。
步驟 2. 檢查掃描結果
EaseUS 資料救援軟體將立即掃描所選磁碟機上的所有資料,包括已刪除、損壞和現有資料。
您可以使用篩選功能快速定位某一類檔案,例如圖片、Word、Excel、PDF、影片、電子郵件等。
步驟 3. 預覽和恢復資料
雙擊掃描結果中的檔案進行預覽。
選擇您想要的檔案,然後按一下“恢復”。
選擇不同的磁碟機來儲存已復原的檔案而不是原始磁碟機。
💡提示:您可以還原本機磁碟、外接硬碟以及雲端儲存上的資料。
永久修復拔出硬碟後無法辨識的錯誤
歡迎來到由於從電腦中不正確移除外接硬碟導致硬碟無法辨識的疑難排解最後部分。根據遇到相同情況的使用者反饋,在登錄編輯程式中進行變更有助於使外接硬碟正確顯示在您的電腦上並永久解決未偵測到的問題。
步驟1:點擊Windows + R鍵,輸入regedt32,然後點擊確定。
步驟2:到「檔案」>「匯出」來備份您的登錄編輯程式。
步驟3:在左側邊欄中,到:HKEY_LOCAL_MACHINE\SYSTEM\CurrentControlSet\Control\Class\{4D36E967-E325-11CE-BFC1-08002BE10318}。
步驟4:如果您在右側看到任何「UpperFilters」或「LowerFilters」條目,請刪除它們。
FAQ
1. Mac上如何解決拔出外接硬碟後無法辨識的問題?
經常在未正確退出的情況下拔出外接硬碟可能會導致硬碟損毀,因此,下次將硬碟插入Mac時將無法辨識儲存內容。如果Mac硬碟未正確顯示,請嘗試更換連接線或使用另一個USB插口並重新啟動您的Mac幾次。
2. 為什麼沒有偵測到我的外接硬碟?
大多數情況下,Windows無法偵測到外接硬碟是由人為錯誤、惡意軟體感染或軟體/硬體損壞造成的。當您在Windows檔案總管中找不到連接的硬碟時,請確認「磁碟管理」是否可以找到硬碟並且硬碟有正確顯示。查看如何解決未偵測到的外接硬碟。
3. 沒有按退出就拔出硬碟是不是不好?
許多人會爭辯說,直接從電腦中拔出連接的硬碟、USB或SD卡後,他們從未遇到過問題。當然,有時在不退出硬碟的情況下突然拔出硬碟器不會帶來不好的結果,但這只是時間問題。您越頻繁地做不正確的事情,您的硬碟將來損毀的可能性就越大。
4. 如何格式化沒有顯示的硬碟?
要格式化未顯示的硬碟,您應該嘗試在Windows磁碟管理中找到該硬碟。
- Windows 10:本機 - 管理 - 磁碟管理
- Windows 7:我的電腦 - 管理 - 磁碟管理
右鍵點擊硬碟磁區並選擇格式化,然後按照格式化精靈引導完成格式化程序。
這篇文章有幫到您嗎?
相關文章
-
如何在沒有解除覆寫開關的情況下解鎖 SD 卡 [6 種方法]
![author icon]() Ken 2025年04月21日
Ken 2025年04月21日
-
![author icon]() Agnes 2025年03月26日
Agnes 2025年03月26日
-
如何在Windows 11/10/8/7中從壞掉的筆記型電腦硬碟中救回檔案
![author icon]() Gina 2025年04月27日
Gina 2025年04月27日
-
![author icon]() Gina 2025年03月26日
Gina 2025年03月26日


