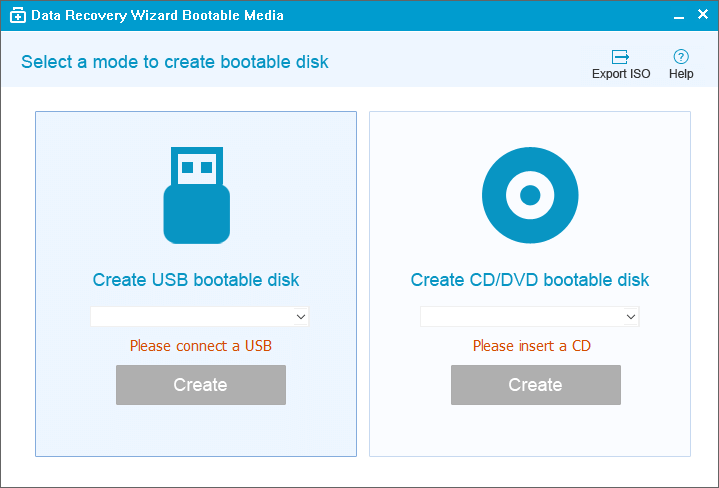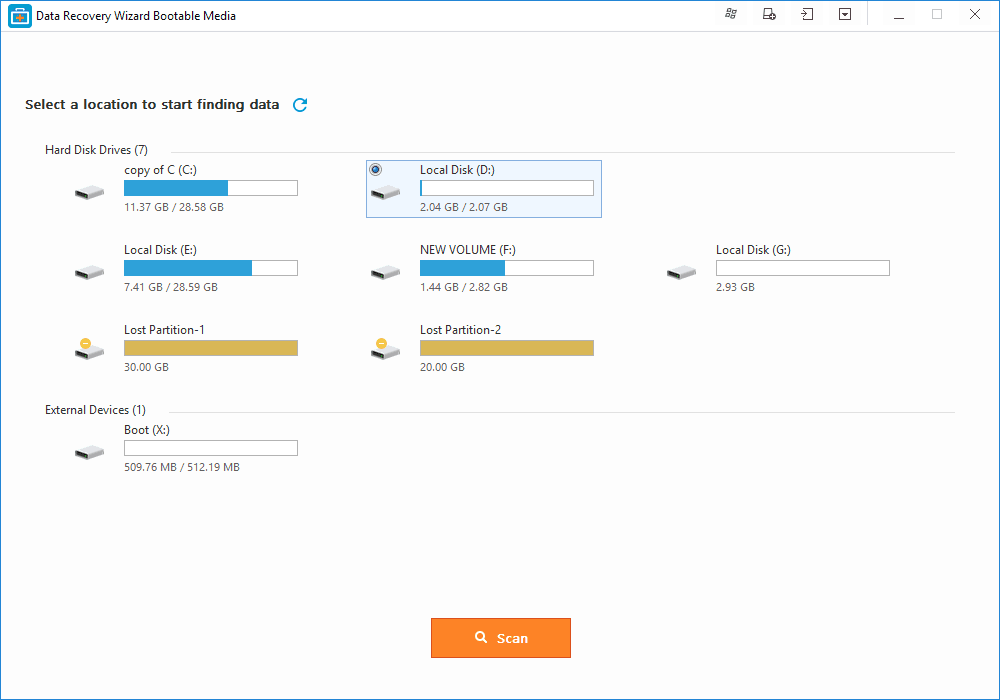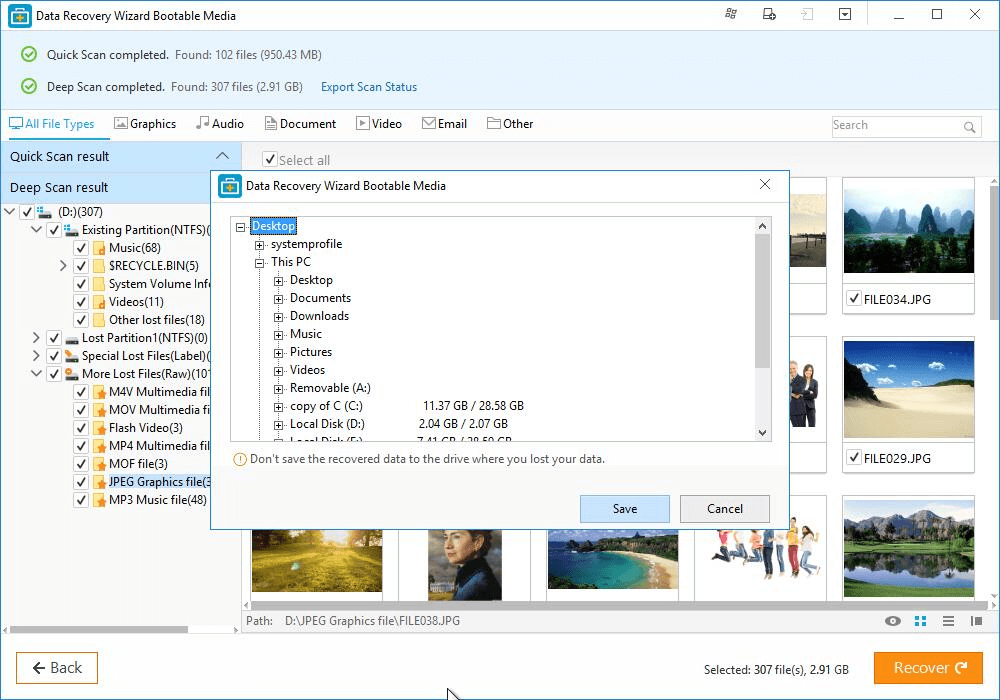文章目錄
![]() 編輯人員資料
編輯人員資料
![]() 評論及獎項
評論及獎項
當您遇到系統崩潰、無法訪問檔案或檔案不見的問題時,您可以求助於Easy Recovery Essentials以及免費代替軟體EaseUS Data Recovery Wizard獲得幫助。
- Easy Recovery Essentials概述
- Easy Recovery Essentials免費代替軟體
- Easy Recovery Essentials 與代替軟體比較
- 如何在Windows 10/8/7中保護資料
- Easy Recovery Essentials常見問題&解答
第一部分:您需要了解有關Easy Recovery Essentials的所有資訊
在這一部分中,您將了解有關免費Easy Recovery Essentials的所有資訊。它是什麼?如何使用?繼續閱讀獲取有關Easy Recovery Essentials的所有基本訊息。
什麼是Easy Recovery Essentials
Easy Recovery Essentials for Windows (EasyRE) 是NeoSmart Technologies的可啟動修復和還原程式。它可用於修復無法啟動/崩潰的筆記型電腦和PC。它與所有Windows PC和筆記型電腦相容。該軟體有條不紊地測試和驗證系統中的每個元件,模擬啟動過程並找出問題所在。
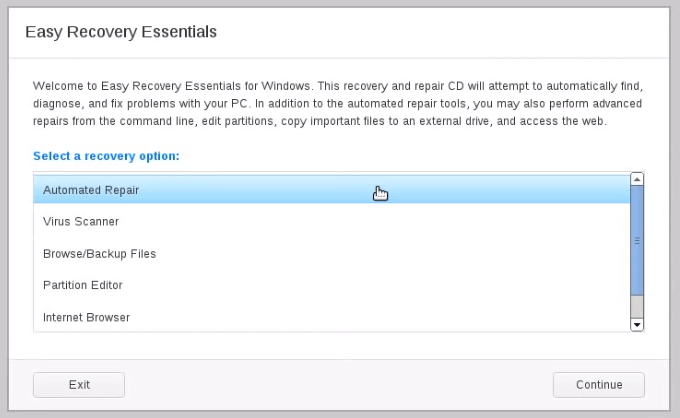
EasyRE功能和亮點
軟體具有許多出色的功能:
- 自動修復電腦,不用格式化並重新安裝作業系統。
- 在不進入作業系統的情況下啟動Windows。
- 使用與Windows相容的Easy Recovery Essentials從中毒PC無痛救資料。
- 讓您的PC再次正常執行,並確保您的文件、圖片、媒體檔案和其他文件安全無虞。
- 包括其他功能,如分割區編輯器、安全瀏覽器等。
如何使用Easy Recovery Essentials
EasyRE支援Windows 10/8/7和Windows XP/Vista。技術人員版還支援Windows server 2003 - 2019。要修復磁碟錯誤和救硬碟資料,請使用軟體執行以下步驟:
準備工作:
準備CD、DVD或USB隨身碟(新建開機磁碟)
根據Windows版本在您的PC上下載Easy Recovery Essentials
步驟教學:
步驟 1. 將EasyRE的映像下載到PC或Mac並拷到CD或USB。 (https://neosmart.net/EasyRE/)
步驟 2. 從EasyRE CD/USB啟動需要修復的PC(即使您無法啟動PC也可以使用)。
步驟 3. 觀看EasyRE掃描您的PC並顯示還原選項列表。您所要做的就是單擊[開始]。
步驟 4. EasyRE自動搜尋問題並修復錯誤。完成後,只需重新啟動PC,您就可以開始了!
第二部分:Easy Recovery Essentials Free的替代軟體 - EaseUS Data Recovery Wizard
Easy Recovery Essentials免費版適用在崩潰或無法啟動的電腦上使用。通過USB/CD可開機媒體修復系統並還原檔案。但是,它需要用戶具備相關電腦技能,對電腦小白來說很難上手。因此我們的建議使用帶有開機媒體的EaseUS Data Recovery Wizard,而不是Easy Recovery Essentials Free。
什麼是帶有開機媒體的EaseUS Data Recovery Wizard
即便您是電腦小白,這款易於使用的電腦程式也能輕鬆救回檔案。更重要的是,當各種電腦啟動問題時,例如崩潰、當機、不斷重開機等,您可以搶救丟失的檔案。
EaseUS Data recovery Wizard功能和亮點
- 在Windows系統無法啟動時復原資料。
- 新建開機媒體使您的系統恢復運行並搶救丟失的檔案。
- 100%安全地找回刪除檔案且不會覆蓋原本資料。
- 與所有Windows作業系統版本相容,包括Windows 11/10/8.1/8/7 等。
如何使用EaseUS Data Recovery Wizard
使用Easy Recovery Essentials免費代替軟體執行資料救援,請按照以下步驟操作:
步驟 1. 創建可開機磁碟
- 準備一個空的USB。如果USB上有其他重要檔案,請將檔案複製到另一個裝置上保存。當您開始執行EaseUS Data Recovery Wizard WinPE創建可開機USB,USB將被清空。
- 將USB插入電腦並啟動EaseUS Data Recovery Wizard WinPE。
- EaseUS Data Recovery Wizard WinPE 自動識別您的CD/DVD/USB設備。您可以選擇導出ISO文件。
- 選擇USB並單擊「Proceed」創建可開機磁碟。
步驟 2. 通過可開機磁碟啟動電腦
- 將可開機磁碟連接上無法啟動的電腦並在BIOS中變更電腦啟動順序。就大多數用戶而言,他們重啟當下按F2就能進入BIOS。
- 設定硬碟以外的「可攜式裝置(可開機USB)」或「CD-ROM磁碟機(可開機CD/DVD)」啟動電腦。然後,按F10保存並退出。
步驟 3. 還原無法啟動的電腦上的資料
- 通過USB啟動後,您此時可以執行資料救援軟體—EaseUS Data Recovery Wizard。
- 選擇需要掃描的磁碟。
- 點擊掃描。
- 恢復電腦或筆記型電腦上的數據
- 掃描結束後,預覽所有可恢復的檔案,勾選目標,然後單擊「恢復」按鈕還原。
- 建議您將復原的檔案保存到其他位置存放,避免原有數據被覆蓋。
Easy Recovery Essentials VS EaseUS Data Recovery Wizard
哪一個更適合你?要找出合適的資料救援和修復軟體,請查看下表:
| 比較 | EaseUS Data Recovery Wizard | Easy Recovery Essentials |
|---|---|---|
| 不用作業系統救檔案 | 是 | 是 |
| 新建WinPE磁碟 | 是 | 是 |
| 預覽檔案內容 | 是 | 不是 |
| 救回不同類型檔案 | 是 | 不是 |
| 易於使用 | 是 | 不是 |
| 深度掃描 | 是 | 不是 |
第四部分:如何遠離檔案丟失問題
沒有100%保證遠離檔案丟失的方法。但是,可以通過採取適當的預防措施減少檔案丟失頻率及影響。不同類型的檔案丟失事件需要不同類型的預防措施。
技巧 1. 使用日誌檔案系統和RAID儲存防止某些類型的軟體和硬體故障。
技巧 2. 在檔案不見後嘗試檔案救援的同時,別忘了定期備份資料。
技巧 3. 全面的檔案保護最容易避開檔案不見的情況。這種方法還包括日常維護,例如防火牆保護。
技巧 4. 教育用戶是防止資料丟失的最重要和最困難的部分。沒有什麼能阻止用戶犯下危害資料安全的錯誤。
第五部分:Easy Recovery Essentials常見問題&解答
以下是人們對Easy Recovery Essentials提出的最常見問題。
Easy Recovery Essentials是否合法?
Tome指南的回答:
完全合法。但它不是解決所有PC問題的靈丹妙藥,也不存在這樣的單一實用程式。
如何使用Easy Recovery Essentials?
您可以參考第一部分中的教學影片和步驟。
什麼是EasyRE?
Easy Recovery Essentials for Windows (EasyRE) 是NeoSmart Technologies的可啟動修復和救援程式,可用於修復無法啟動/崩潰的筆記型電腦和PC。
如何從USB啟動電腦?
從隨身碟啟動:
- 按電源按鈕並重新啟動PC。
- 在初始啟動螢幕畫面,按ESC、F1、F2、F8或F10鍵進入BIOS。
- 使用鍵盤上的箭頭鍵,選擇[BOOT]選項卡。
- 將USB移動到啟動順序的第一位。
這篇文章有幫到您嗎?
相關文章
-
![author icon]() Agnes 2025年03月26日
Agnes 2025年03月26日
-
如何在Windows 11/10/8/7中從壞掉的筆記型電腦硬碟中救回檔案
![author icon]() Gina 2025年04月27日
Gina 2025年04月27日
-
![author icon]() Agnes 2025年03月26日
Agnes 2025年03月26日
-
![author icon]() Agnes 2025年04月08日
Agnes 2025年04月08日