文章目錄
![]() 編輯人員資料
編輯人員資料
![]() 評論及獎項
評論及獎項

「我有一台 Buffalo 2TB 的外部儲存硬碟,在我上次使用時沒出現任何問題。今天我決定將電腦的檔案轉移到硬碟釋放空間,解果外接硬碟無法正常工作......我有很多重要的檔案存在硬碟裡,很著急......”
您也遇到同樣的情況?這可能是您的外接硬碟已連接並被電腦識別的正常圖像。如果您的 Buffalo 外置硬碟不被讀取找不到怎麼辦?文中列出了修復 Buffalo 外接硬碟無法正常工作的方法。修復方法:
| 解決方案 | 故障排除步驟 |
|---|---|
| 1. 更新驅動程式 | 按 Windows + X,然後從菜單中單擊裝置管理員... 完整步驟 |
| 2. 新建卷 | 右鍵單擊外接硬碟上的未分配空間,然後選擇... 完整步驟 |
| 3. 格式化 Buffalo 硬碟 | 插入外接硬碟並打開磁碟管理... 完整步驟 |
| 4. 更改磁碟代號 | 按 Windows + X 並單擊磁碟管理開始... 完整步驟 |
為什麼我的 Buffalo 外接硬碟沒有顯示
了解識別 Buffalo 硬碟但沒顯示的原因:
- USB 端口或傳輸線損壞。
- 應用程式衝突。
- 驅動程式。
- 電腦無法識別外接硬碟的格式。
- 驅動程序字母衝突。
- ...
在以各種可能的方式修復此問題之前,您可以嘗試更換 USB 端口或傳輸線進行快速修復。部分原因是 USB 端口或傳輸線損壞。如果您的裝置擁有多個 USB 端口,請嘗試使用另一個端口來測試硬碟是否可讀取。如果方法有效,請先恢復您的檔案。
在執行進階故障排除之前救檔案
無法識別?那麼如何訪問儲存在硬碟的重要檔案呢?進階修復方法可能會導致檔案丟失,例如:格式化硬碟有關的方法。因此,在應用任何技巧來解決硬碟無法讀取的問題之前,您應該先進行檔案恢復。
EaseUS Data Recovery Wizard可以從任何損壞的儲存裝置中恢復檔案,包括:內部/外部硬碟、USB、記憶卡等。通過三個步驟,您可以輕鬆地從外接硬碟救檔案。
單擊下載按鈕在您的 Windows 或 Mac 上安裝 EaseUS Data Recovery Wizard,並查看分步指南:
步驟 1. 開啟 EaseUS 硬碟救援軟體
- 執行 EaseUS Data Recovery Wizard 資料救援軟體,選擇硬碟上檔案丟失或刪除的分割區。
- 單擊「查詢丟失資料」開始掃描所有丟失的資料和檔案。
步驟 2. 掃描找到所有丟失的硬碟資料
- EaseUS 硬碟救援軟體掃描選定的磁碟分區,找到所有現存、丟失或隱藏的檔案。
步驟 3. 預覽和恢復硬碟資料和檔案
- 您可以在「已刪除的檔案」、「磁碟分區」中找到已刪除和丟失的資料。
- 「檔案路徑丟失的」或「重構的檔案」內列出格式化或無法識別檔案名和目錄的檔案。
- 您可以雙擊「預覽」這些檔案。
預覽後,勾選想要復原的檔案,點擊「恢復」按鈕並保存到安全的位置(可以是電腦上其他分割區或外接式儲存裝置)。

修復 1. 更新驅動程式
如果您的作業系統不支持硬碟,那麼您的設備肯定無法顯示。您可以做的是更新驅動程式。
步驟 1. 按Windows + X ,然後從菜單中單擊裝置管理員。
步驟 2. 展開磁碟管理並從列表中找到您的外部裝置。
步驟 3. 右鍵單擊外部硬碟驅動圖示,然後選擇更新驅動程式。
步驟 4. 選擇自動選擇更新驅動程式軟體。
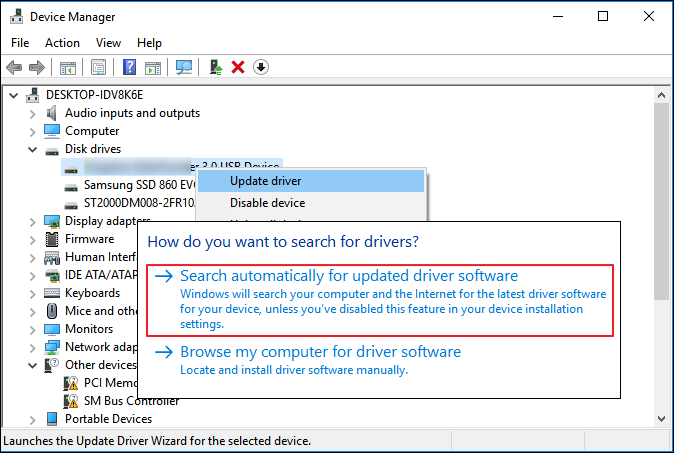
步驟 5. 等待該過程完成並檢查電腦上的磁碟。
修復 2. 新建卷(磁碟管理中的未分配空間)
有時,您的磁碟管理是檢查設備狀況的好幫手,即使它沒有像以前那樣顯示或被識別。您可以先檢查磁碟管理。 (按Windows + R並單擊磁碟管理。)
如果您的磁碟顯示為未分配空間,請執行以下步驟:
步驟 1. 右鍵單擊外部硬碟上的未分配空間,然後選擇新建簡單卷。
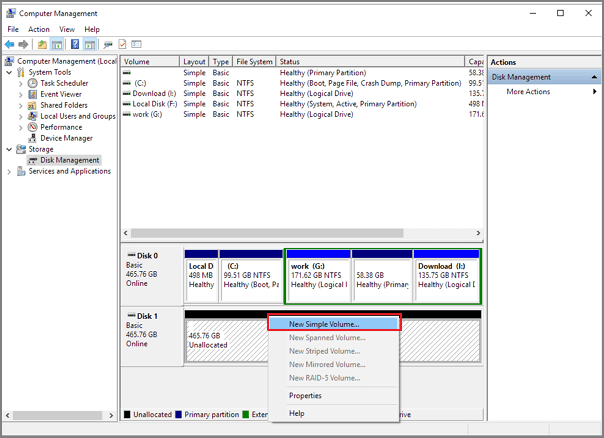
步驟 2. 在新建簡單卷嚮導窗口中,單擊下一步 。
步驟 3. 選擇檔案系統、分配簇大小和卷標。
選擇檔案系統為 NTFS 或 exFAT。選擇卷大小或接受默認大小。為您的卷分配磁碟代號。
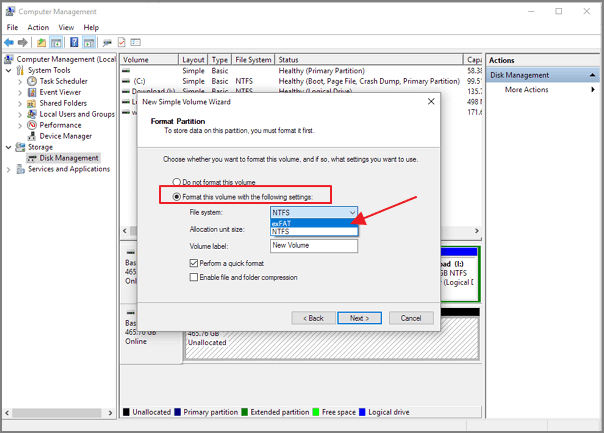
步驟 4. 單擊下一步。檢查您的配置並單擊結束 。
如果您的外接硬碟在磁碟管理中顯示為 RAW,請閱讀下一部分的修復 3。
修復 3. 格式化 Buffalo 外接硬碟(磁碟管理中的 RAW)
如果裝置的分割區在磁碟管理中顯示為 RAW,則表示您的檔案系統存在無法識別您的硬碟格式。所以你應該格式化外部硬碟。
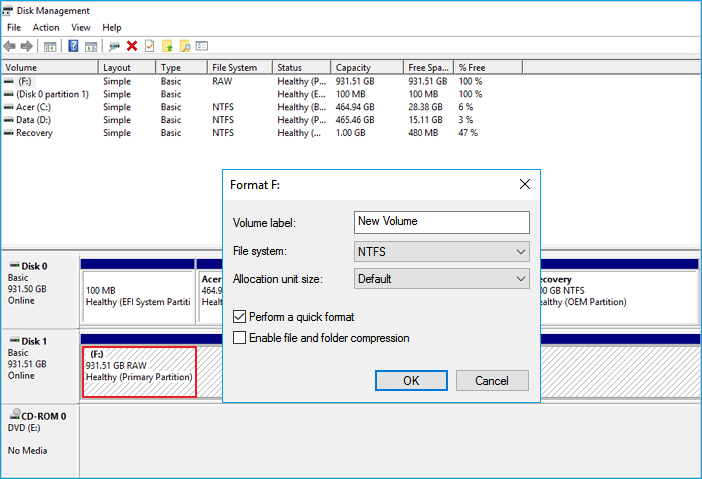
注意:格式化將清除設備上的所有資料。確保您已使用 EaseUS 檔案救援軟體 恢復檔案。
步驟 1. 插入外部硬碟並打開磁碟管理。
步驟 2. 右鍵單擊外部硬碟並從下拉菜單中選擇格式化。
步驟 3. 選擇檔案系統並設定卷標。 (檢查快速格式化。)
步驟 4. 單擊開始格式化您的硬碟。
修復 4. 更改磁碟代號
另一個罪魁禍首是外接硬碟的磁碟代號可能與硬碟衝突。
步驟 1. 按Windows + X並單擊磁碟管理開始。
步驟 2. 選擇卷並選擇更改磁碟代號和路徑選項。
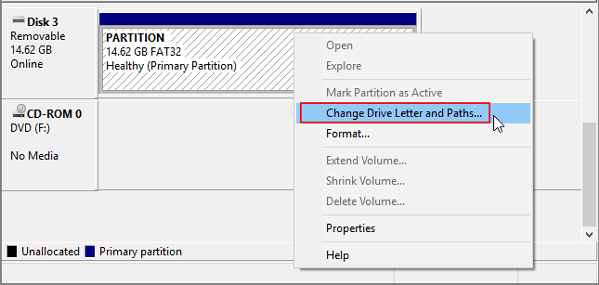
步驟 3. 選擇一個新的磁碟代號並單擊OK 。
修復 5. 其他補充方法(可選)
暫停使用防毒軟體:防毒軟體可能會影響讀取硬碟。因此,您可以暫停或解除安裝軟體並重新連接。
將外接硬碟連接到另一台電腦:您可以將 Buffalo 外接硬碟連接到另一台電腦。如果出現,則表示您的電腦不支援 Buffalo 外接硬碟。
總結
在此頁面上,我們為您介紹了一款檔案救援軟體和 5 個修復方法。無論您使用哪種方法,您都應該首先使用 EaseUS 檔案救援軟體來恢復檔案。說到解決 Buffalo 外接硬碟無法工作/無法識別的修復,您可以嘗試前四種方法。如有任何問題或更好的解決方案,請通過 [email protected] 或我們的在線聊天連絡我們。
這篇文章有幫到您嗎?
相關文章
-
![author icon]() Gina 2025年03月26日
Gina 2025年03月26日
-
![author icon]() Agnes 2025年04月16日
Agnes 2025年04月16日
-
![author icon]() Ken 2025年03月26日
Ken 2025年03月26日
-
如何在Windows 11/10/8/7中從壞掉的筆記型電腦硬碟中救回檔案
![author icon]() Gina 2025年04月27日
Gina 2025年04月27日


