文章目錄
![]() 編輯人員資料
編輯人員資料
![]() 評論及獎項
評論及獎項
「由於某些未知原因,我的Seagate外接硬碟在上週不能使用了。每次我將它連接筆記型電腦並嘗試開啟硬碟時都被拒絕,我會收到一個彈出提示,上面寫著「位置不可用:G:\ 無法訪問。 訪問被拒絕」。如何修復硬碟錯誤?我的電腦是Windows 10作業系統。」
如何修復外接硬碟訪問被拒絕錯誤
您是否曾經遇到過這種情況並試圖訪問無法開啟的硬碟磁區? 如果是,您可以閱讀如何將不可訪問硬碟修復並救檔案。
| 有效方案 | 步驟說明 |
|---|---|
| 取得修復錯誤的權限 |
|
| 救資料並格式化硬碟 |
|
拒絕訪問錯誤概述
如今,人們廣泛使用行動硬碟儲存文本檔、圖片、音樂、影片等個人資料。但有時,磁碟機顯示「位置不可用」,以及其他詳細資訊「磁碟機 X:無法訪問。訪問被拒絕」錯誤消息,並且錯誤會禁止用戶訪問硬碟和存取資料。許多PC和筆記型電腦用戶在許多不同情境以及使用不同版本作業系統(如 Windows 11/10/8/7)都曾回報這則問題。
為了充分說明這個問題是如何產生和結束的,我做了一個實驗給大家舉個例子。我在自己的電腦上創建了一個確切的情況,並按照相同的路徑修復磁碟錯誤。
之前,為了測試解決方案的有效性,我在磁碟機 E: 內容中禁用了使用者授權。當然,磁碟機可以替換為磁碟機 D:、F: 或 G:,或任何其他可能遇到與此處相同錯誤的現有硬碟分割區。以我自己的電腦為例,我修改了E盤的內容,現在得到了一個灰色的NTFS盤,可用空間和已使用空間的資訊也丟失了。
當我雙擊它時,如預期的那樣,我收到錯誤提示「E:\ 不可訪問。訪問被拒絕」。
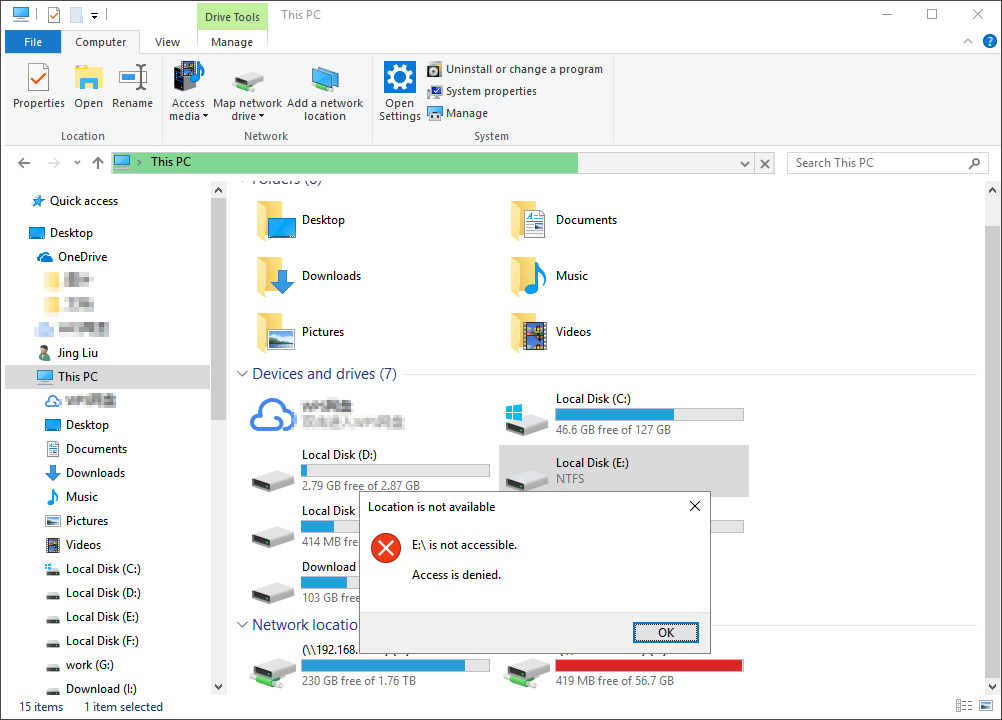
當我單擊「確定」時,這裡沒有任何變化。
您可以在閱讀文字步驟指南之前觀看教學影片指南,這裡是...
1. 獲取權限修復「磁碟機不可訪問。訪問被拒絕」錯誤
通常,當您的外接硬碟顯示「磁碟機不可訪問。訪問被拒絕」錯誤消息時,表明您沒有訪問硬碟磁區的權限。 因此,要解決此問題,您必須獲得所有權才能獲得硬碟訪問許可。
步驟 1. 右鍵單擊無法訪問的硬碟,選擇「內容」。 切換到「安全」選項卡,您應該會看到無法開啟硬碟的原因,並顯示「您必須具有讀取權限才能查看此對象的內容。單擊進階繼續」的信息。 然後按照提示單擊「進階」。
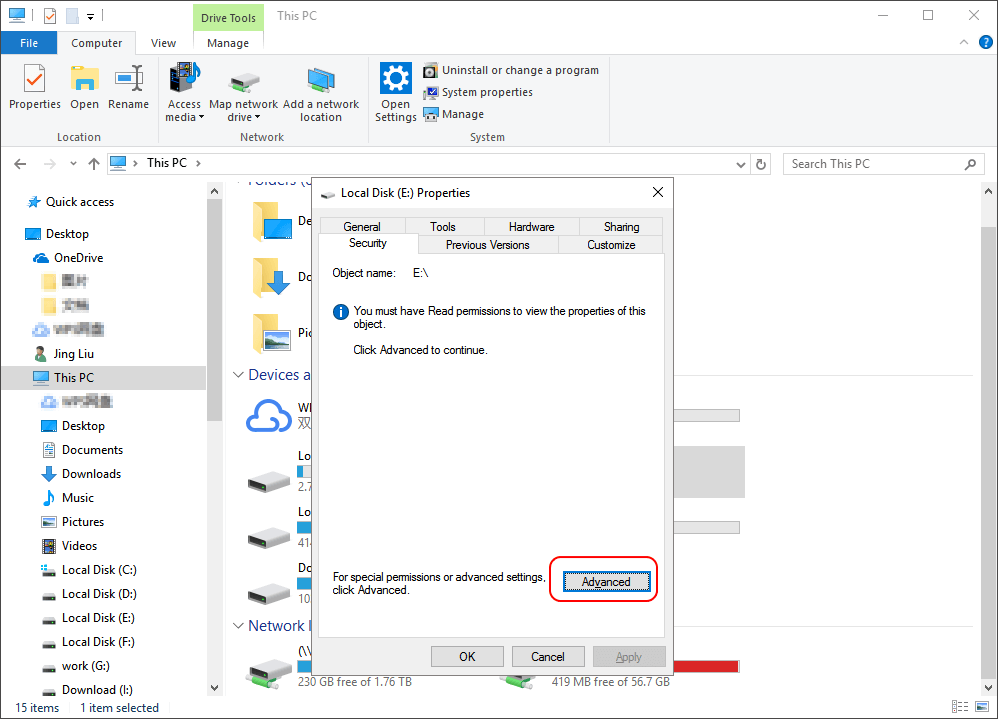
步驟 2. 單擊「更改」嘗試擁有管理權限的操作。
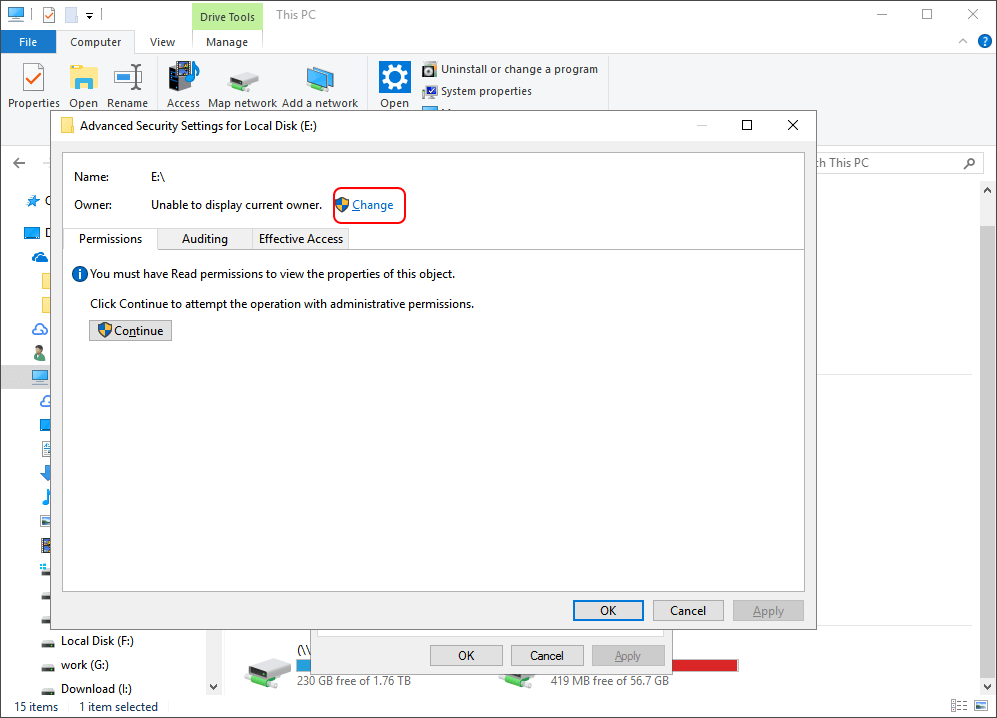
步驟 3. 當要求選擇用戶或組時,首先選擇「進階」選項。 在常見查詢中,選擇「立即尋找」,這將給出用戶名的搜索結果列表。
通常,Windows會在安全性中添加四個用戶組,包括:認證用戶、管理員、使用者和系統。 如果您只添加管理員和系統,不允許訪問磁碟機,甚至不允許讀取內容,例如已使用空間和可用空間。 這就是您需要將使用者帳戶添加到安全性的原因。
向下滾動找到「經過身份驗證的使用者」,單擊「確定」添加它。
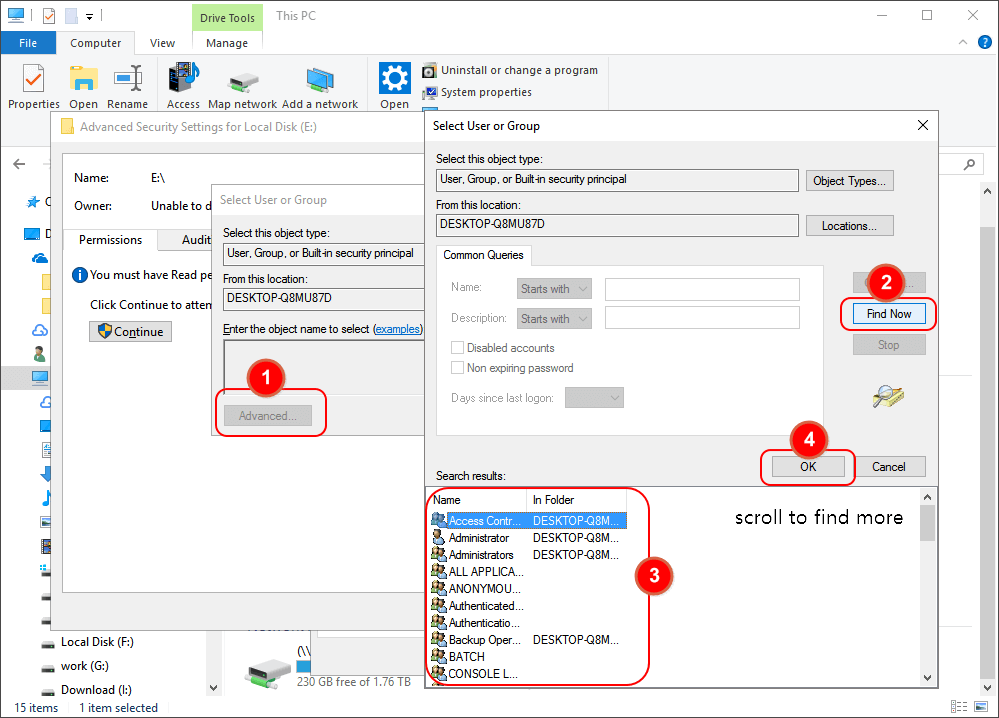
提示:如果您不清楚安全性中缺少哪個部分,請嘗試以相同的方式添加多個名稱,直到獲得正確的權限。 否則,選擇「所有人」允許無限制訪問。
步驟 4. 確認儲存您所做的更改。 返回檔案總管,現在我的磁碟機 E 正常顯示。 我可以開啟它不會收到任何錯誤提示。
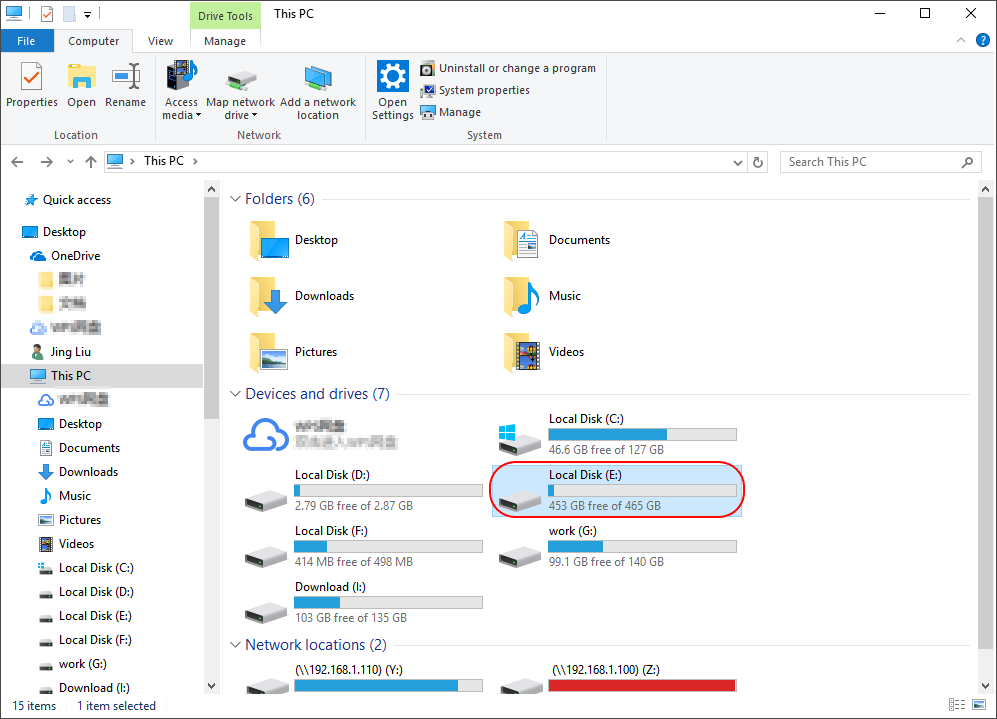
2. 救硬碟資料並格式化磁碟機修復「訪問被拒絕」錯誤
如果Windows檔案總管內容無法提供幫助,您可以嘗試從無法訪問的硬碟復原資料並格式化硬碟修復。
如何從無法訪問的硬碟中搶救硬碟資料
只要Windows能讀到您的硬碟,EaseUS Data Recovery Wizard就可以派上用場,儘管您無法訪問硬碟。 EaseUS硬碟救援軟體可以幫助您修復損壞的硬碟搶救檔案或從無法訪問的磁碟機和RAW磁碟掃描和還原檔案。
現在,免費下載硬碟資料救援軟體並開啟它掃描硬碟救數據。
步驟1. 請選擇PC上無法存取的硬碟。點擊「掃描」,讓EaseUS Data Recovery Wizard導掃描並找到您的硬碟資料。

步驟2. 掃描完成後,您可以在掃描結果預覽並檢視找到的檔案。「刪除檔案」和「其他丟失檔案」資料夾包含了您丟失的所有檔案。您也可以點擊「篩選」快速尋找特定類型的檔案。然後,預覽這些檔案並確定需要恢復的檔案。

步驟3. 最後,選擇想要恢復的檔案,然後點擊「恢復」。選擇一個安全的位置(PC上一個健康的硬碟或外接儲存裝置),然後點擊「確定」開始從無法存取的硬碟恢復所有丟失的資料。

格式化硬碟修復訪問被拒絕錯誤
資料救援成功後,進入我的電腦或這台電腦,右鍵單擊需要修復的磁碟,然後選「格式化」。 在彈出窗口中,您可以設定檔案系統和簇大小,然後單擊「確定」按鈕。

結論
在此頁面上,我們介紹了兩個實用的解決方案,通過從檔案總管中獲得訪問權限並格式化硬碟恢復訪問,幫助您徹底擺脫Windows 11/10/8/7儲存裝置「訪問被拒絕」錯誤。
你們中的一些人可能仍然有想問的問題。查看以下三個問題,您可能會找到所需的答案。
常被問到的問題
1. 什麼是硬碟不可訪問?
對於字面的解釋,不可訪問是不可訪問的區域或不可訪問的目標。至於你的電腦彈出一個不可訪問的錯誤,則表示你當前的儲存裝置不可訪問,你既不能開啟它,也不能存取裝置上儲存的檔案和文件。
2. 為什麼我訪問硬碟被拒絕?
通常,當您的外部或內部硬碟顯示「磁碟機不可訪問。訪問被拒絕」錯誤時,表明您沒有訪問磁碟磁區的權限。
要解決此問題,您必須取得所有權才能獲得訪問硬碟權限。
3.如何修復Windows 10無法訪問硬碟,訪問被拒?
正如文中建議的,要修復拒絕訪問的硬碟,您必須擁有Windows 10電腦的所有權。
[1].一種方法是按照本文中的方法1列出的獲得Windows權限。
[2].另一種方法是通過方法 2的格式化更改檔案系統來強制訪問裝置。
如果您在嘗試開啟硬碟、USB隨身碟甚至資料夾時遇到類似問題,並且您需要更實用的修復方案,請參考修復外接硬碟/USB/資料夾訪問被拒絕錯誤並恢復重要資料。
這篇文章有幫到您嗎?
相關文章
-
![author icon]() Harrison 2025年03月26日
Harrison 2025年03月26日
-
![author icon]() Gina 2025年03月26日
Gina 2025年03月26日
-
Windows 11/10 中未偵測到 三星 T7 SSD 硬碟
![author icon]() Ken 2025年03月26日
Ken 2025年03月26日
-
![author icon]() Agnes 2025年03月26日
Agnes 2025年03月26日