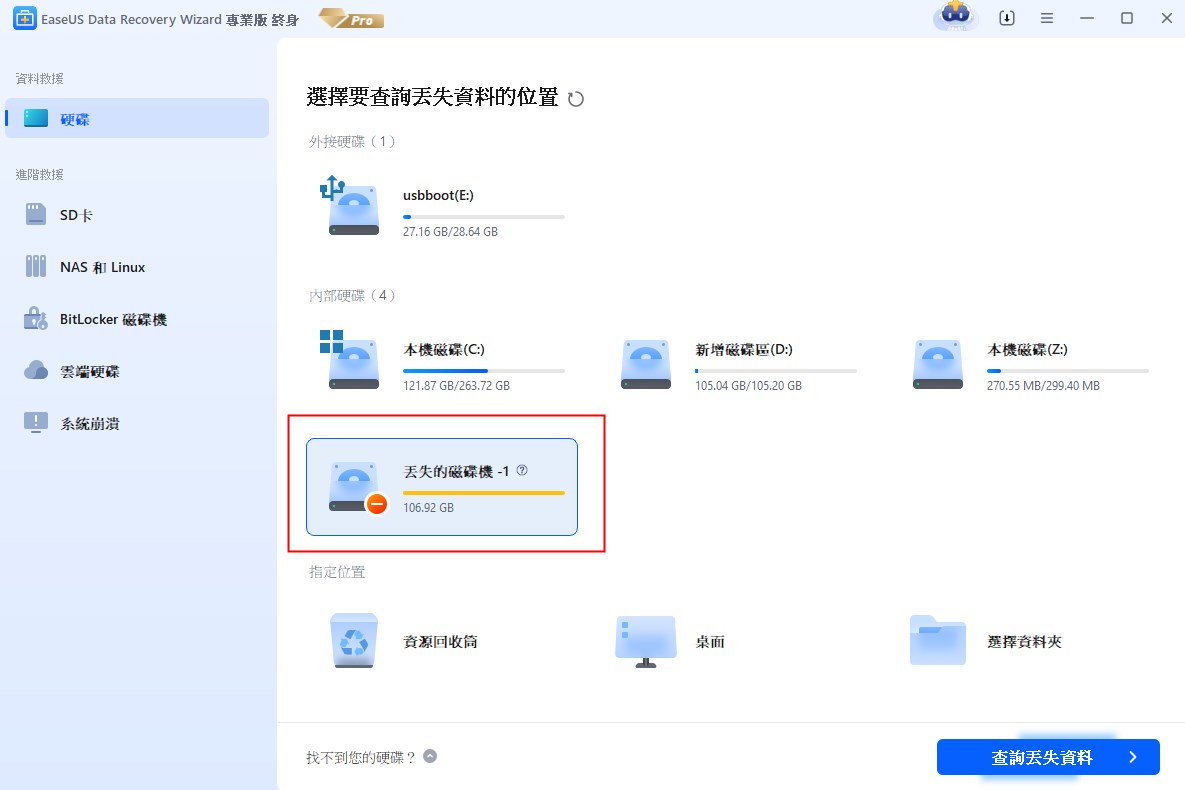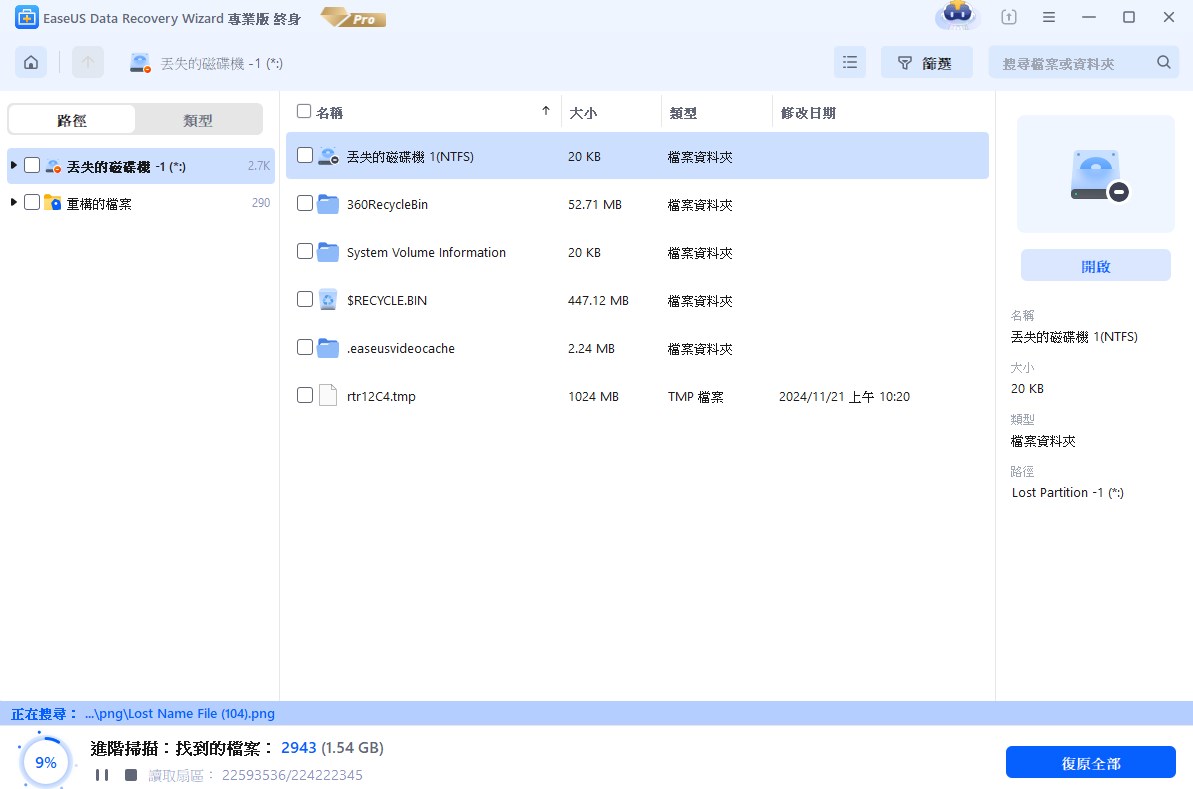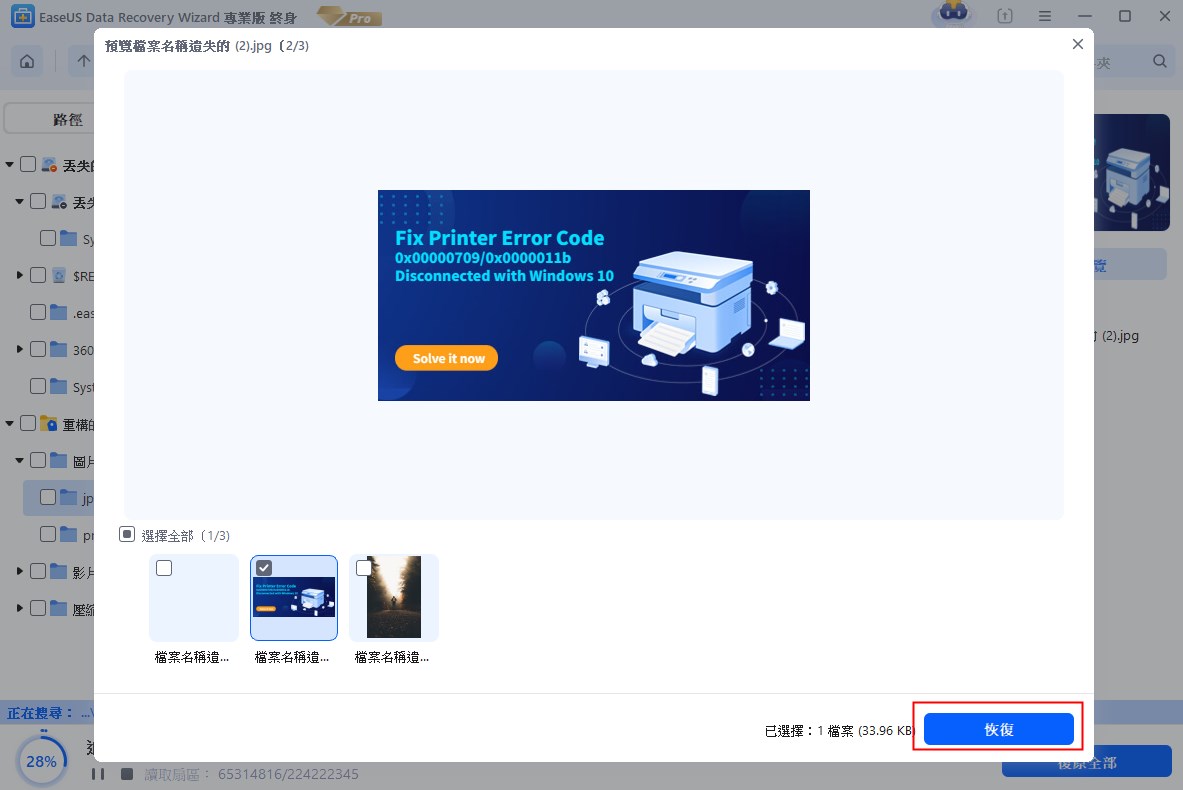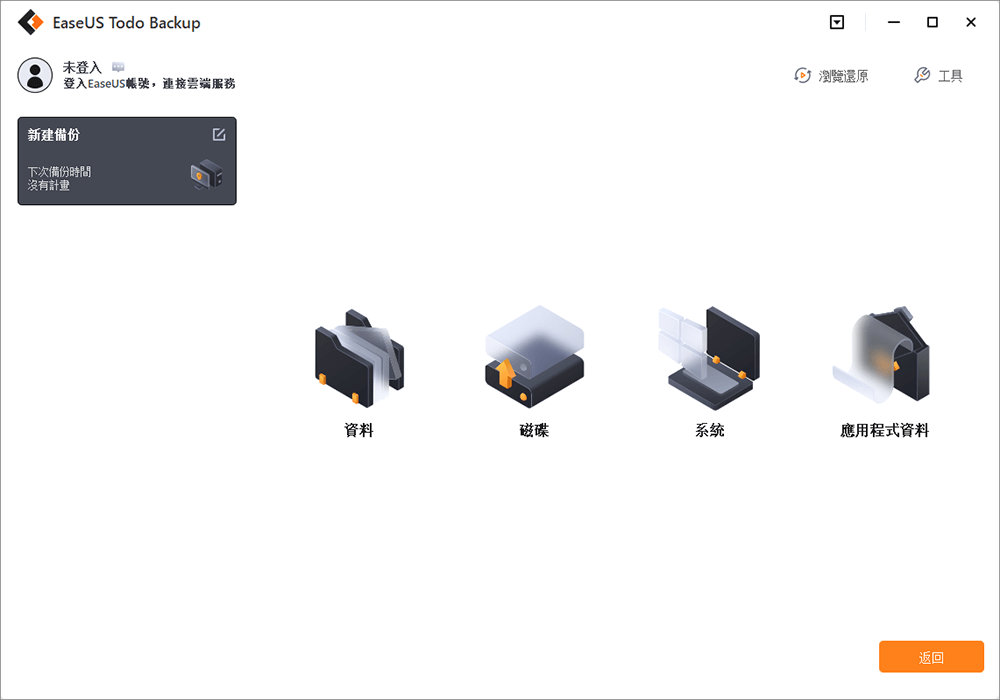文章目錄
![]() 編輯人員資料
編輯人員資料
![]() 評論及獎項
評論及獎項
DISKPART是一個Windows內建的命令列硬碟分割區工具,包含了38個不同的指令。透過使用DISKPART指令,人們可以在Windows作業系統上新增、刪除、格式化、清理、建立和調整分割區大小來管理內接及外接式硬碟及外接式硬碟添加。
但是如果您不善於使用DISKPART指令,我們不建議您頻繁地使用它,因為對分割區或磁碟進行的不當處理將會導致嚴重的資料遺失。 DISKPART 清理或格式化指令所遺失的資料可以用進階資料救援軟體救回來。該如何開始?請閱讀以下文章。
使用diskpart的清理和格式化指令,意外刪除重要的資料
「昨天晚上,我看了一段超蠢的YouTube教學影片,介紹如何使用DISKPART格式化和清理指令管理Windows 7電腦硬碟。操作過程中我不知道哪裡犯了錯,在執行了 DISKPART - 清理 - 格式化之後,D槽中的資料不見了。
請問資料救援軟體是否可以幫我救回丟失的資料呢?救援丟失資料的最佳選擇又是什麼?」
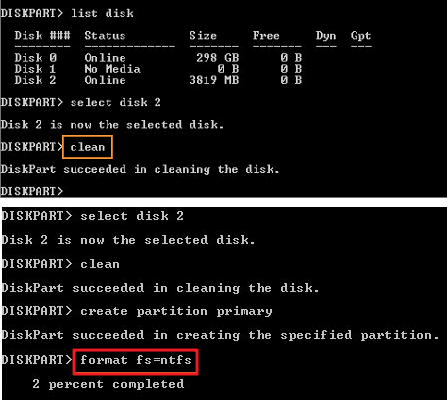
這是使用DISKPART 清理或格式化指令之後典型的資料丟失情況。是否能救回遺失的資料?怎麼操作呢?請接著往下看下去。
完全救援被DISKPART格式化或清理所遺失的資料
為了救回因為DISKPART格式化和清理指令所丟失的資料,我們建議您使用硬碟檔案救援軟體 — EaseUS Data Recovery Wizard 執行資料救援。
- 如果使用的是 DISKPART:clean 指令,您可以使用 EaseUS Data Recovery Wizard ,在掃描過後,單擊標記「丟失分割區」來恢復檔案。
- 如果使用的是 DISKPART:format fs=ntfs 或 format fs=fat32 命令,可以使用 EaseUS Data Recovery Wizard 直接掃描裝置,恢復丟失的檔案。
請參考下方的步驟說明,立即救援遺失的資料。
恢復因為 DISKPART 格式化命令丟失的檔案
步驟1. 啟動EaseUS DiskPart 救援軟體
選擇使用DiskPart指令刪除或丟失資料的位置,然後點擊「掃描」。
步驟2. 掃描DiskPart刪除的或移除的檔案
只要點擊「掃描」按鈕,軟體將開始自動掃描diskpart刪掉的檔案。耐心等待掃描過程。
步驟3. 恢復Diskpart刪除或移除的檔案
掃描結束後,預覽並恢復想要的檔案。
查找所需檔案的快速技巧
丟失分割區的檔案:首先檢查是否用於格式化恢復。
更多檔案:查找丟失名稱或路徑的檔案。
篩選:快速找到想要的檔案的方式。
搜索:例如檔案名/檔案附檔名。
當找到想要的檔案時,點擊「恢復」按鈕將資料救回
- 提醒:
- 在確認您的硬碟或儲存裝置可使用之前,請將恢復回來的資料保存到外接式硬碟。
恢復因為 DISKPART 清理命令丟失的檔案
步驟 1. 選擇分割區開始查找數據
開啟 EaseUS Data Recovery Wizard 分割區救援軟體。
請選擇一個資料丟失的分割區 (可以是 C 槽、D 槽或 E 槽,選擇需要還原資料的磁碟分區) 後開始掃描。
步驟 2. 掃描磁碟分區查找丟失資料
點選「掃描」之後,軟體開始掃描查找分割區上的資料。
在快速掃描結束後,列出查找到所有已刪除或目前儲存在分割區上的資料。
步驟 3. 預覽和恢復分割區上丟失的資料
EaseUS Data Recovery Wizard 分割區救援軟體支援預覽特定類型檔案。
在預覽檔案確認過內容之後,勾選所有需要還原的檔案,點擊「恢復」按鈕救回所有丟失的檔案。
是否需要專門的資料救援服務?
- 1. 反格式化磁碟
- 2. 恢復RAID、RAW磁碟或作業系統
- 3. 恢復丟失分割區(無法通過軟體恢復的分割區)
保護資料不被DISKPART格式化、清理命令刪除技巧
使用DISKPART格式化命令後大多數儲存裝置都可以用來儲存資料;如果使用的是DISKPART清理命令,則需要在儲存裝置上創建一個新的分割區來恢復使用。
同時,了解一些保護資料不被DISKPART命令或其他操作刪除的技巧也是相當重要的。
1. 在執行DISKPART清理命令後,使內接/外接磁碟恢復使用
如果使用了清理命令,您的所有分割區將被刪除。因此,需要在裝置上創建新的分割區,使其恢復使用。想要省下大把時間和精力,推薦您使用EaseUS Partition Master,只要簡單點擊數次,輕鬆搞定創建分區。
- 提醒:
- 如果是在USB、SD卡或外接式硬碟上創建分割區,請提前將裝置連接電腦。
步驟 1: 啟動EaseUS Partition Master
在主畫面中,右鍵點擊硬碟或外接儲存裝置未分配空間,並選擇「創建」。
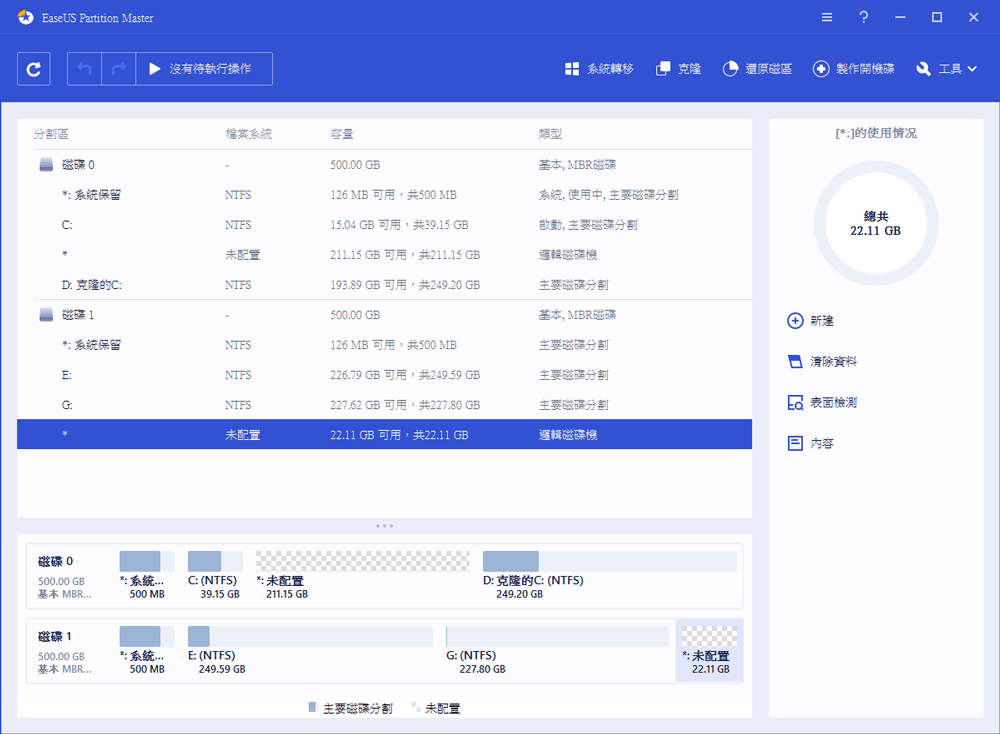
步驟 2: 調整新分割區大小、檔案系統、卷標等
設定新的分割區大小、卷標、磁碟代號、檔案系統等,點選「確定」繼續。
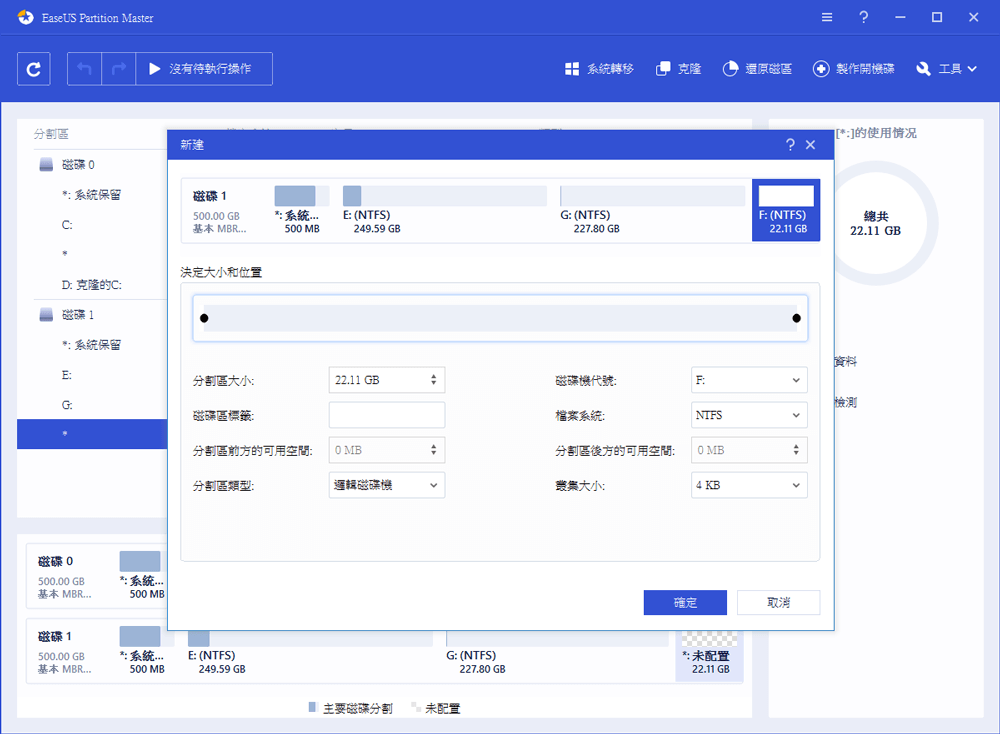
步驟 3: 確認並建立新分割區
點選「執行操作」按鈕並點選「應用」確認建立新的分割區。
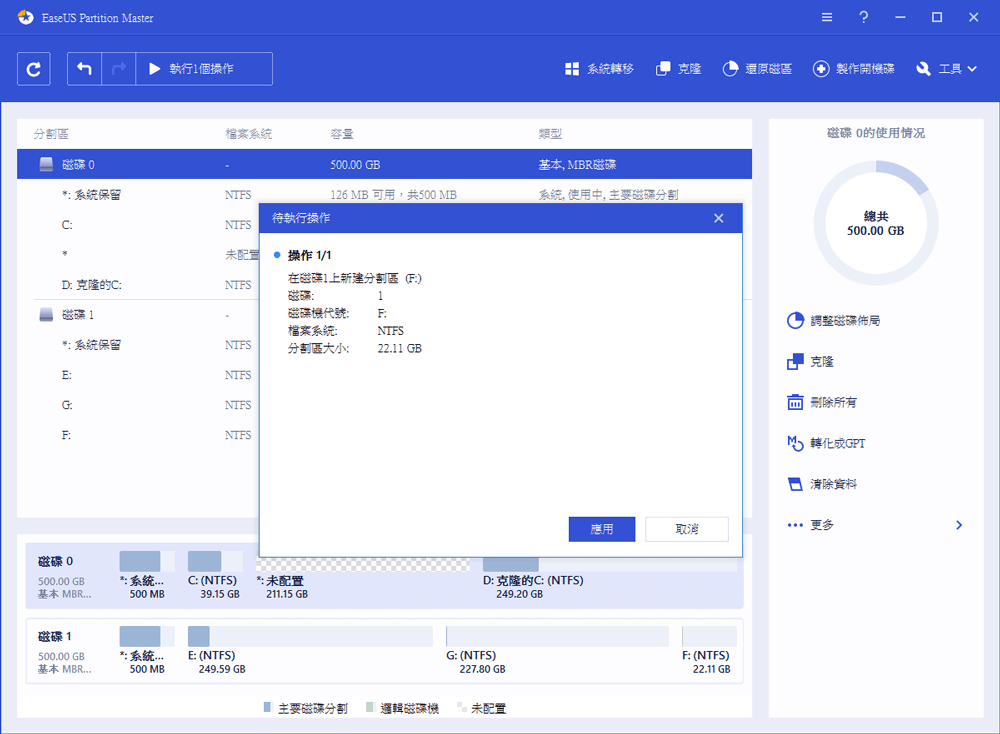
2. 定期備份重要資料
磁碟命令錯誤或操作不對都可能導致資料遺失,保護資料不被刪除最好的方法是定期往電腦或儲存裝置建立備份。
您可以選擇手動複製文件或使用無風險的檔案備份軟體將檔案備份到外接式儲存裝置存放。我們推薦您使用備份還原軟體 — EaseUS Todo Backup,可以備份檔案、硬碟分區或甚至是 Windows 系統,一共只需要三個步驟:
步驟 1. 啟動 EaseUS Todo Backup,根據需求選擇「資料備份」、「磁碟/磁碟分區備份」或「系統備份」。
步驟 2. 選擇要備份的系統、磁碟分區、檔案或應用程序。然後選擇要儲存備份檔案的目的地。
步驟 3. 點擊「執行」開始備份。
這篇文章有幫到您嗎?
相關文章
-
![author icon]() Agnes 2024年09月20日
Agnes 2024年09月20日
-
[已修復] 目標資料夾存取被拒絕您需要在 Windows 10/8/7 中執行此動作的權限
![author icon]() Gina 2024年11月26日
Gina 2024年11月26日
-
![author icon]() Agnes 2024年09月20日
Agnes 2024年09月20日
-
如何解決無法在Android手機、相機和Windows電腦上格式化SD卡
![author icon]() Gina 2024年09月20日
Gina 2024年09月20日