文章目錄
![]() 編輯人員資料
編輯人員資料
![]() 評論及獎項
評論及獎項
使用者的案例: OneDrive 檔案遺失但不在資源回收筒...
OneDrive 的資源回收筒可讓您還原無意刪除的檔案或資料夾,無論是從 OneDrive 網站或檔案總管刪除的檔案或資料夾。然而,當被刪除的 OneDrive 檔案像這位使用者一樣不在資源回收筒中時,該怎麼辦?
我丟失了大量資料,根據 Onedrive 的資料,這些資料是在 10 月 7 日刪除的。資源回收筒中沒有該日刪除的檔案;因此,我無法還原它們。我之前沒有注意到這一點,因為在刪除檔案時,所有資料夾都完好無損。這個問題可能是在我啟用 Onedrive 意外同步到電腦時發生的,但它本來不是要同步(工作電腦)。
看起來資料夾都已建立,但我在它下載所有檔案之前就停止了。對於同步使用者端,它看起來一定是最新的狀態是「資料夾為空」,我就同步了。但為什麼檔案不在回收桶中?
繼續閱讀,本文將解釋在哪裡可以找到這些檔案。
已刪除的 OneDrive 檔案不在資源回收筒中
當您透過 Web 介面從 OneDrive 刪除檔案時,您也會刪除該檔案的線上版本,該版本是本機副本的備份。原始的本機檔案仍在您的電腦上,因此您無法在資源回收筒中找到它。
1. 透過檔案救援工具還原不在資源回收筒中的 OneDrive 刪除檔案
無論您是否只刪除了本機的備份檔案或清空了資源回收筒,這裡有一個安全快速的方法來復原已刪除的 OneDrive 檔案:嘗試使用 EaseUS Data Recovery Wizard,如下所示。
儘管市面上有許多資料復原解決方案,但 EaseUS Data Recovery Wizard 的表現仍相當出色。無論 OneDrive 檔案遺失的原因為何,它都能正常運作,並能協助復原各種檔案格式,包括檔案、影像和視訊。
此軟體為試用版,您可以使用此軟體掃描和預覽所有遺失的檔案,而無需付款。以下是 EaseUS 如何從清空後的資源回收筒復原檔案:
- 重要
- 為什麼 EaseUS 資料救援軟體能夠從雲端硬碟還原刪除的檔案?這是因為您的本機檔案始終與雲端裝置同步。當您從雲端硬碟(例如 Dropbox、OneDrive 或 Google 雲端硬碟)中刪除資料時,您也同時刪除了本機檔案。EaseUS Data Recovery Wizard 能夠掃描本機硬碟以從雲端硬碟尋找消失的相同檔案。
步驟 1. 選擇本機硬碟
啟動 EaseUS Data Recovery Wizard 並選擇檔案同步到雲端的本機硬碟。點擊「掃描」開始。

步驟 2. 檢視掃描結果
掃描完成後,您可以開始尋找所選磁碟機和雲端硬碟中刪除的檔案。要尋找特定檔案,請點擊「篩選」並選擇類型。然後,點兩下該檔案以預覽其內容。

步驟 3. 恢復所需檔案
選擇您要尋找的檔案,點擊「恢復」並選擇跟之前不同的本機硬碟的其他位置來存放救回的資料。
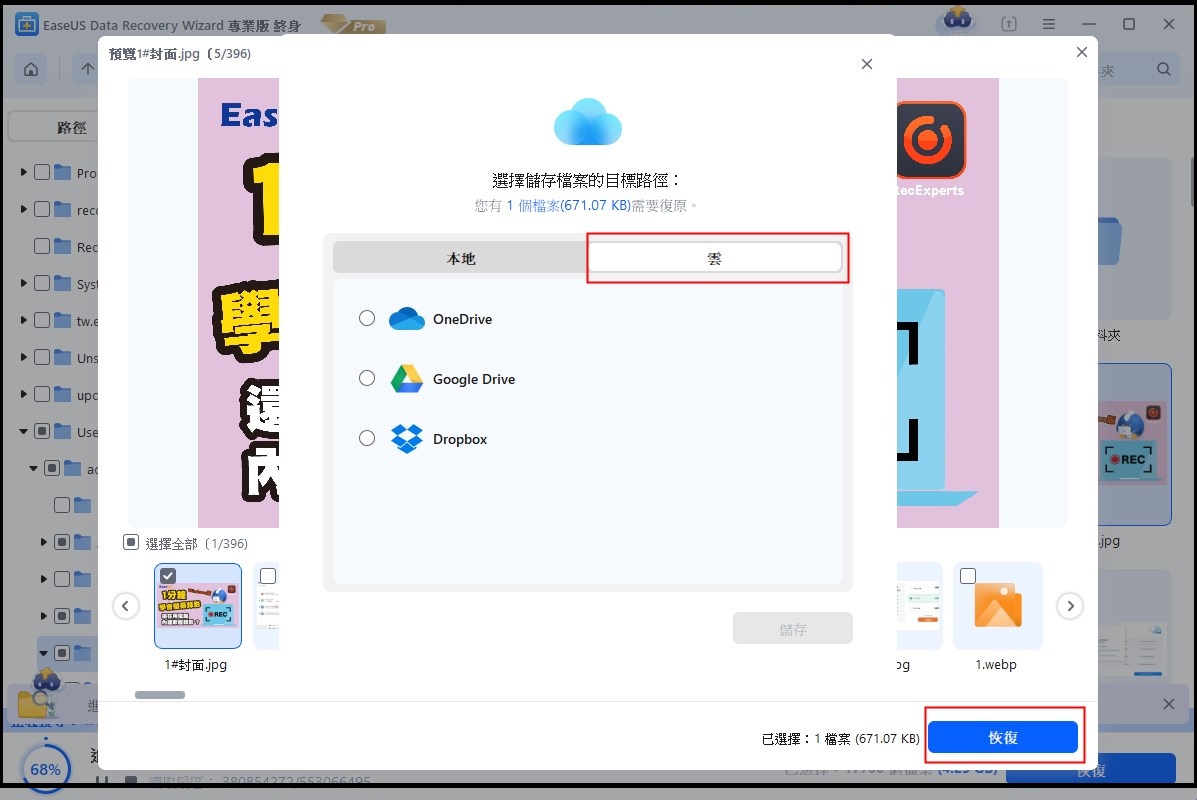
2. 將 OneDrive 還原到之前的版本來尋找檔案
如果您無法在資源回收筒中找到已刪除的檔案或資料夾,OneDrive 可讓您回復到之前的版本。
步驟 1. 開啟您的 OneDrive 帳戶並登入。從下拉框中,點選 「設定 」選擇還原您的 OneDrive。
步驟 2. 找到您想要還原的檔案或資料夾後,點選標有 「Select a date」(選擇日期)的方塊,選擇刪除這些檔案或資料夾前的日期。然後點選 「還原」。

如何從 OneDrive 還原永久刪除的檔案
當您從電腦中移除已刪除的檔案時,它們不會被永久移除。相反,它們會被放置在資源回收筒中,直到您想永久移除它們為止。第一階段資源回收筒就是這樣命名的。OneDrive上的資源回收筒基本上有兩個階段:
1️⃣第一階段資源回收筒: 第一階段資源回收筒的目的是作為一個安全網,以防萬一您無意中刪除了一個檔案。如果您發現丟失的檔案,可以輕鬆地從資源回收筒中恢復。
2️⃣第二階段資源回收筒: 在第二階段資源回收筒中,您可以找回第一次嘗試時從資源回收筒中移除的檔案。
對於許多使用者而言,復原 OneDrive 中永久刪除的檔案似乎是一項艱鉅的任務。因此,最安全有效的方法是使用可靠的資料救援軟體或資料救援服務。
諮詢 EaseUS 資料救援專家,享受一對一的手動救援服務。在免費診斷後,我們可以提供以下服務
- 修復損毀的 RAID 結構、無法開機的 Windows 作業系統和損毀的虛擬磁碟檔案
- 復原/修復遺失的磁碟分割和重新分割的磁碟機
- 解除硬碟機格式化並修復 RAW 磁碟機 (Bitlocker 加密磁碟機)
- 修復變成 GPT 保護磁碟分割的磁碟
還原 30 天後刪除的 OneDrive 檔案
所有同步的檔案和資料夾都位於您的 OneDrive 資料夾中,預設位置為
C:\Users\[your username]
即使在 30 天期限已過或 OneDrive 和 Windows 資源回收筒已被清除和清空之後,仍有一種方法可以擷取永久刪除的 OneDrive 檔案。
- 因此,請在瀏覽器中前往您的 OneDrive 帳戶。到達後,底部會出現一個連結。
- 應使用錨文字「第二階段資源回收筒」。現在是開啟它的時候了。
- 在此資源回收筒中找到您的檔案。因此,您可以一次選擇所有檔案。執行此動作後,您必須用滑鼠右鍵按一下您的選擇。
- 還原指令位於右鍵「上下文功能表」中,也可以按一下「還原」按鈕來使用。

總結
這篇文章已經證明,從 Onedrive 中不可逆轉地刪除的檔案是否可以恢復,答案是肯定的。事實證明,從 Onedrive 復原已刪除的檔案並不如您想像的那麼困難。這個過程是很容易的,只要按照問題的補救措施下列出的指示;其中之一是利用 EaseUS Data Recovery 來還原您的完整和安全的 PDF 檔案從 Onedrive。
OneDrive 還原不在資源回收筒中的已刪除檔案常見問題解答
如果您對 OneDrive 刪除的檔案復原仍有一些疑問,請檢視以下快速解答,以幫助您解決問題:
1. 為什麼刪除的 OneDrive 檔案不在資源回收筒?
一般情況下,您可以在電腦的資源回收筒中找到已刪除的 OneDrive 檔案,然後用滑鼠右鍵點選該檔案進行恢復。這適用於您使用 Windows 檔案總管從 OneDrive 刪除的檔案。
但是,當您使用 Web 介面從 OneDrive 刪除檔案時,也會同時刪除該檔案的線上版本,該版本是本機版本的備份。由於原始本機檔案仍在您的電腦上,因此您無法在電腦的資源回收筒中找到該檔案。
2. 如何復原不在資源回收筒中的已刪除檔案?
使用右鍵選單選擇檔案或資料夾,然後選擇還原先前版本。檔案或資料夾的早期可存取版本清單將會出現。如果您使用 Windows 備份備份檔案,該清單將包含備份和還原點上儲存的檔案。如果不起作用,別忘了使用 EaseUS Data Recovery Wizard 復原不在資源回收筒中的已刪除檔案。
這篇文章有幫到您嗎?
相關文章
-
![author icon]() Gina 2025年04月08日
Gina 2025年04月08日
-
解決 Windows 11 未在 Windows 更新中出現的問題【解決】
![author icon]() Gina 2025年03月26日
Gina 2025年03月26日
-
![author icon]() Gina 2025年03月26日
Gina 2025年03月26日
-
![author icon]() Agnes 2025年03月26日
Agnes 2025年03月26日
