文章目錄
![]() 編輯人員資料
編輯人員資料
![]() 評論及獎項
評論及獎項
「是否有資料救援軟體支援依照時間排序要恢復的刪除檔案呢?有很多第三方資料救援工具可以讓使用者根據檔案類型尋找檔案,但這個篩選方式既麻煩又耗時。」
爲什麼需要依時間排序恢復刪除檔案
資料救援軟體通常可以在掃描磁碟或磁碟區後找到數千個檔案。但是,您要恢復的檔案或資料夾可能只是其中的一小部分。這就是為什麼根據修改的日期/時間段篩選檔案如此重要的原因。使用篩選或搜尋功能,您可以在幾秒鐘內找到要恢復的特定檔案或資料夾,而不是從大量的掃描結果中尋找所需資料。
有些使用者發現按照檔案類型、檔案名稱或檔案副檔名排序將資料回復很有幫助,而有些使用者可能會需要依日期和時間排序來救援丟失的資料。無論您喜歡哪種方式,EaseUS Data Recovery Wizard都可以滿足您所有需求。
聰明的資料救援軟體 — EaseUS Data Recovery Wizard
使用可靠的硬碟資料救援軟體 — EaseUS Data Recovery Wizard,透過篩選功能可以找到多種裝置上刪除、遺失或格式化的檔案,軟體支援的裝置包含內部/外接硬碟、USB隨身碟、記憶卡、攝影機及其他Windows相容的儲存裝置。更具體的情況,您還可以:
- 依檔案類型恢復丟失的資料:所有檔案、最近使用的檔案、丟失的檔案、資源回收筒檔案、圖片、文件、影片、音訊和電子郵件
- 進階篩選要恢復的檔案:檔案狀態(已刪除/現有檔案)、特定檔案類型(Word/PPT/Excel/PDF/其他)、修改日期(特定時間或自定義時間)、檔案大小和首字母或檔案名稱
- 按檔案全名、一部分檔案名或副檔名搜尋特定檔案或資料夾
如您所見,使用EaseUS的聰明資料救援軟體,您不僅可以依照刪除資料的日期或時間來救援檔案,還可以按照其他細節來恢復檔案。繼續閱讀,按照下面的簡單3步驟救回您珍貴的檔案。
如何根據日期/時間救援刪除或遺失的檔案
要找出您在特定日期刪除的檔案,請點擊「篩選」>「修改日期」選擇確切的時間段或自定義時間段。讓我們開始吧!
步驟 1: 指定位置
下載並雙擊打開EaseUS Data Recovery Wizard。主介面上羅列軟體掃描偵測到的所有磁碟分區,單擊刪除文件所在的磁碟分區或儲存位置。
步驟 2: 點擊掃描
點擊"掃描"按鈕,啟動掃描。
步驟 3: 點擊恢復
掃描完成後,點擊左邊欄目裡的"已刪除的檔案"選項。您可以看到軟體找到所有已刪除的檔案都在這裡。
在執行恢復前可以先雙擊檔案預覽查找到的檔案內容。如果檢查沒問題,勾選它們,點擊"恢復"。
「篩選」雖然只是小小的功能,但有助於縮短您尋找目標檔案或資料夾的時間,並允許您依特定日期恢復檔案。希望這個功能能夠幫到您。
Windows內建工具 — 從以前的版本依日期/時間排序還原丟失的檔案
Windows有個免費的備份與還原工具,可用於恢復您不小心刪除的檔案,這個工具可以幫您還原以前的版本。但這種方法並不總是對檔案還原有用,因為還原以前的版本功能僅在您之前有使用檔案歷程記錄備份檔案時才有效。否則,程式只會顯示「沒有先前版本可供使用」。
如何依日期/時間還原檔案
Windows 11/10/8/8.1/:
1. 到包含您要還原檔案的資料夾。
2. 右鍵點擊資料夾並選擇「內容」。
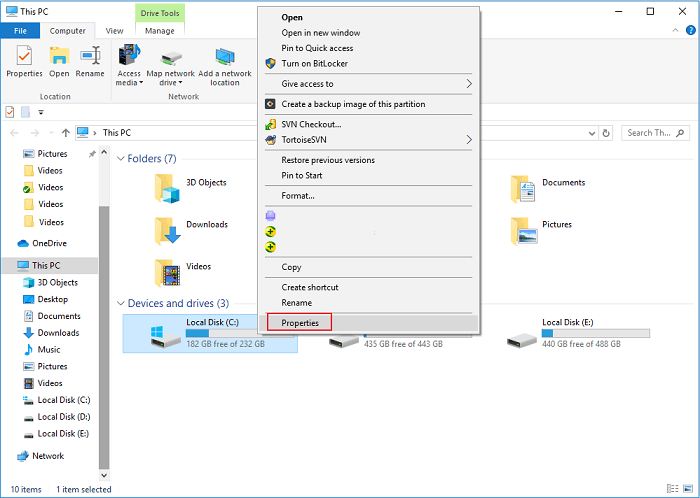
3. 點擊「以前的版本」。
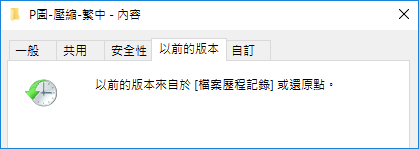
4. 使用「修改日期」選擇要還原的檔案,然後點擊「開啟」。
5. 將要還原的檔案複製到一個新的位置。
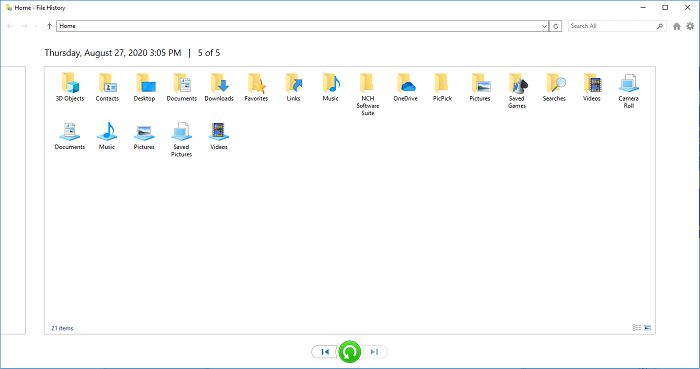
或者您可以在搜尋框中輸入控制台。控制台>檔案歷程記錄>還原個人檔案>點擊「預覽」並選擇檔案>點擊「還原」按鈕將檔案還原到原始版本。
但如果您沒有提前備份檔案,那麼以前的版本只會出現空白。不過您還有個可靠的選擇,那就是使用資料救援軟體 — EaseUS Data Recovery救援刪除的檔案。
影片教學:5種方法救援刪除檔案
如果您更喜歡影片教學,請按照本文教學有效還原刪除的檔案。
結語
由於人為失誤、硬碟損毀、停電、電腦故障、病毒攻擊等原因,資料丟失難以避免。使用第三方資料救援軟體,讓我們擺脫硬碟、隨身碟、記憶卡、相機、手機、音樂播放器等裝置中出現的各種資料遺失災難。想要完整找回丟失資料,在另一個安全的位置存放重要資料的備份並為電腦配備資料救援工具都是非常必要的。在這裡囉嗦一句,刪除檔案時要謹慎,搶救檔案時要即時。
這篇文章有幫到您嗎?
相關文章
-
修復 Adobe PDF 文件的簡單方法 | PDF 修復完整指南
![author icon]() Agnes 2024年09月20日
Agnes 2024年09月20日
-
![author icon]() Agnes 2024年09月20日
Agnes 2024年09月20日
-
如何還原檔案或資料夾的先前版本 Windows 10/8/7
![author icon]() Harrison 2024年09月20日
Harrison 2024年09月20日
-
![author icon]() Agnes 2024年09月20日
Agnes 2024年09月20日


