文章目錄
![]() 編輯人員資料
編輯人員資料
![]() 評論及獎項
評論及獎項
- 第一部分:如何救回刪除的Word文件(三種方法)
- 第二部分:如何還原沒儲存的Word文件(二種方法)
- 第三部分:如何修復損毀的Word檔案
某些情況下,Microsoft Word文件可能丟失。比如,意外刪除、格式化或分割區丟失。或者,Word發生錯誤強制退出,檔案也可能丟失。幸好有方法可以找回丟失的Word文件,無論您是因為刪除、Word程序崩潰或就是找不到Word檔案,閱讀本文後您能找到方法解決問題。
第一部分:三種方法救回刪除的Word文件
如果您剛剛手滑刪除Word文件並且需要馬上找回它,非常簡單。一共有三種方法可以協助您拯救丟失的Word文件。
方案 1. 從資源回收桶還原Word檔案
硬碟上刪除的Word文件會在資源回收筒暫存,可以從資源回收筒還原檔案。資源回收筒在Windows系統裡是一個資料夾,用於儲存刪除的檔案,用戶可以在需要時將檔案還原。
步驟 1. 進入「資源回收筒」,找到刪除的檔案。
步驟 2. 右鍵點擊Word文件,選擇「還原」,將檔案恢復到原本的位置。
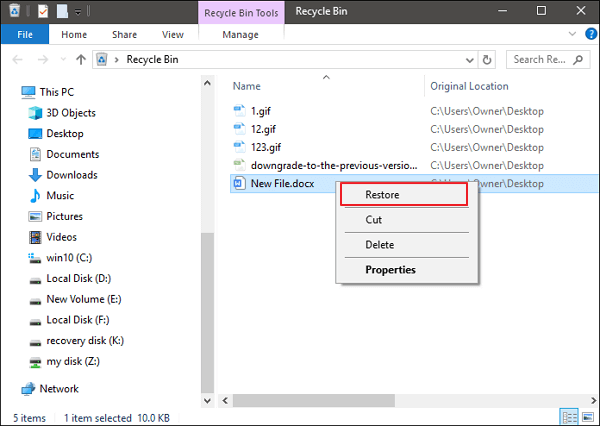
方案 2. 使用「Ctrl+Z」撤銷刪除
在刪除Word檔之後,只要沒執行其他操作,可以通過「Ctrl+Z」的快捷鍵撤銷刪除操作。
步驟 1. 滑鼠右鍵點擊。
步驟 2. 選擇「撤銷刪除」,就能反刪除Word文件。
另外,可以直接點擊「Ctrl+Z」撤銷刪除Word檔案。Word檔案會直接復原到原位置。
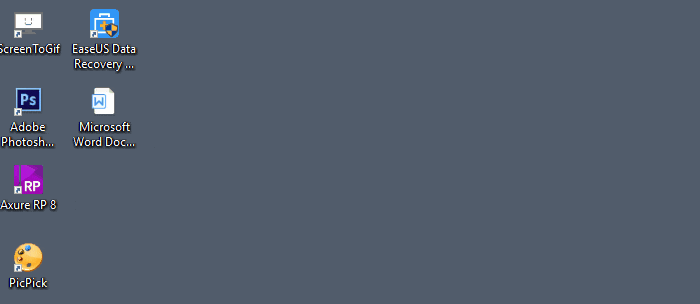
方案 3. 使用Word文件救援軟體
不小心刪除多個Word文件並清空了資源回收筒,怎麼辦?多數人不知道怎麼處理這種情況,我們強烈推薦您使用Word文件救援軟體 ( EaseUS Data Recovery Wizard)拯救刪除丟失的文件。它可以救援刪除檔案或反格式化、恢復分割區丟失/損毀遺失的檔案、救回軟體掛掉丟失的數據或復原感染病毒後被病毒刪除的檔案等等。繼續閱讀,了解更多資訊。
| Word文件救援軟體功能 | 了解更多 |
|---|---|
| 支援Word版本 | 幾乎所有版本 (2016, 2013, 2010,2007,2003,2000...) |
| 支援Windows版本 | Windows XP - Windows 10 和 Windows Server 2000 - 2016 |
| 支援檔案系統 | FAT (12/16/32), exFAT, NTFS, NTFS5, ext2/3, HFS+, ReFS |
| 支援救援檔案類型 | 幾乎所有常見的檔案類型 (超過250種) |
有了EaseUS Data Recovery Wizard,救回丟失的Word文件變得很簡單。按照下面的步驟,儘快找回重要的Word檔案。
Word檔案救援教學影片:
Word檔案救援文字步驟:
步驟1. 選擇 Word 檔案位置
這是第一步。您必須清楚知道Word檔案是在哪裡丟失的,選擇硬碟或資料夾。如果是在 USB 隨身碟或 SD 卡上,請選擇外置設備。
右鍵點擊磁碟機X:並點擊「掃描」按鈕。
步驟2. 掃描所有丟失資料
軟體將立即開始掃描所有在磁碟機上丟失的資料,您將在掃描結果中看到越來越多的資料。
掃描完成後,在「篩選」的下拉列表中選擇「文檔」,以最快的速度找到 Word 檔案。
步驟3. 選擇 Word 檔案並恢復
如果電腦上安裝了 Microsoft Word 應用程式,則可以預覽 Word 檔案。最後,選擇所需的檔案並點擊「恢復」。
第二部分:二種方法還原沒儲存的Word文件
救援刪除的Word檔不難,但還原沒儲存的Word文件就不容易了。下面提供二種方法取回Word文件。
方案 1. 從AutoRecover還原沒儲存的Word文件
如果Word文件的AutoRecover功能是開啟的狀態,Word每隔5分鐘或自定義的時間段後,會自動保存一次正在編輯的檔案。因此,怎麼輕鬆恢復沒儲存的Word檔?方法如下:
步驟 1. 在電腦上找到AutoRecover資料夾。開啟Word,點擊「檔案」>「選項」>「儲存」,找到AutoRecover資料夾所在位置。
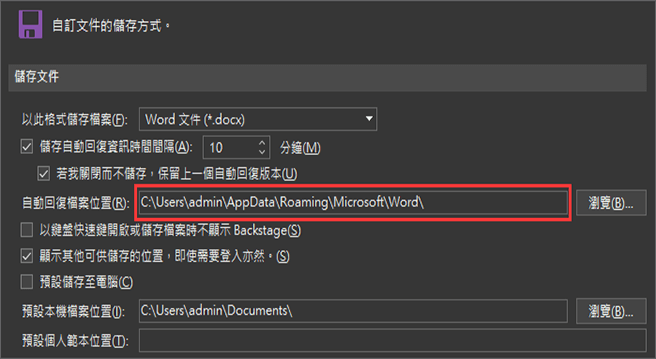
步驟 2. 在「檔案總管」中複製檔案的儲存路徑,然後開啟AutoRecover資料夾,查找並複製以.asd結尾的未儲存Word文件。
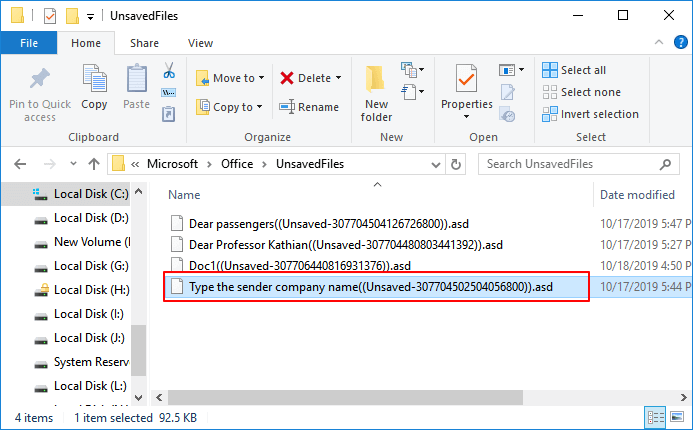
步驟 3. 再次開啟Word,點擊「檔案」>「開啟」>「復原未儲存的文件」。將複製的.asd文件黏貼到檔名欄,然後點擊「開啟」。檢查文件內容並儲存到其他位置。
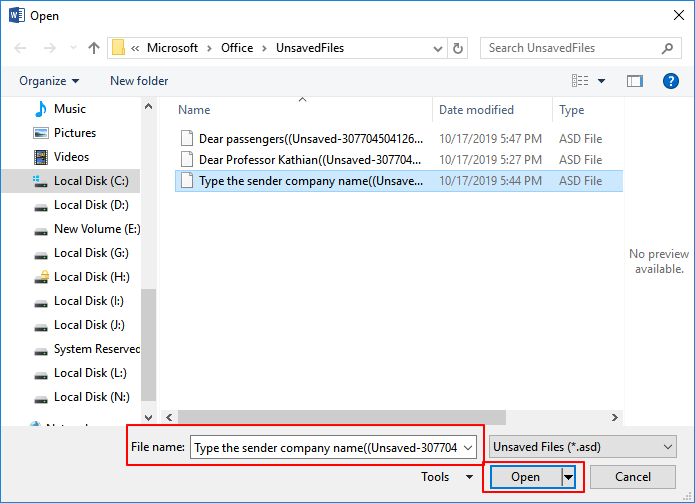
如果Word提示「Word遇到錯誤...」,請重複上述操作,然後開啟「未保存文件」的窗口點擊「開啟並修復」。
方案 2. 從「最近的文件」還原沒儲存的Word檔
突然因為斷電電腦關機,導致您來不及保存Word文件怎麼辦?請執行以下步驟救援救援Word文件。
步驟 1. 開啟Word,點擊「檔案」>「開啟」>「最近的文件」>「恢復未儲存的文件」。
如果沒找到「恢復未儲存文件」選項,請點擊「檔案」>「資訊」>「管理版本」>「恢復未儲存的文件」。
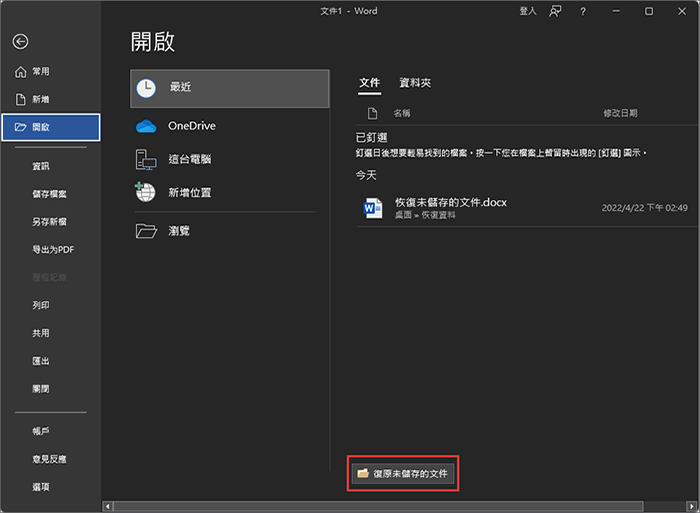
步驟 2. 在列出的未儲存文件中選擇,然後右鍵點擊檔案以Word開啟並檢查內容。
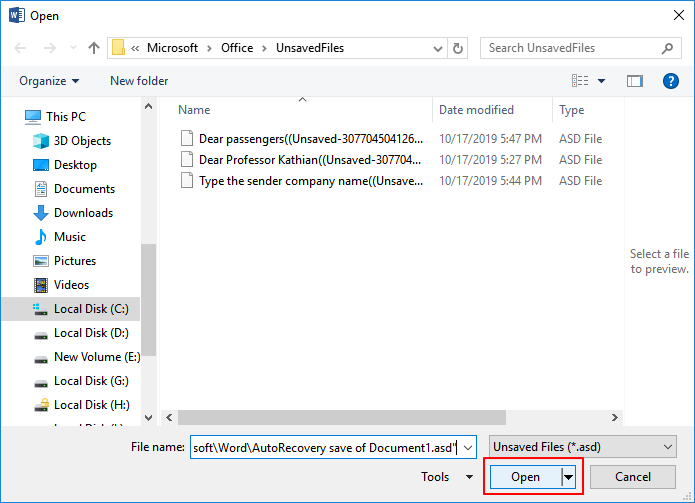
步驟 3. 點擊上方的「儲存為」。
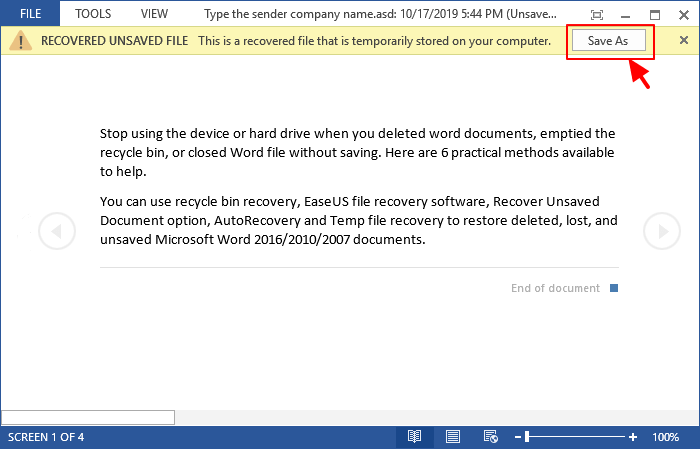
閱讀更多:救援Mac電腦沒儲存的Word文件
第三部分:如何修復損毀的Word檔案
如果是Word文件損毀或應用出錯怎麼辦?無論您是系統整個崩潰或Word應用程序崩潰,都很麻煩。以下提供二個有用的建議。
方案1. 尋找一款值得信賴的Word修復工具
您可以在網路上找找看有沒有好用的Word修復工具,這種情況下,EaseUS Data Recovery Wizard沒有辦法提供有效的幫助。
- Stellar Phoenix Word Repair
- Repair My Word
- Recovery for Word
- DocRepair
- Kernel for Word
方案 2. 重新安裝Word應用,修復損毀問題
Word應用損毀,最簡易的修復方式就是重新安裝一個。在重裝過程中Word文件丟失,可以嘗試用EaseUS Data Recovery Wizard恢復。
關於 Word 文件丟失的常見問題 FAQs
1. Word 文件丟失怎麼辦?
如果 Word 文件丟失,可以嘗試以下方法:
- 檢查資源回收桶:如果文件不小心被刪除,可能會在回收站中找到。
- 搜尋文件:在電腦上搜尋檔案名或文件名,可能會找到文件。
- 恢復上一個版本:如果啟用了自動備份或版本控制,可以嘗試恢復到上一個版本。
- 使用資料救援軟體:如果以上方法都無法找到文件,可以嘗試使用資料救援軟體來掃描硬碟並找回丟失的文件。
2. 如何預防 Word 文件丟失?
- 定期備份:定期備份 Word 文件可以避免資料丟失,建議將備份儲存在外接式裝置或雲端。
- 使用自動保存:啟用 Word 的自動保存功能可以在意外關閉時保存文件。
- 及時保存文件:在編輯 Word 文件時,建議及時保存文件,避免長時間未保存出現的突發情況。
- 使用版本控制:啟用版本控制功能可以在編輯過程中保存多個版本的文件,以避免誤刪除或誤修改導致文件丟失。
這篇文章有幫到您嗎?
相關文章
-
![author icon]() Agnes 2024年09月20日
Agnes 2024年09月20日
-
![author icon]() Ken 2024年11月20日
Ken 2024年11月20日
-
【線上免費】如何使用Excel修復工具修復損毀的Excel檔案(.XLS/.XLSX)
![author icon]() Gina 2024年09月20日
Gina 2024年09月20日
-
![author icon]() Gina 2024年09月20日
Gina 2024年09月20日


