文章目錄
![]() 編輯人員資料
編輯人員資料
![]() 評論及獎項
評論及獎項
Windows 8.1 下載完整指南(含圖片)
Windows 8.1 - 現在可以免費升級到 Windows 8 和預發布版本。您可以使用 Windows 8.1 中的最新功能個性化您的 Windows 電腦,包括大量令人興奮的新應用程式和遊戲。可以使用可在線下載的 Windows 8.1 ISO 為 32 位元和 64 位元作業系統生成可引導 USB 或 DVD 硬碟安裝 ISO 檔案。
| 可行的解決方案 | 逐步故障排除 |
|---|---|
| 1. 下載 Windows 8 ISO | 如果您已經擁有 Windows 8 並且沒有從 Windows 應用商店獲取 RTM ISO 映像... 完整步驟 |
| 2. 刻錄 Windows 8 ISO 檔案 | 將 CD 插入電腦。要掛載 ISO 檔案,首先,選擇 ISO 檔案... 完整步驟 |
| 3. 在 DVD 上安裝 Windows 8 | 將 Windows 8 安裝光碟放入 DVD 或藍光閱讀器中... 完整步驟 |
| 4. 恢復丟失的資料 Windows 8 | 在 Windows 11、Windows 10、Windows 8 上啟動 EaseUS Data Recovery... 完整步驟 |
最重要的是,Windows 8.1 將一切整合在一起,使您的所有服務和程式都能智能運行並與您同步。在這裡,我們將向您展示如何免費下載 Windows 8 ISO檔案。讓我們開始吧!
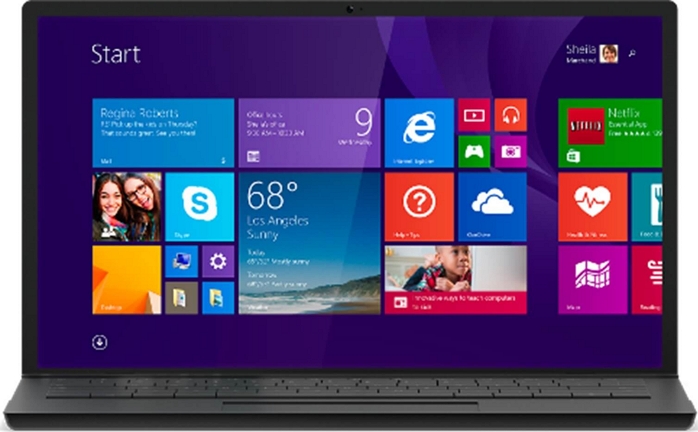
此外,您還可以通過簡單的步驟了解Windows 7 ISO 下載、 Windows 10 ISO 下載和Windows 10 免費下載。
什麼是 Windows 8 ISO 檔案 - 概述
使用 Windows 8.1,您將能夠在效率、隱私和移動性方面達到新的高度。一方面是 Windows 8 和 8.1 中的 ISO 檔案,其中包含磁碟映像,尤其是 CD 和 DVD。
這通常包含在一個 ZIP 檔案中。可以使用 Windows 的內建 zip 閱讀器打開和提取 Zip 檔案。所有檔案都可以使用 WinRar 等壓縮應用程式提取。但是,如果您嘗試從 ISO 映像中提取資料,您將丟失有關已映像磁碟的訊息。
雖然任何旨在將資料寫入媒體的應用程式都可以處理 ISO 檔案,但 ISO 檔案格式是專門為用作 ISO 映像而創建的。CDBurnerXP 是一個優秀的免費軟體選項。將 ISO 映像刻錄到 DVD 的另一種方法是“掛載”它,使其看起來像電腦上的物理磁碟。
如何免費下載 Windows 8.1/8 ISO 檔案(2 種方式)
有兩種方法可以獲得 Windows 8 免費版。一種方法是從現有的 ISO 映像下載 Windows ISO。另一種方法是使用 EaseUS Windows 下載器免費獲取 Windows 8 ISO。檢查以下方法以獲取更多詳細訊息。
方法 1. 免費下載 Windows 8.1/8 ISO 檔案 32 位元/64 位元
從 ISO 映像安裝 Windows 8.1 時,安裝過程得到簡化。這是免費下載 Windows 8 ISO 的方法。
在此處下載 Windows 8 ISO :
- 在開始之前,請備份重要檔案和訊息。
- 硬碟上有足夠的可用空間(至少 20 GB)也很重要。
步驟 1. 如果您已經擁有 Windows 8 並且沒有從 Windows 應用商店獲取 RTM ISO 映像,您可以通過在檔案總管中安裝下載的 ISO 映像來安裝 Windows 8.1。
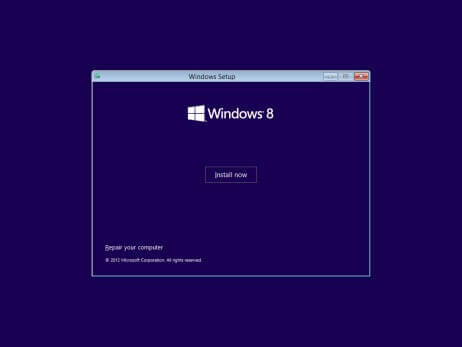
步驟 2. 要開始安裝過程,請雙擊它。
步驟 3. 如果您使用的是 Windows 7 Activation、XP 或 Vista,請將 ISO 映像刻錄到 USB 隨身碟或 DVD,或者使用第三方工具。
步驟 4. 如果您已經擁有 Windows 8 並正在等待正式發布日期,下載 Windows 8.1 Serial Key 將帶您到 Windows 應用商店獲取免費更新。
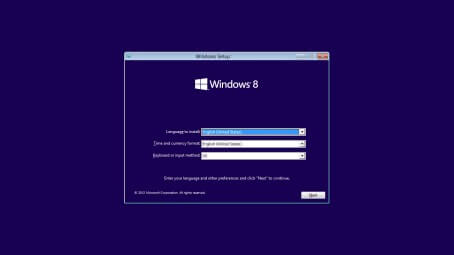
有關詳細訊息,您可以查看此 Windows 8.1 下載視頻。
- 0:00 介紹
- 0:10 下載 Windows 8.1/8
- 3:55 下載 ISO 檔案
方法 2. 使用 Windows Downloader 免費下載 Windows 8.1/8 ISO 檔案
如果您不想刻錄 ISO 檔案,可以求助於 Windows 下載器。EaseUS OS2Go是一款出色的工具,可以下載 Windows 11/10/8.1/8 ISO 檔案以及創建可啟動的 Windows USB 硬碟。使用此工具,您可以簡單地在您的 USB 隨身碟上獲取 Windows 環境,並在 Windows 或 Mac 裝置上運行它。這個 ISO 下載器有很多亮點。
- 下載 Windows 11/10/8.1/8 ISO 檔案並創建可啟動媒體,而無需刻錄到 USB 硬碟。
- 將 Windows 10 與程式、背景、遊戲等一起遷移到 SSD 。
- 隨時隨地將克隆的 Windows 作業系統還原到不同的電腦。
- 在沒有啟動問題的電腦上運行 Windows 11/10/8/7。
下載此 Windows ISO 下載器並下載 Windows 8 完整版。
步驟 1. 在您的 Windows 電腦上安裝 EaseUS OS2Go。插入足夠空間的 USB 或外接硬碟。
步驟 2. 選擇第三個選項「建立Windows安裝開機磁碟」。首先選擇您要安裝的 Windows 版本,EaseUS OS2Go 支援建立 Windows 11/10/8.1 安裝媒體。您還可以選擇本機 ISO 檔。全部設定好後,點擊「建立」。

步驟 3. 然後您將看到一條安全警告訊息,告訴您所選磁碟上的所有資料都將被刪除。點擊「繼續」。
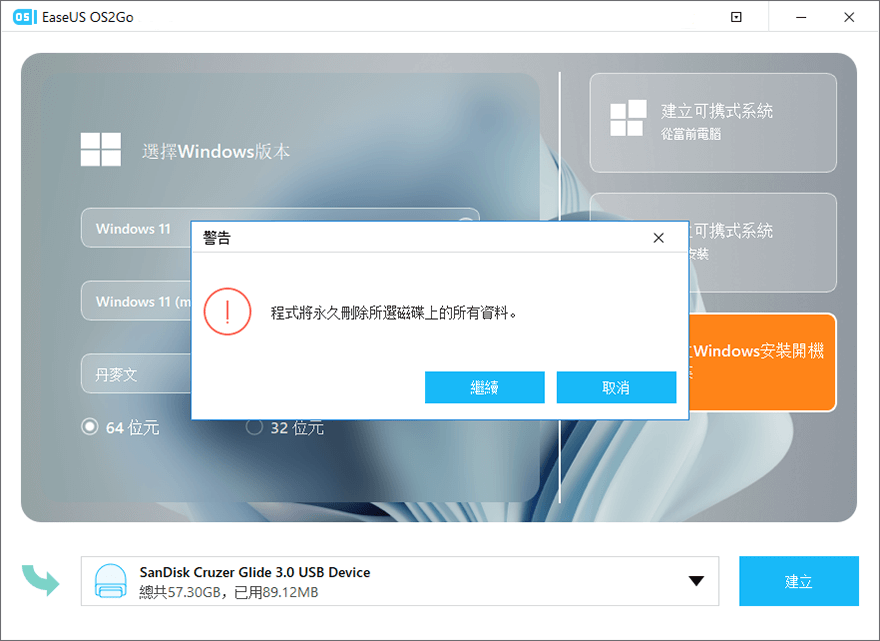
步驟 4. 然後 EaseUS OS2Go 將開始建立 Windows 安裝媒體。下載 ISO 檔案通常需要一段時間,所需時間取決於您的系統和網路狀況。當進度達到 100% 時,USB 現在應該可以啟動了。

步驟 5 .將 Windows 安裝媒體插入您的電腦並開始安裝程式。
如何將 Windows 8 ISO 檔案刻錄到 DVD
ISO 檔案,也稱為光碟映像檔案,是包含與原始光碟相同訊息的光碟的相同副本。將 ISO 檔案刻錄到 DVD 時,您不僅僅是在復制 DVD 上的資料;您正在生成原始光碟的完美副本,而不僅僅是其檔案。
只要原始檔案是可引導的並且有任何版權保護,克隆也將是可引導的並且包含版權保護。請牢記這一點,該過程的其餘部分是如何將 Windows ISO 檔案刻錄到 USB 。
步驟 1. 將 CD 插入電腦。
重要說明:確保您選擇的光碟與原始光碟格式相同。如果您想在 CD-R 上刻錄 DVD 映像,請不要嘗試這樣做。
步驟 2. 要安裝 ISO 檔案,請在“檔案總管”視窗中選擇 ISO 檔案,然後點擊視窗頂部的“光碟映像工具”選項。
步驟 3. 一種 burn 可以在螢幕的左上角找到。
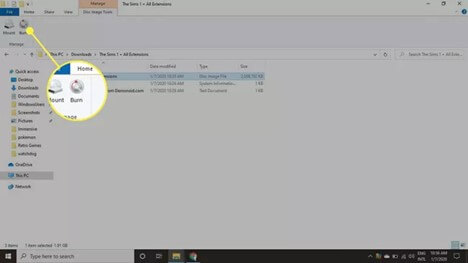
步驟 4. 選擇您的“光碟刻錄機”並點擊“刻錄”按鈕。
提示。刻錄光碟後,您可以選擇“驗證光碟”以確保沒有資料被損壞。這將顯著增加程式的時間。
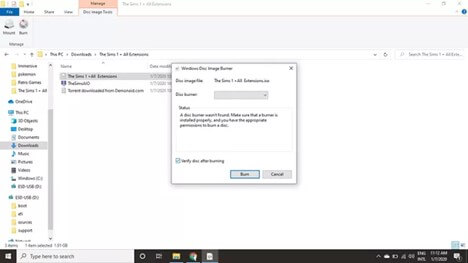
您需要專家的幫助嗎?
如果您在刻錄 Windows 8 的 ISO 檔案時遇到問題,可以求助於專家。EaseUS 為您提供專業的手動資料恢復服務。此外,專家可以免費為您提供幫助刻錄 Windows 8 ISO 檔案的建議。立即聯繫我們的專家以獲得幫助。
諮詢易我資料恢復專家,獲得一對一的人工恢復服務。免費診斷後,我們可以提供以下服務:
- 修復損壞的 RAID 結構、無法啟動的 Windows 作業系統和損壞的虛擬磁碟檔案(.vmdk、.vhd、.vhdx 等)
- 恢復/修復丟失的分區和重新分區的硬碟
- 取消格式化硬碟並修復原始硬碟(BitLocker 加密硬碟)
- 修復成為 GPT 保護分區的磁碟
從安裝 DVD 安裝 Windows 8
在從 DVD 安裝 Windows 8 之前完成所有設定後,請執行所有這些步驟以確保在作業系統上安全地安裝 Windows 8 檔案。
步驟 1. 將 Windows 8 安裝光碟放入 DVD 或藍光讀取裝置,無論是內建還是外接。按電源按鈕啟動電腦。
步驟 2. 您可以在電腦啟動時按鍵盤上的 F12鍵訪問啟動選單。
步驟 3. 進入啟動選單後,選擇已插入安裝光碟的 DVD 或藍光讀取裝置。
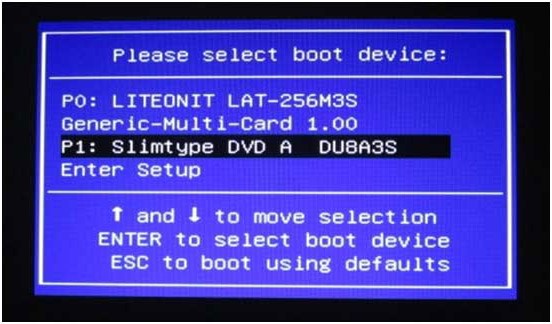
步驟 4. 當您看到“從 DVD 或 BD 讀取裝置重新啟動”時,按鍵盤上的任意鍵以重新啟動裝置。
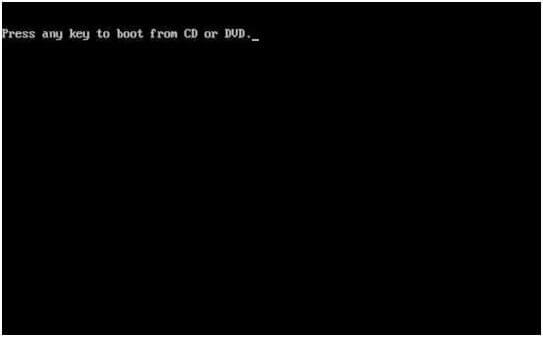
步驟 5. 完成後,您將被帶到 Windows 8 安裝頁面,請按照說明進行操作。
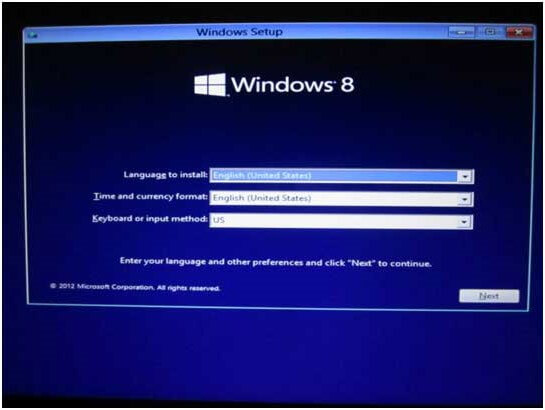
步驟 6. 要繼續,請點擊“立即安裝”按鈕。
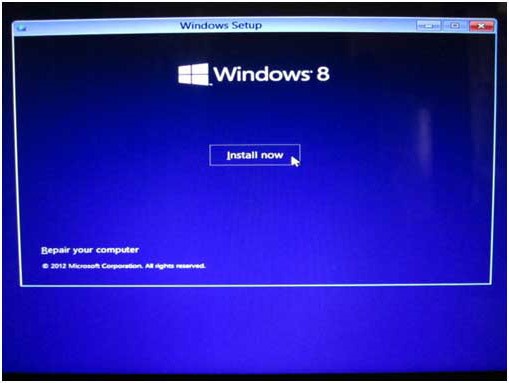
步驟 7. 要使用 Windows,您必須輸入產品金鑰。您應該能夠在光碟包裝中找到您的產品金鑰。
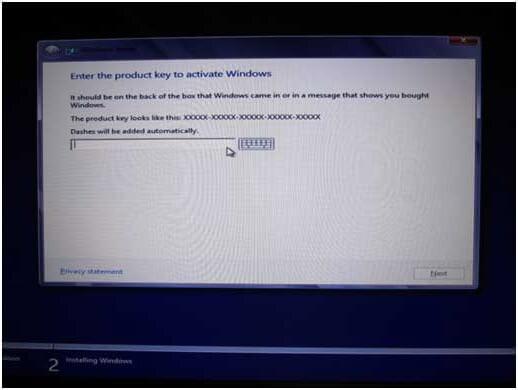
步驟 8. 選中“我接受許可條件”旁邊的框,然後點擊“下一步”。
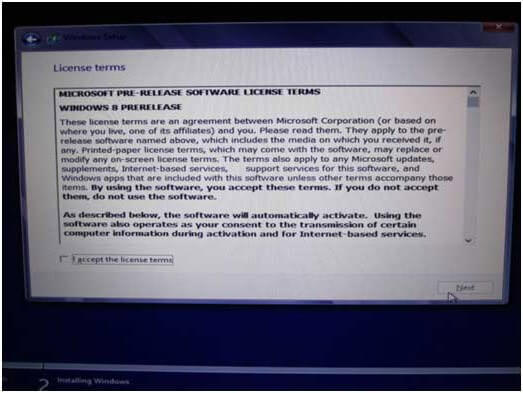
步驟 9. 因為這是全新安裝,請選擇“自定義”繼續。
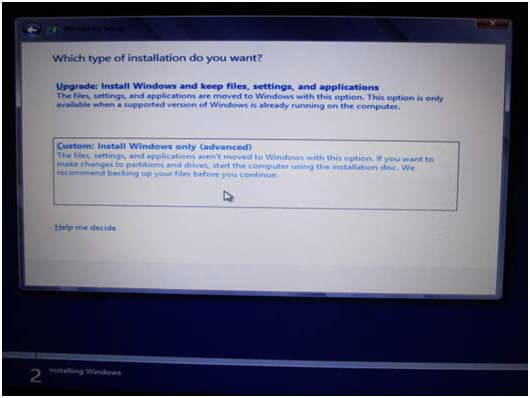
步驟 10. 要創建具有給定大小的新分區,請從下拉選單中選擇“新建”。如果是這種情況,請點擊“下一步”繼續。
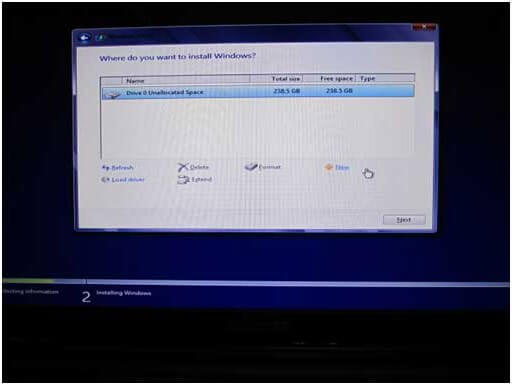
步驟 11. 如果您希望定義新分區的大小,請選擇“新建”,然後在“分區大小”字段中輸入分區的大小,然後點擊“應用”。
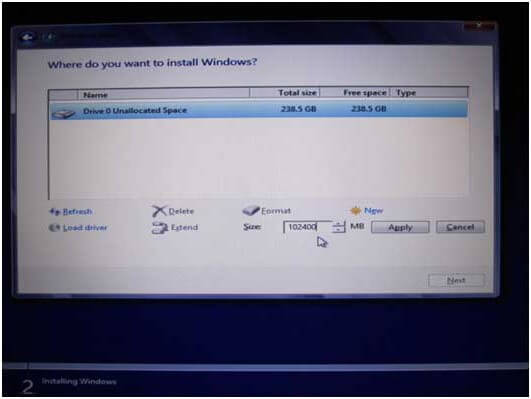
步驟 12. Windows 將在您的電腦上為系統檔案留出 350MB 的空間。要繼續,請點擊“確定”。
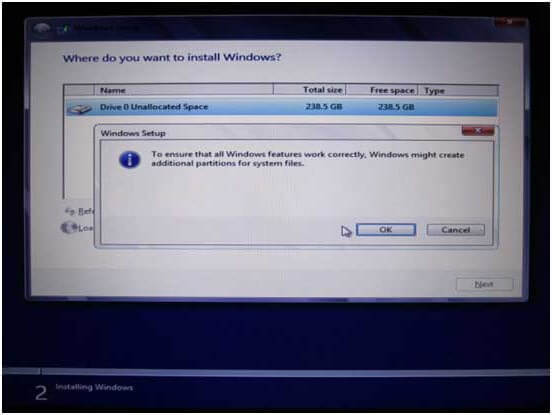
步驟 13. 此圖中的 Disk 0 Partition 2 是硬碟上新建的分區。
注意:只要我們在步驟 2.11 中提供了一定數量的空間,Windows 就會自動分配 350MB 以供系統使用(並標記為分區 1)。因此,剩餘空間將在分區 2 中可見。
步驟 14. 如果您使用具有大量儲存空間的硬碟,您可以為其他分區重複分區創建過程。
步驟 15. 分區程式完成後,選擇用於 Windows 8 安裝的分區,然後點擊“下一步”。
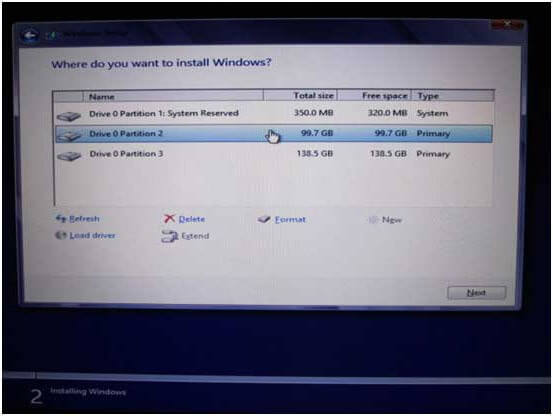
安裝後在 Windows 8.1/8 上恢復丟失的資料
安裝新檔案或恢復舊檔案總是伴隨著許多風險。假設客戶在安裝系統後遇到 Windows 8 資料丟失並丟失關鍵訊息。在這種情況下,我們建議他們使用專門的免費資料恢復軟體來快速有效地從 Windows 11/10/8/7 恢復資料。EaseUS Data Recovery Wizard 可以輕鬆地從硬碟、固態硬碟 (SSD)、SD 卡、和 USB 硬碟恢復資料。
也可以從電腦作業系統無法識別的RAW 分區中恢復資料。該程式的重要部分之一是恢復前預覽,可以根據情況對其進行修改以快速搜索丟失的對像或逐個扇區掃描儲存。此功能可讓您在將丟失的資料恢復到原始狀態之前對其進行預覽。
- 可以在恢復之前預覽丟失的檔案。
- 恢復前預覽是此過程的基本特徵之一。
- 保留原始檔案系統(損壞的 MBR 或損壞的分區表)是可能的。
按照以下步驟從 Windows 8.1/8 恢復資料。
注意:為了確保較高的資料救援機會,請在另一個磁碟上安裝 EaseUS 資料救援軟體,而不是安裝在遺失檔案的原始磁碟上。
步驟 1. 在 Windows 11、Windows 10 電腦上啟動 EaseUS 資料救援軟體。選擇遺失資料的磁碟分割區或儲存位置,然後點選「查找丟失資料」。

步驟 2. 救援軟體將開始掃描磁碟以尋找所有遺失和刪除的檔案。掃描過程完成後,按一下「篩選」>「類型」以指定遺失的檔案類型。如果您記住了檔案名,也可以在搜尋框中進行搜尋,這是找到目標檔案的最快方式。

步驟 3. 預覽並還原遺失的 Windows 檔案。您可以點兩下預覽掃描的檔案。然後,選擇目標資料並點選「恢復」按鈕將其儲存到電腦或雲端硬碟中的另一個安全位置。

結論
我們希望您已了解有關如何下載 Windows 8 ISO檔案所需的一切知識。您可以從 Web 上的多個來源下載該檔案。但是,在安裝 Windows 時,您有時可能會丟失重要資料。因此,我們推薦使用EaseUS Data Recovery Wizard來恢復被刪除的檔案。該軟體高效且易於使用。
Windows 8 ISO 下載常見問題解答
要獲得更多幫助,請閱讀下面的 Windows 8 下載常見問題解答。
1. 我可以免費下載 Windows 8.1 嗎?
如果您的電腦運行 Windows 8,您可以免費升級到 Windows 8.1。安裝 Windows 8.1 後,我們建議您將電腦升級到 Windows 10,免費升級。
2. 如何免費下載Windows 11 ISO?
要下載 Windows 11 ISO :
步驟 1. 轉到 Windows 11 ISO 下載頁面。
步驟 2. 向下滾動找到下載 Windows 11 磁碟映像 (ISO)。
步驟 3. 點擊選擇下載的下拉箭頭,選擇Windows 11(多版ISO)。
驗證您的下載並點擊 64 位元下載,Windows 11 ISO 檔案下載將開始。
3. Windows 8.1 不啟動可以使用多久?
安裝程式要求您在繼續安裝之前輸入有效的 Windows 8 金鑰。
但是,該金鑰在安裝時並未啟動,即使沒有 Internet 連接(或 Microsoft),安裝也能正常進行。
這篇文章有幫到您嗎?
相關文章
-
![author icon]() Gina 2025年03月26日
Gina 2025年03月26日
-
![author icon]() Gina 2025年03月26日
Gina 2025年03月26日
-
重設 Windows 10 電腦資料不見怎麼辦?win 10 重置如何救援遺失的檔案?
![author icon]() Agnes 2025年03月26日
Agnes 2025年03月26日
-
修復Windows 11/10/8/7 中的「Windows檔案總管已經停止運作」
![author icon]() Gina 2025年03月26日
Gina 2025年03月26日
