文章目錄
![]() 編輯人員資料
編輯人員資料
![]() 評論及獎項
評論及獎項
- DOCX/DOC Word檔案丟失的麻煩
- 第一部分:恢復刪除的DOC/DOCX檔案
- 第二部分:恢復未儲存的DOCX/DOC檔案
DOCX/DOC Word檔案丟失的麻煩
有許多不可避免的災難可能會造成整個Word文件的遺失 — 駭客或病毒攻擊、硬碟損壞或電源故障。如果您沒有正確地關閉應用程式,也可能會發生。Word檔案轉移到檔案伺服器或其他地方時也可能會損毀。您辛苦花了幾個小時的文章、報告和繪圖也很有可能會丟失。
您有沒有想過有一天會因意外刪除或格式化而遺失了重要的docx/doc檔案?您是否知道如何救援docx/doc檔並進行Office救援任務來還原所有消失的DOC / DOCX檔案呢?以下為恢復刪除或未儲存的DOC/DOCX檔案的方法。
第一部分:復刪除的DOC/DOCX檔案(免費)
如果您的.docx或.doc檔案由於意外刪除、格式化或病毒攻擊而遺失,那麼您應該要救援丟失的DOC/DOCX檔案。EaseUS資料救援軟體是最受歡迎的恢復DOCX/DOC檔案工具。只需簡單點擊,此工具將輕鬆快速救援遺失的檔案。立即下載這款檔案救援軟體並恢復丟失的Word檔:
步驟1. 選擇 Word 檔案位置
這是第一步。您必須清楚知道Word檔案是在哪裡丟失的,選擇硬碟或資料夾。如果是在 USB 隨身碟或 SD 卡上,請選擇外置設備。
右鍵點擊磁碟機X:並點擊「掃描」按鈕。
步驟2. 掃描所有丟失資料
軟體將立即開始掃描所有在磁碟機上丟失的資料,您將在掃描結果中看到越來越多的資料。
掃描完成後,在「篩選」的下拉列表中選擇「文檔」,以最快的速度找到 Word 檔案。
步驟3. 選擇 Word 檔案並恢復
如果電腦上安裝了 Microsoft Word 應用程式,則可以預覽 Word 檔案。最後,選擇所需的檔案並點擊「恢復」。
第二部分:恢復未儲存的DOCX/DOC檔案(3種解決方案)
有三種方式能夠在Word 2019/2016/2013/2010/2007中恢復這些檔案。
注意:以下操作是在Word 2016版本上進行的,如果您有其他問題,請聯繫我們的支援團隊。
解決方案1:從自動復原中恢復未儲存的DOCX/DOC
1. 開啟Word程式,點擊「檔案」>「其他」>「選項」。
在左邊面板上,點擊「儲存」。複製「自動回復檔案位置」路徑並貼在檔案總管。
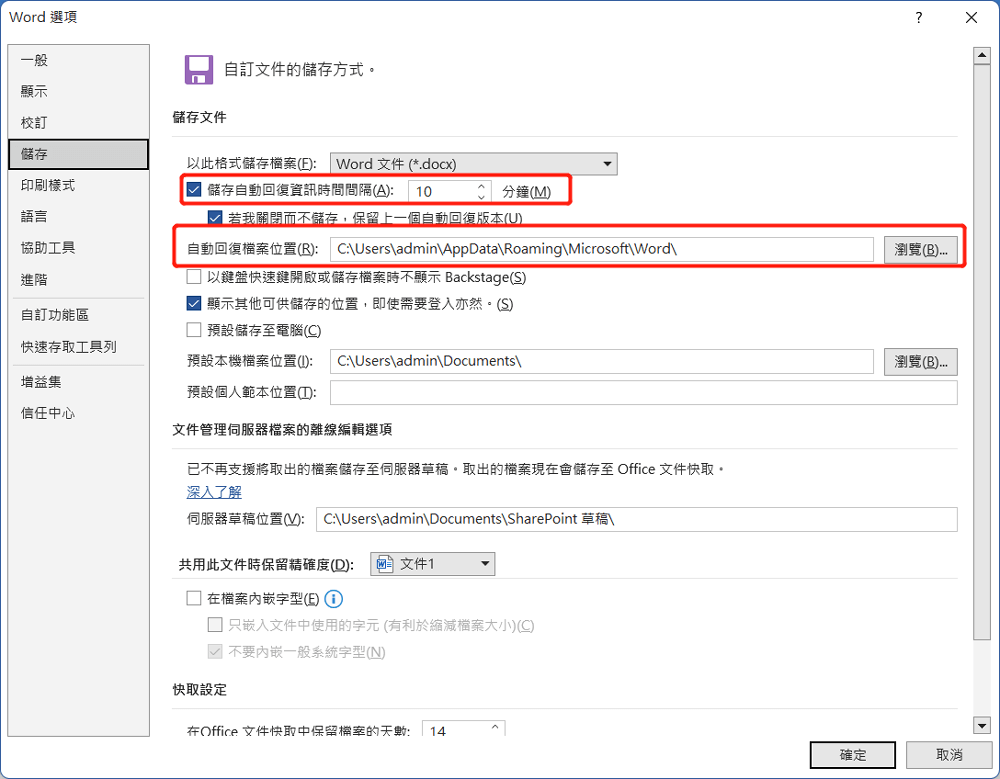
2. 下拉到所有最近的文件的最底部並複製.asd檔案。
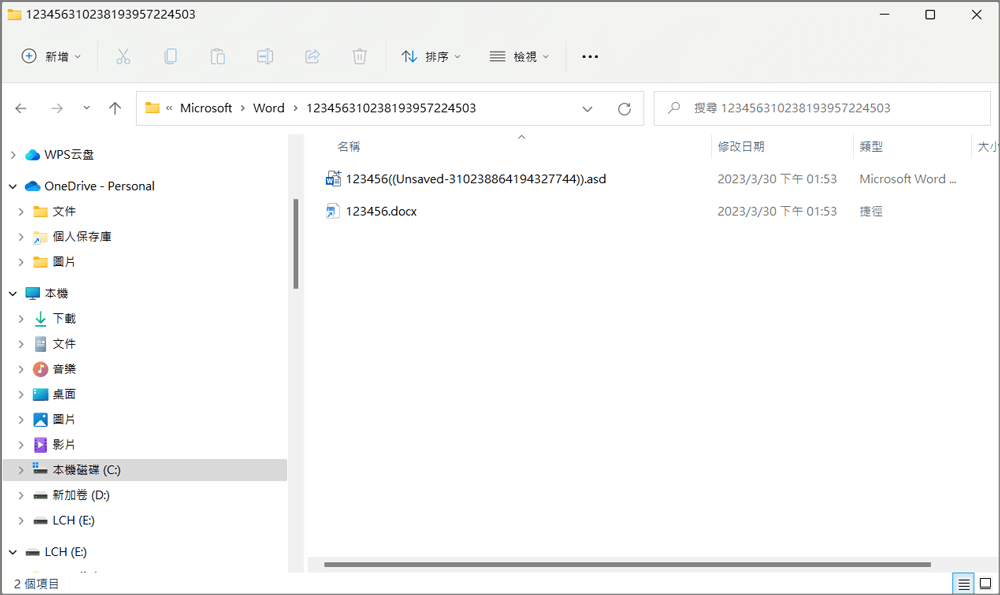
3. 進入Word程式,點擊「檔案」>「開啟」>「復原未儲存的文件」。
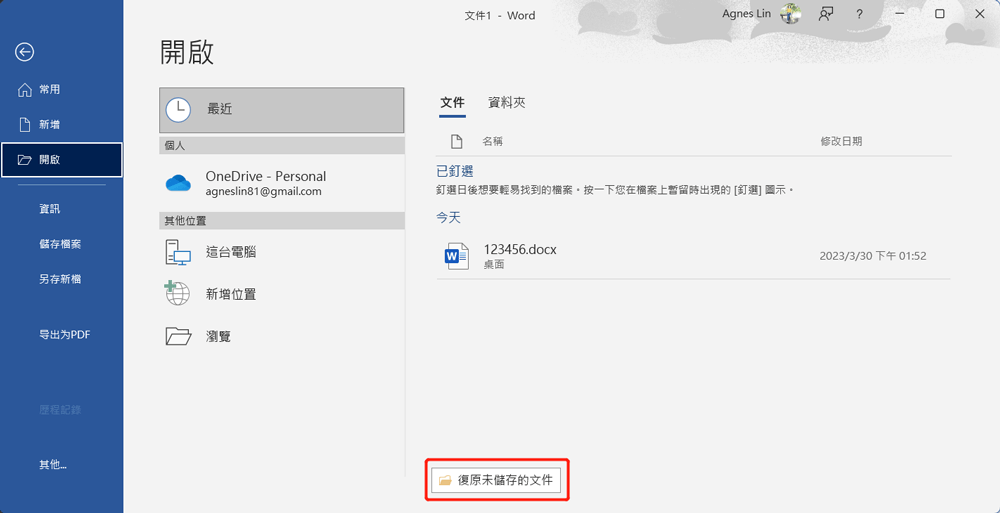
4. 將複製的.asd檔案貼到彈出的檔案名稱框中。開啟Word檔案並復原。
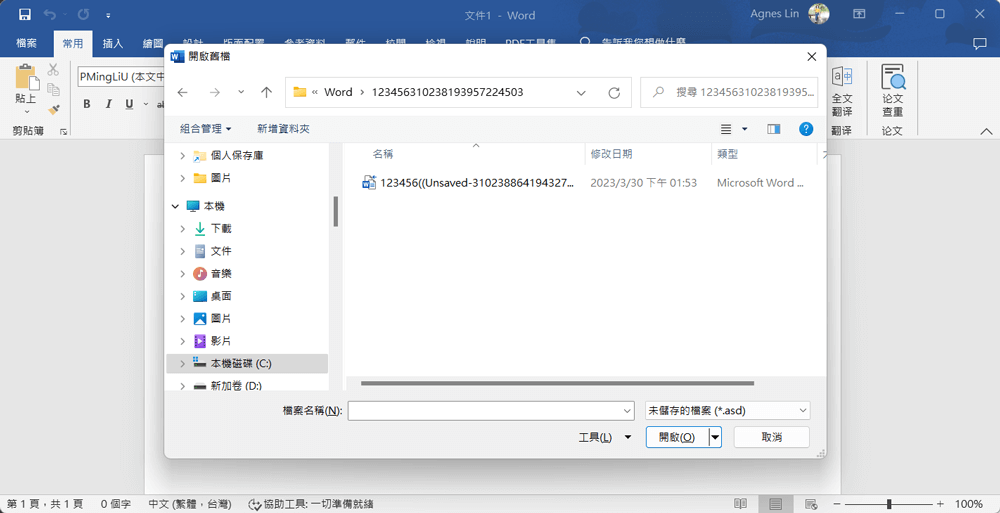
解決方案2:從暫存檔案恢復
您可以直接通過以下路徑找到未儲存的DOCX/DOC檔案:
- Windows 7使用者:C:\Users\name\AppData\Roaming\Microsoft\Word\
- Windows 8/10使用者:C:\Users\\AppData\Local\Microsoft\Office\UnsavedFiles\
或者您可以按照下面步驟找到它們:
1. 開啟Word程式,點擊「檔案」>「資訊」>「管理文件」。

2. 從下拉列表中選擇「復原未儲存的文件」。
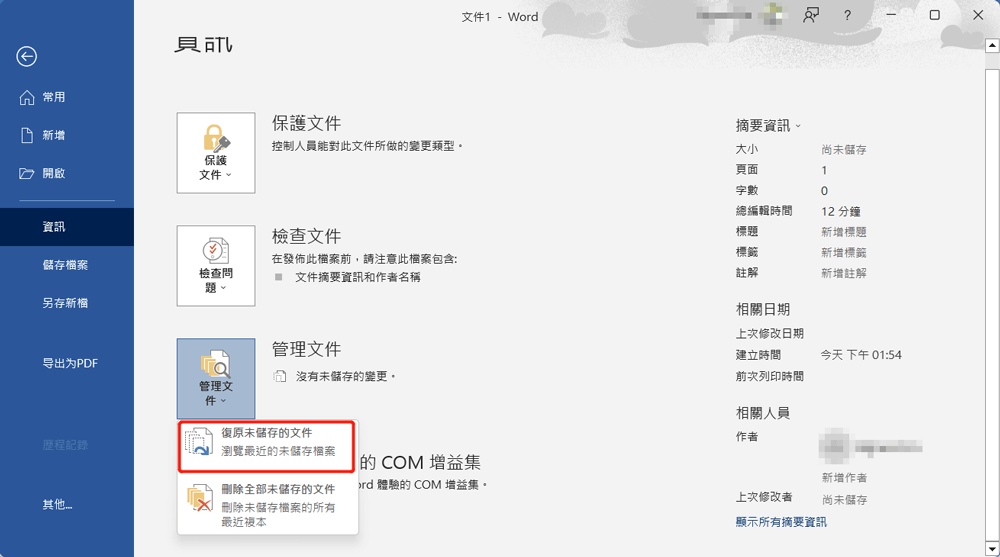
3. 選擇未儲存的檔案,然後點擊「開啟」按鈕。在彈出視窗中,選擇「另存新檔」將其儲存到喜歡的任何地方。
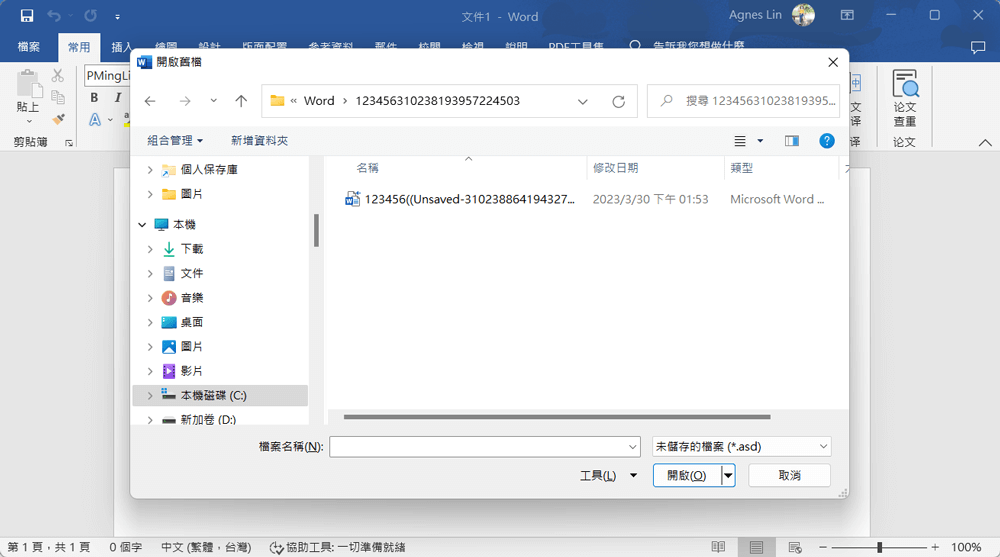
解決方案3:從文件復原恢復DOCX/DOC
如果Word或電腦突然崩潰,Word文件未儲存,您可以從Word的文件復原功能恢復該檔案。
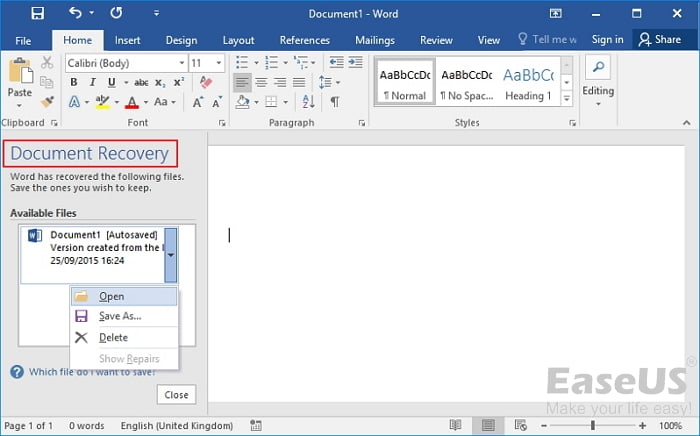
延伸閱讀:怎麼復原Mac上未保存的Word文件
這篇文章有幫到您嗎?
相關文章
-
如何還原 InDesign 檔案 [Windows 7/10/11 提示]
![author icon]() Ken 2024年09月20日
Ken 2024年09月20日
-
如何在 2025 年復原未儲存或已刪除的 PSD (Photoshop) 檔案
![author icon]() Gina 2025年01月16日
Gina 2025年01月16日
-
![author icon]() Agnes 2025年01月09日
Agnes 2025年01月09日
-
![author icon]() Gina 2025年01月09日
Gina 2025年01月09日


