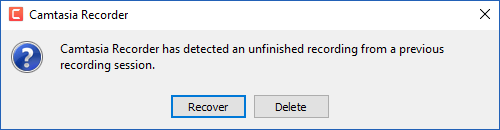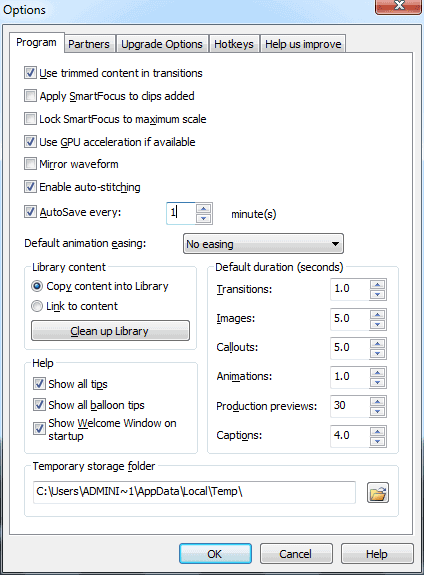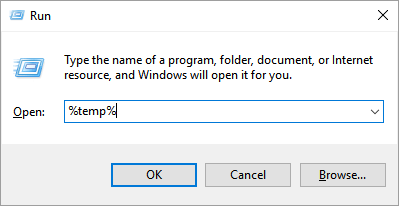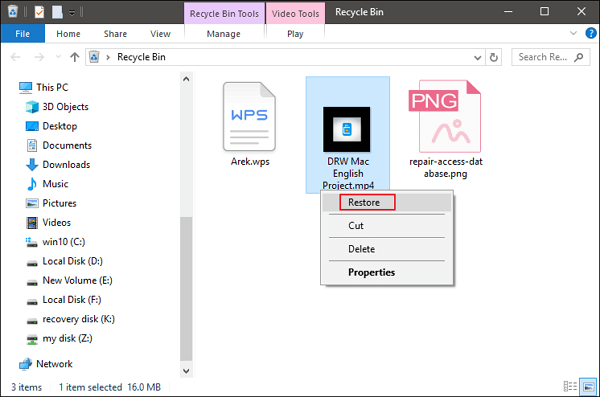文章目錄
![]() 編輯人員資料
編輯人員資料
![]() 評論及獎項
評論及獎項
如何恢復 Camtasia 錄音/螢幕截圖
「事情是這樣的。我正在使用 Camtasia 編輯一個準備上傳到 YouTube 的影片。所有工作都完成後,我的電腦突然當掉畫面變藍。
起初,我並沒有發現任何問題。我記得錄製檔案是在 BSOD 錯誤發生之前儲存的。但是,當我打開電腦時,我找不到影片。我丟失了一段存成 .camrec 的螢幕錄像。誰能告訴我如何找回我的影片?」
丟失 Camtasia 錄音或螢幕截圖是大多數用戶在不保存項目的情況下意外關閉 Camtasia、Camtasia 程式崩潰或在 PC 上刪除錯誤錄音時會遇到的常見問題。
本文中,您將找到 3 個解決方案來恢復已刪除或丟失的 Camtasia 項目、錄音和影片,使用專業的影音救援軟體或從本地暫存資料夾、資源回收筒找回它們。按照可行的解決方案立即取回您的 Camtasia 影片。
方法 1. 使用影音救援軟體找回丟失的 Camtasia 項目
適用於通過 3 個步驟恢復由 Camtasia 創建的丟失或刪除的影片、項目和錄音。
對於有效且 100% 可行的解決方案,使用可靠的影音救援軟體將是最佳選擇。
EaseUS影音救援軟體 - EaseUS Data Recovery Wizard 支援幾乎所有類型的檔案救援,包括 Camtasia CAMREC 文件。無論您如何丟失文件,該軟體都可以恢復它們。
請按照以下步驟通過 3 個過程救回您的 Camtasia 影片:
步驟 1. 啟動影片復原軟體
開啟 EaseUS Data Recovery Wizard,選擇影片原本所在位置或裝置。
點選「掃描」。
步驟 2. 找到遭刪除的影片
掃描結束後,點擊「篩選」裡的「影片」。
點選兩下已找到的影片。此時,彈出一個窗口,可以開始預覽影片內容。
步驟 3. 選擇並恢復
選擇要還原的影片檔案。
點選「恢復」將找到的影片保存到電腦或其他安全的儲存裝置。
如果您在 Mac 上丟失了 Camtasia 錄音,您可以使用Mac 檔案救援軟體輕鬆恢復丟失、刪除或沒存檔的 Camtasia 錄音或截圖畫面。
方法 2. 從 Camtasia 恢復沒存檔或丟失的錄音
適用於 Camtasia 關閉或突然關閉時的災難恢復。
當 Camtasia 突然關閉或關閉時,您可以嘗試以下兩個選項。
選項 1. Camtasia Recorder 中的 Camtasia 內建恢復選項
Camtasia Recorder 具有內建的災難恢復功能,可以幫助您恢復沒存檔的記錄:
- 第 1 步:打開 Camtasia 錄屏軟體。
- 第 2 步:單擊“恢復”以恢復錄影。
![恢復沒存檔的 Camtasia 錄影]()
選項 2. 在 Camrec 資料夾中自動恢復
有時,啟用自動儲存功能後,人們會從本地自動保存資料夾中找到丟失的 Camtasia 錄音或項目。如何啟用自動保存功能?
- 8.4 及更早版本:打開 Camtasia 並找到“工具 > 選項 > 程式”。在“程式”下,有一個名為 AutoSave 的選項。
- 8.5 及更高版本:到 Camtasia > 程式 > 中的編輯選項卡下的首選項 > 選中“每 2 分鐘啟用自動保存”。
啟用自動保存功能後,您可以自動恢復 Camrec 資料夾中丟失的錄音:
您可以直接按照路徑定位找到丟失的影片或未保存的項目: C:\Users\ADMINI~1\AppData\Local\Temp\ or C:\Users\Admin\AppData\Local\TechSmith\Camtasia Studio\9.0 \自動保存。
或者您也可以按照此處的步驟從 Camrec 資料夾中恢復丟失的錄音:
- 第 1 步:按 Windows + R 鍵調出運行窗口,輸入:%temp%並單擊“確定”。
![打開本地資料夾恢復 camtasia 影片]()
- 第 2 步:找到並打開 Camrec 資料夾。
- 第 3 步:恢復並保存錄音。
- 8.4 及更早版本:將 AVI 或其他格式的錄製文件導入 Camtasia 並保存為項目。
- 8.5 及更高版本:將 TREC 文件拖入 Camtasia 並將其存為 PC 上的項目。
方法 3. 從資源回收筒中取消刪除 Camtasia 影片
當您不小心刪除了由 Camtasia 創建的視頻時,您還可以從回收站中取消刪除它:
- 第 1 步:雙擊 Windows 桌面上的資源回收筒圖示。
- 第 2 步:找到並右鍵單擊已刪除的Camtasia影片,選擇“恢復”。
- 第 3 步:刪除的影片將從資源回收筒恢復到其原始位置。
![從資源回收桶中還原]()
總而言之,在本文中,我們收集了三種方法來幫助您使用檔案救援軟體恢復丟失的 Camtasia 錄音,從資源回收筒或本地 Camrec 臨時資料夾中取消刪除檔案。
我們還建議您在使用 Camtasia 編輯影片時要小心。此外,Ctrl + S 比啟用自動保存功能更實用。
- 注意事項:
- Camtasia AutoSave 功能不能真正完全幫到您,因為當您手動保存或退出時,自動保存的項目文件會自動刪除。
如果您無法從資源回收筒或自動保存資料夾中找到丟失的影片,請不要擔心。您可以隨時回到第一種方法,使用 EaseUS 影片救援軟體尋求幫助。
這篇文章有幫到您嗎?
相關文章
-
![author icon]() Agnes 2024年09月20日
Agnes 2024年09月20日
-
修復 Windows 上的 VCRUNTIME140.dll 未找到錯誤
![author icon]() Harrison 2024年09月20日
Harrison 2024年09月20日
-
![author icon]() Agnes 2024年09月20日
Agnes 2024年09月20日
-
![author icon]() Ken 2025年01月09日
Ken 2025年01月09日