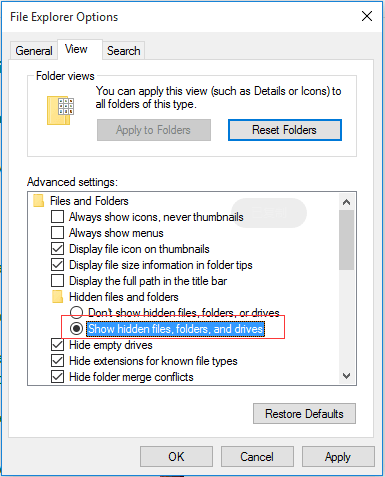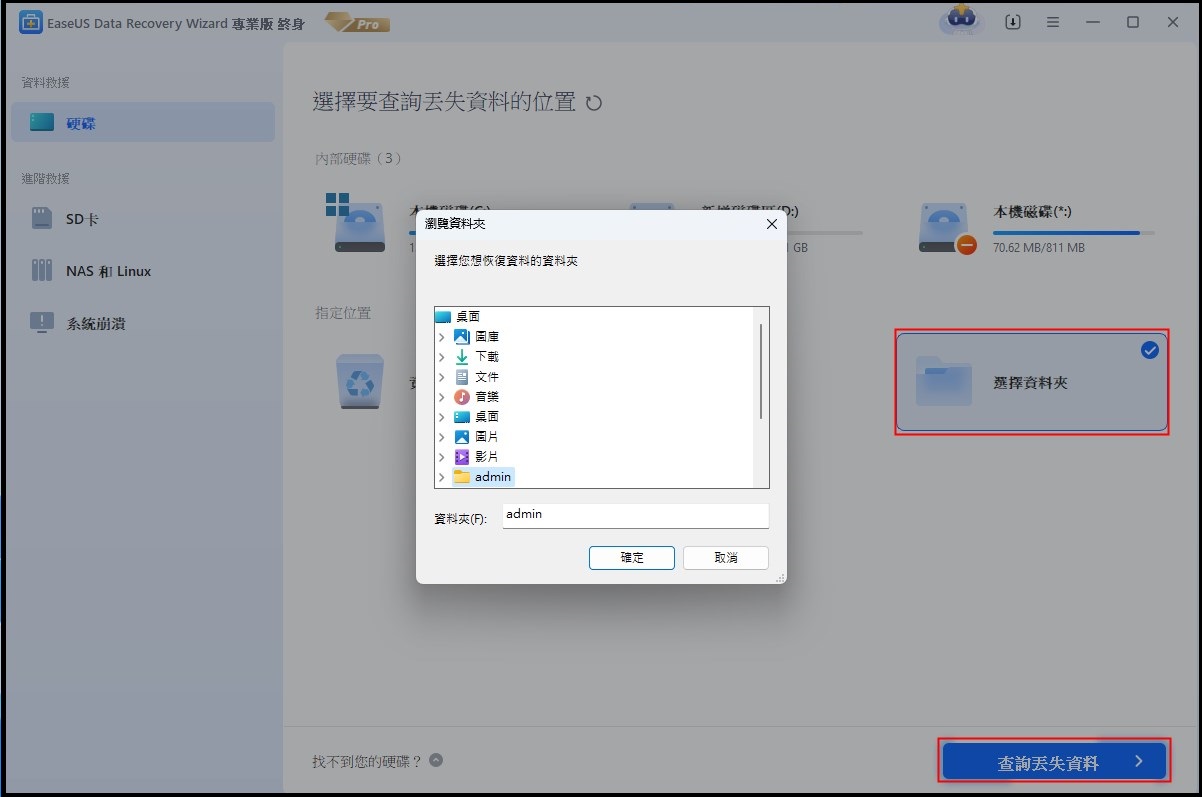文章目錄
![]() 編輯人員資料
編輯人員資料
![]() 評論及獎項
評論及獎項
我的下載去哪裡了?如何在電腦或手機上存取和開啟我最近下載的內容?在這篇文章中,您將取得一份完整的教學,了解什麼是下載資料夾、下載檔案的去向,以及如何在電腦、iPhone/iPad 甚至 Android 手機上成功開啟下載資料夾的技巧。
如果「下載」資料夾未顯示,請放輕鬆並按照以下技巧操作立即修復問題。讓我們開始吧!
1. 下載資料夾是什麼
![]()
「下載」資料夾是個物理位置,預設儲存您從網路瀏覽器、應用商店或遊戲中心等下載的所有內容到您的電腦或手機(例如 iPhone/iPad 和 Android 手機)上。
那麼下載資料夾是做什麼用的呢?如前所述,這是存放所有最近下載內容的位置,包括遊戲、圖片檔案、影片、應用程式、新軟體更新、系統更新、韌體更新、驅動程式等。總之,所有可以下載的項目都是預設自動存在「下載」資料夾。
2. 我的下載內容在哪裡?如何存取所有下載內容?
大多數情況下,當您下載檔案時,無論是應用程式、電影、喜愛的歌曲、精美的圖片還是遊戲,電腦和手機都會將最近下載的內容存放到您裝置上的預設位置。通常,該位置是個叫做「Downloads(下載)」的資料夾。
在這裡,以下提供的技巧將教您成功存取電腦、iPhone/iPad 和 Android 手機上的所有下載內容:
#1. 我的下載內容在電腦的什麼位置?
那麼我的下載內容在哪裡呢?以及如何在電腦上開啟我的下載檔案?按照此部分的兩個技巧在 Windows 電腦尋找您的下載項目:
選項 1. 在(Windows 10)電腦上尋找下載內容:
步驟 1. 按 Windows+E 鍵或點選工作列中的資料夾圖示。
步驟 2. 在快速存取下,點選下載。
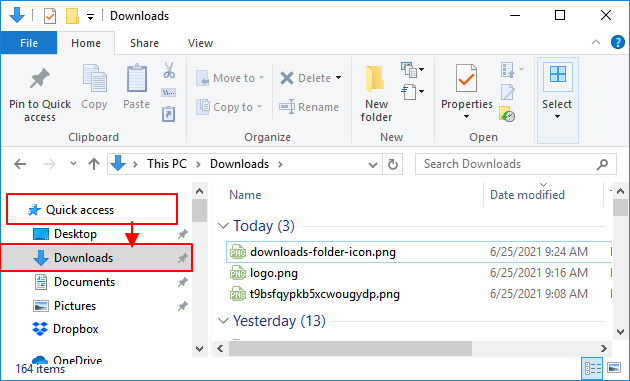
或者,您也可以點選本機並雙擊以從檔案總管視窗中開啟下載。
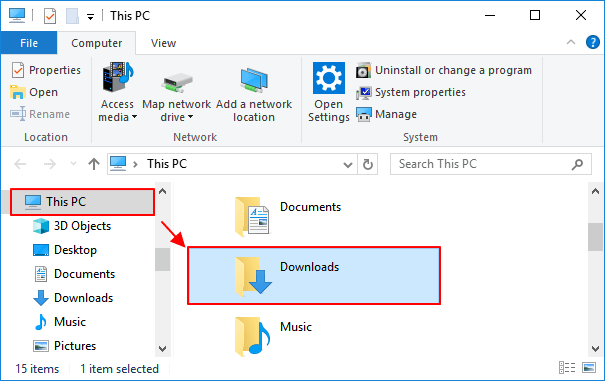
然後您可以點選修改日期以在此資料夾中找到您最近的下載檔案。
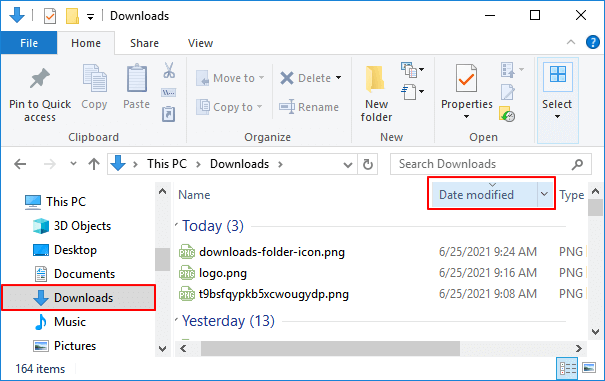
選項 2. 電腦上顯示隱藏的下載內容
如果您無法在電腦上看到「下載」資料夾,那麼該資料夾可能在您的電腦被設為隱藏了。您可以通過以下方式檢視和顯示 Windows 10 中的隱藏檔案及資料夾,包括「下載」資料夾:
步驟 1. 點兩下「本機」或按「Windows+E」鍵開啟 Windows 檔案總管。
步驟 2. 到「檢視」>點選「選項」。
步驟 3. 到「檔案」選項上的「檢視」,選中「顯示隱藏的檔案、資料夾及磁碟機」。
步驟 4. 點選「套用」,然後點選「確定」儲存變更。
之後,您可以按照以下路徑:「本機/下載/」或按照選項1中的步驟立即開啟並檢視下載資料夾中的下載項目。
#2. 我的 iPhone/iPad 上的下載內容在哪裡
步驟 1. 打開 Spotlight 搜尋選項,在搜尋框中輸入「檔案」。
步驟 2. 在搜尋結果中點選「檔案」。
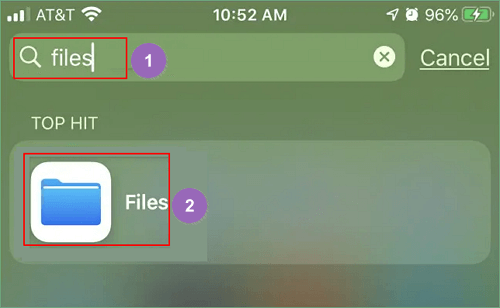
步驟 3. 點選「瀏覽」>「我的 iPhone」或「我的 iPad」。
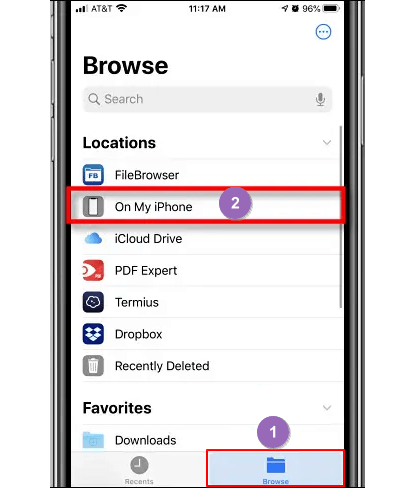
步驟 4. 點選「下載」或其他資料夾以檢視您在裝置上下載的項目。
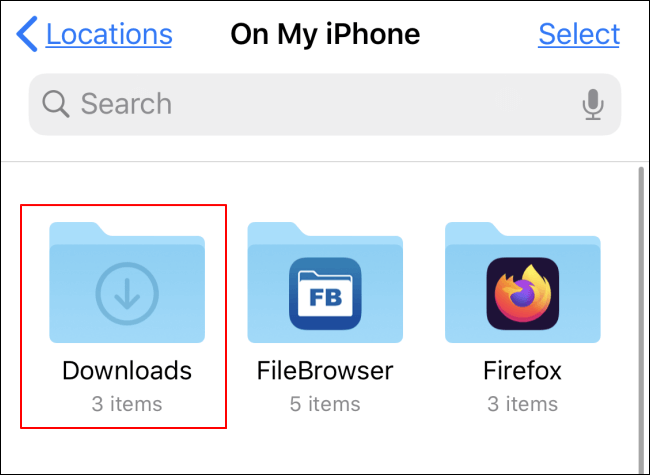
#3. 我的下載資料夾在 Android 上的位置
步驟 1. 在您的 Android 手機上找到「我的檔案」圖示,然後點選以打開。
步驟 2. 點選「類別」下的「下載」。
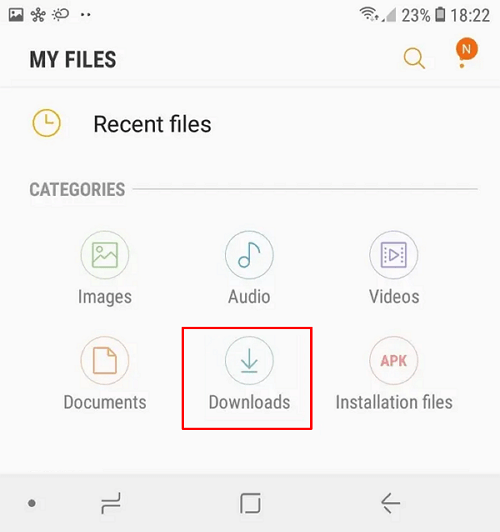
您現在可以在手機上的資料夾中檢視所有下載內容。
3. 如何變更我的下載位置
由於「下載」資料夾可能會佔用您電腦或手機的大量空間,您可以嘗試變更「下載」資料夾的位置以節省電腦或手機的儲存空間。怎麼做?讓我們來看看:
#1. 在電腦(Windows 10)上:
步驟 1. 開啟「本機」>右鍵點選「下載」資料夾,然後點選「內容」。
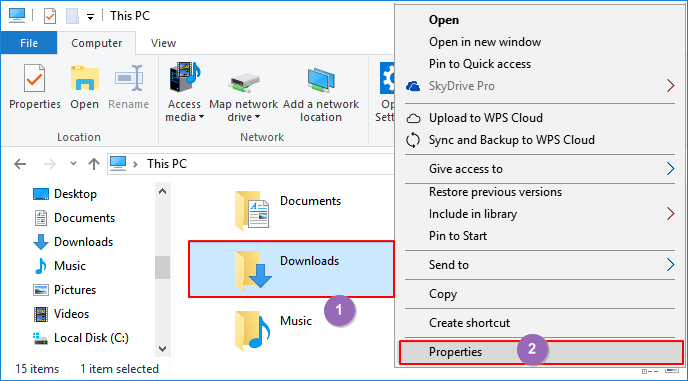
步驟 2. 在「下載內容」視窗中,到「位置」選項。
步驟 3. 點選「傳送到」並瀏覽以在硬碟上設定新位置以儲存下載資料夾。
點選「套用」繼續。
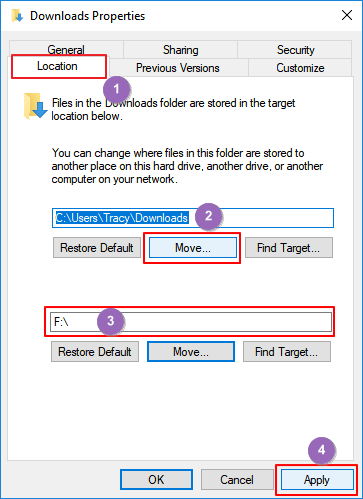
步驟 4. 點選「是」將所有下載的檔案和資料夾移動到下載資料夾的新位置。
#2. 在 iPhone/iPad 上:
步驟 1. 到 iPhone 或 iPad 上的「設定」,向下滑動列表以找到「Safari」。
步驟 2. 點選「Safari」>點選「下載項目」。
步驟 3. 在新畫面上,您將看到三個下載位置:「我的 iPhone」、「iCloud 雲碟」和「其他...」
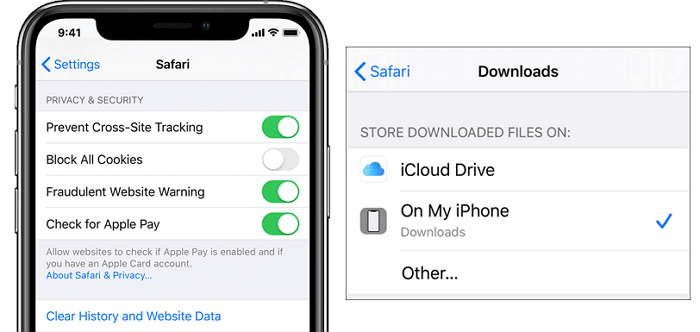
步驟 4. 要變更下載位置,您可以通過點選「我的 iPhone」或「其他...」從「iCloud 雲碟」切換成本機儲存。
步驟 5. 點選「完成」以保留變更,並且您的下載位置已更改。
要將您的內部儲存存放在 iPhone 上,通常建議您使用 iCloud 作為下載位置。
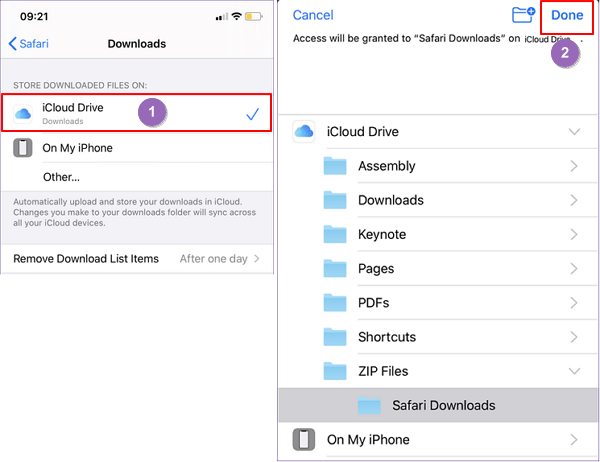
#3. 在 Android 上:
步驟 1. 到「設定」>點選「直接設定」。
步驟 2. 點選「下載」路徑並將預設下載位置變更為SD卡。
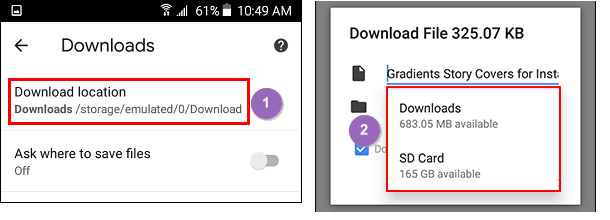
4. 為什麼我的下載內容沒有顯示?如何修復問題?
許多原因可能會導致下載的項目不顯示在電腦或手機上的「下載」資料夾中。以下是所有可能原因的列表:
- 下載資料夾未設定為下載項目的預設位置。
- 下載資料夾被設為隱藏。
- 下載的項目被移動到其他位置。
- 由於未知原因,下載的項目被刪除或丟失。
那麼如何解決這個問題呢?
- 首先,您可以檢查並將裝置上的「下載」資料夾設為預設下載位置。
- 接下來,對於丟失或遺失的下載項目,您可以使用可靠的 EaseUS Data Recovery Wizard 將資料全部還原。
EaseUS Data Recovery Wizard 可以在電腦上為您全面掃描和救援丟失的下載項目:
- 非常重要:
1. 如果不小心刪除外接式硬碟上的資料夾,請馬上停止使用該儲存裝置並將其連接電腦。
2. 在刪除資料夾後,記得先去檢查資源回收筒看看資料夾是否在那。
3. 如果沒有,沒關係!參考下方的幫助步驟使 用 EaseUS Data Recovery Wizard 救回它們。
步驟 1. 電腦上執行 EaseUS Data Recovery Wizard
1. 在介面上選擇「硬碟」、「外置硬碟」或點擊「指定一個位置」,這取決於丟失資料夾儲存位置,很好判斷,存哪就選哪。
2. 點擊「掃描」,允許 EaseUS Data Recovery Wizard 掃描您指定位置,以找回丟失資料夾。
步驟 2. 預覽找到的資料夾下檔案
1. 檢查「刪除檔案」、「磁碟分區」分類下掃描到的檔案。或者,您可以使用「搜索」功能搜索資料夾名稱,高效率找到找到丟失的資料夾。
2. 雙擊找到的檔案預覽內容。
步驟 3. 還原找到的資料夾和檔案
最後一個步驟,勾選資料夾下檔案並點擊「恢復」保存到電腦或外接式硬碟上。
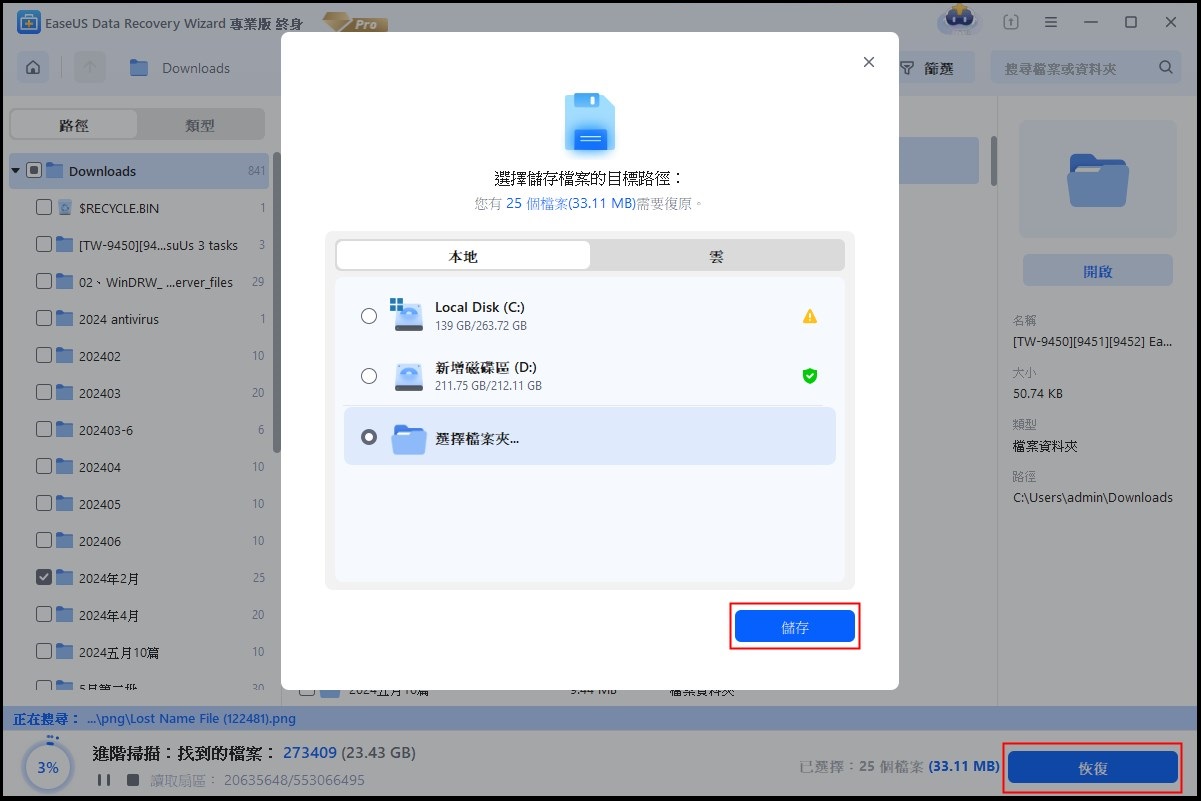
要在iPhone上復原丟失的下載項目,您可以嘗試 EaseUS MobiSaver 。
要在Android上尋找丟失的下載項目, EaseUS MobiSaver for Android 可為您提供幫助。
我的下載內容在哪裡FAQ
除了知道電腦、iPhone 或 Android 手機上的下載位置外,您可能還想知道其他裝置上的下載位置。在這裡,我們列出了每個問題的簡要答案,如下所示,如果您也有興趣,請查看:
1. 我的 Kindle Fire 上的下載內容在哪裡?
- 在 Kindle Fire 上開啟「Doc」應用程式。
- 點選選單圖示。
- 在出現的選單中選擇「本機儲存」下的「下載」。
- 在列表中尋找下載的檔案。
2. Mac的下載位置在哪裡?
- 到「Finder」>「偏好設定」>側邊欄。
- 檢查側邊欄下的「下載」。
- 然後您可以前往「Finder」>「前往」>「下載」以打開下載檔案夾。
3. 我最近下載的內容在網路瀏覽器中的什麼位置?
- Windows:開啟「Web瀏覽器」>按「Ctrl+J」鍵開啟下載視窗>在最近下載的項目上點選在資料夾中顯示以尋找下載位置。
- Mac:打開「Safari」>按「Command+N」鍵>點選「下載」以在 Mac 找到檔案夾位置。
結論
在這篇文章中,我們解釋了什麼是下載資料夾以及下載資料夾的主要用途。我們還提供了詳細的教學,以幫助您了解Windows電腦、iPhone/iPad 和 Android 上的下載位置。
如果您沒有看到下載的項目,您應該先檢查您是否將檔案移走了。如果沒有,強烈建議您使用 EaseUS Data Recovery Wizard 來找回丟失的下載項目。
總而言之,您的電腦或手機上的「下載」資料夾的位置可以隨時變更。 設定一個大磁碟或足夠的空間來儲存下載資料夾很重要。
這篇文章有幫到您嗎?
相關文章
-
![author icon]() Ken 2025年03月26日
Ken 2025年03月26日
-
![author icon]() Gina 2025年03月26日
Gina 2025年03月26日
-
![author icon]() Harrison 2025年05月15日
Harrison 2025年05月15日
-
【解決】錯誤代碼 0x800700e1:因為檔案包含病毒...
![author icon]() Harrison 2025年04月23日
Harrison 2025年04月23日