文章目錄
![]() 編輯人員資料
編輯人員資料
![]() 評論及獎項
評論及獎項
- 方法1. 將硬碟設置為啟動磁碟
- 方法2. 嘗試以安全模式啟動電腦
- 方法3. CHKDSK指令
- 方法4. 停用自動修復(您需要Windows DVD/USB安裝媒體)
- 方法5. 系統還原
- 方法6.重新整理您的電腦(您需要Windows DVD/USB安裝媒體)
Windows 10 卡在掃描並修復磁碟機
卡在掃描並修復磁碟機很快就變成了Windows 10電腦用戶最頭痛的問題。chkdsk的掃描並修復硬碟似乎永遠不會完成,停滯在一定數字的百分比不前進。
「我的聯強電腦Window 10啟動時卡在『正在掃瞄並修復磁碟機(C:): 已完成11%』,已經卡在這個畫面大概半天了!我該怎麼做才能退出掃瞄並修復磁碟機? 」
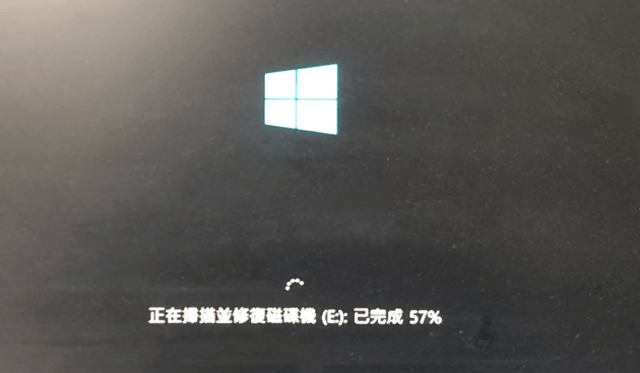
很不幸,Windows 10有時就是會卡在掃瞄並修復磁碟機C: 或D:的畫面。掃描通常會完成部分,然後又卡在一定數字的百分比。
本文提供了6款有效方法修復「正在掃描並修復磁碟機卡住」問題,並幫助您獲取電腦資料。由於某些修復方法可能會導致資料丟失,我們建議您使用最受歡迎數百位用戶都在使用的EaseUS Data Recovery Wizard,幫助您在系統還原、硬碟修復和硬碟格式化等等後恢復資料。
如何解決「正在掃描並修復磁碟機 C/D: 已完成 0%、10%、11%...100%」卡住的問題?
方法1. 將硬碟設置為啟動磁碟
- Step 1: 進入BIOS,到Boot section確認您的硬碟啟動順序。
- Step 2: 如果您的啟動硬碟 (SSD/HDD)不在最上面,請將其作為優先(而不是Windows啟動管理員、USB HDD或DVD ROM為優先)。
- Step 3: 儲存並退出BIOS。
- Step 4: 重新啟動。
方法2. 嘗試以安全模式啟動電腦
- Step 1: 按住電源按鈕五秒鐘或直到電腦關機。
- Step 2: 再次按電源按鈕將電腦開機。
- Step 3: 電腦會提示Windows無法啟動或相關提示。
- Step 4: 選擇「選擇選項」>「疑難排解」>「進階選項」>「啟動設定」。
- Step 5: 選擇安全模式。
- Step 6: 登入然後重新啟動。
方法3. CHKDSK指令
- Step 1: 用與方法2中相同的方式到「疑難排解」。
- Step 2: 選擇「進階設定」>「命令提示字元」。
- Step 3: 輸入fsutil dirty query C: (將C:替換為您的啟動磁碟機代號)
- Step 4: 輸入chkntfs /x C: (用您的啟動磁碟機代號替換C:)。
- Step 5: 輸入exit。
- Step 6: 重新啟動。
方法4. 停用自動修復(您需要Windows 10 DVD/USB安裝媒體)
- Step 1: 插入安裝媒體並啟動。
- Step 2: 在左下角應顯示「修復您的電腦」,然後點擊該按鈕。
- Step 3: 選擇疑難排解,然後選擇命令提示字元。
- Step 4: 輸入bcdedit.)。
- Step 5: 輸入exit。
- Step 6: 重新啟動。
方法5. 系統還原
- 警告
- 此方法可能導致資料丟失。如果您選擇使用此方法,請務必使用資料救援軟體掃描您的磁碟機。
- Step 1: 與方法2中相同的方式到「疑難排解」。
- Step 2: 選擇「進階設定」>「系統還原」。
- Step 3: 選擇問題發生前的日期/時間。
- Step 4: 點擊下一步。
- Step 5: 點擊完成。
- Step 6: 重新啟動。
方法6. 重新整理您的電腦(您需要Windows DVD/USB安裝媒體)
- 警告
- 此方法可能導致資料丟失。如果您選擇使用此方法,請務必使用資料救援軟體掃描您的磁碟機。
- Step 1: 與方法2中相同的方式到「疑難排解」。
- Step 2: 選擇「重新整理您的電腦」。
- Step 3: 插入安裝媒體或自定義安裝媒體。
- Step 4: 選擇「下一步」,Windows會開始重新整理您的電腦。
- Step 5: 最後,您會到登入畫面,然後在桌面上再次設定檔案和應用程式。
- Step 6: 在桌面上會有一個HTML檔案,即已刪除的應用程式列表。
- Step 7: 重新啟動。
如何在Windows 10系統還原或重新整理後恢復資料?
在介紹完推薦的解決方法後,希望您就可以進入Windows電腦囉!
使用「掃描並修復磁碟機卡住」問題所執行的系統還原或重新整理操作,有些資料將會丟失。
如果「無法避免資料丟失」才能解決此問題的話,還是得操作。但不用擔心,之後,您可以立即下載EaseUS Data Recovery Wizard執行硬碟資料恢復。在最後步驟,恢復資料時應把救出的資料儲存到另一個磁碟機上,而不是存在您丟失資料的磁碟機。否則,您可能會覆蓋資料且失去恢復資料的機會。
這篇文章有幫到您嗎?
相關文章
-
Microsoft 的 Windows File Recovery 工具完整評測
![author icon]() Gina 2025年04月08日
Gina 2025年04月08日
-
2025 年用於 RAID 恢復的 10 大最佳 NAS 恢復軟體
![author icon]() Harrison 2025年03月26日
Harrison 2025年03月26日
-
![author icon]() Bruce 2025年03月26日
Bruce 2025年03月26日
-
最佳Hetman Partition Recovery Free替代軟體下載
![author icon]() Gina 2025年03月26日
Gina 2025年03月26日