文章目錄
![]() 編輯人員資料
編輯人員資料
![]() 評論及獎項
評論及獎項
損毀的BMP檔案概述
BMP檔案,也稱為點陣圖檔案,是一種用於儲存點陣圖數位影像的柵格圖圖片檔案格式。一般用於Windows系統。BMP使用點陣圖儲存格式,除了可選的圖片深度之外不使用任何其他壓縮。因此,BMP檔案佔用了大量空間。就像其他圖片檔一樣,BMP檔有時會損壞。現在,在接下來的部分中,我們將介紹BMP檔案損毀的原因以及如何修復損壞的檔案。
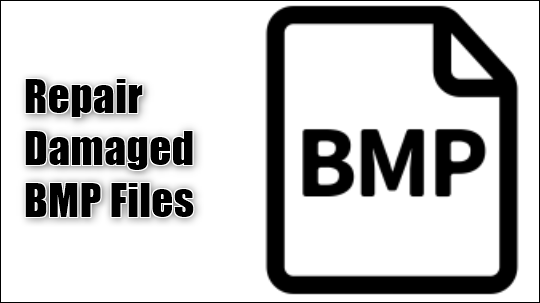
是什麼導致BM檔案損毀
在這裡,我們列出了檔案損壞的一些常見原因:
- BMP檔案的標頭檔損壞
- 點陣圖檔案未完成掃描
- 儲存BMP檔案的儲存媒體感染了病毒
- 您的BMP圖片儲存在帶有壞軌的SD卡中
- 過期的驅動程式
以上任何一種原因都可能是您無法正常開啟BMP檔案的原因。不過不要驚慌,這裡我們也為您準備了解決問題的方案。
3種方法 — 如何修復損毀的BMP檔案
修復損壞的檔案並不容易,因此在這一部分中,我們將從成功率最高的方法開始。然後我們將介紹兩個基本的疑難排解技巧。如果您的BMP檔案只是輕微損壞,這些基本技巧可能就足夠了。
方法 1. 使用EaseUS Data Recovery Wizard修復損毀的BMP檔案
EaseUS Data Recovery Wizard專為Windows使用者設計,用於救援刪除或丟失的檔案。軟體還支援修復某些類型的檔案,包括jpg/jpeg、png和BMP圖片、MP4和MOV影片以及PDF、Word和Excel文件。以下是此工具的主要功能:
EaseUS Data Recovery Wizard
- 點擊3次即可救援和修復BMP檔案。
- 恢復永久刪除的檔案。
- 使使用者能夠預覽可恢復的檔案。
- 為使用者提供最好的資料保護。
現在下載EaseUS Data Recovery Wizard並按照以下步驟看看如何修復和救援損毀的BMP檔案。
步驟 1. 在電腦上啟動 Fixo。 您可以選擇 “照片修復” 來修復無法開啟、部分丟失等的照片。點選 “增加照片” 可選擇損毀的照片。
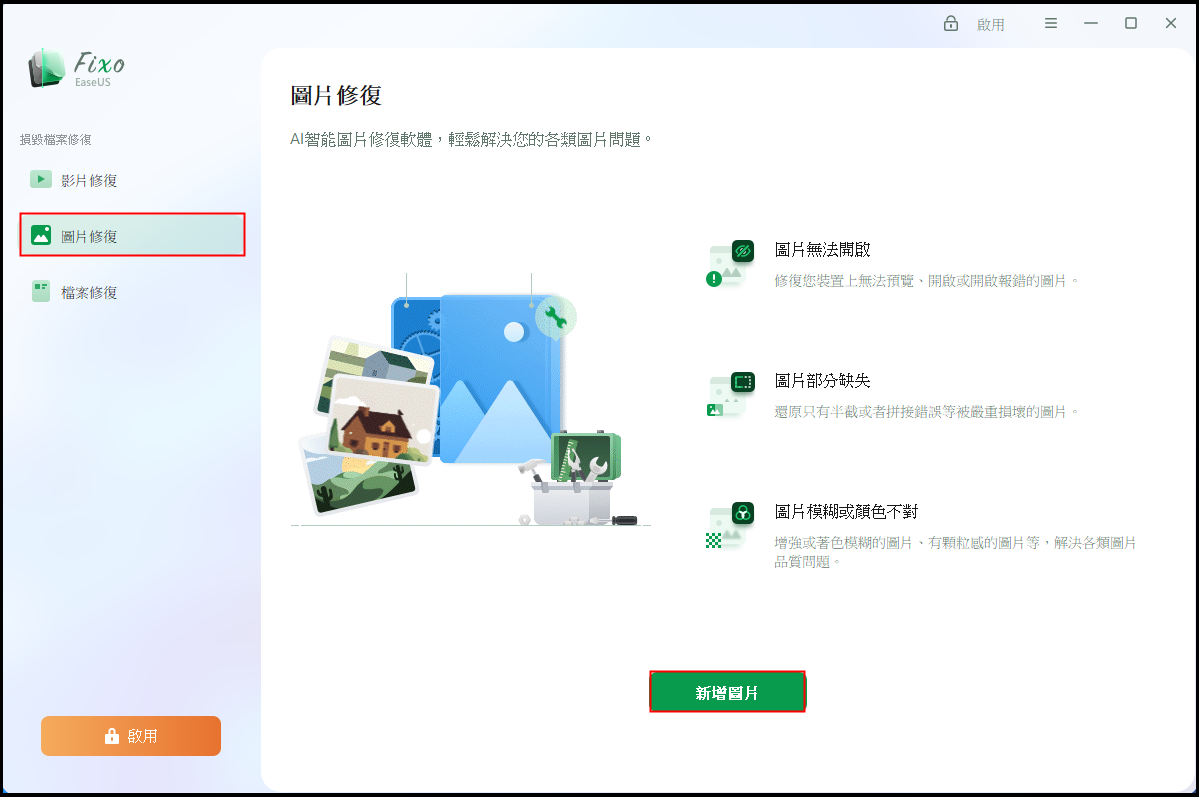
步驟2. 您可以透過點選 “全部修復” 按鈕一次修復多張照片。 如果要修復一張照片,請將指標移至目標照片並選擇“修復”。
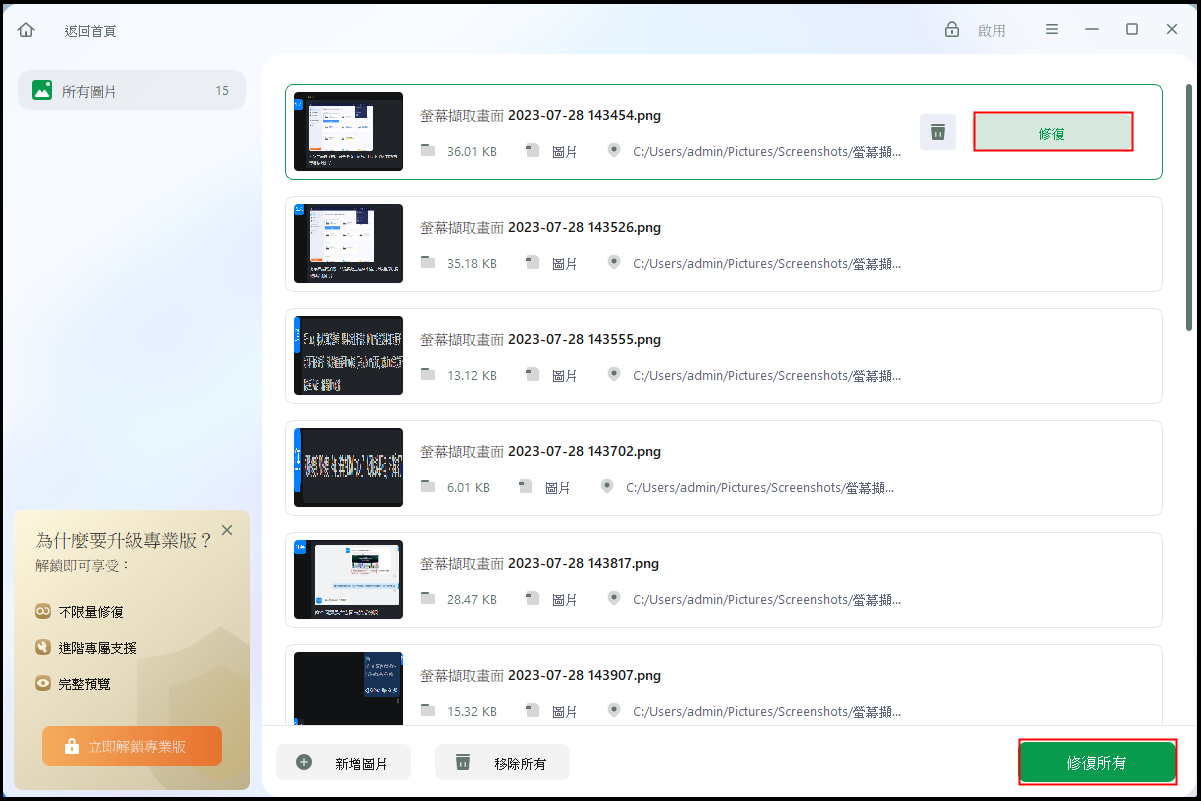
步驟3. 您可以點選眼睛圖示來預覽照片,然後點選“儲存”來儲存所選照片。 選擇“全部儲存” 儲存所有修復的照片。 點選 “檢視已修復” 以找到已修復的資料夾。
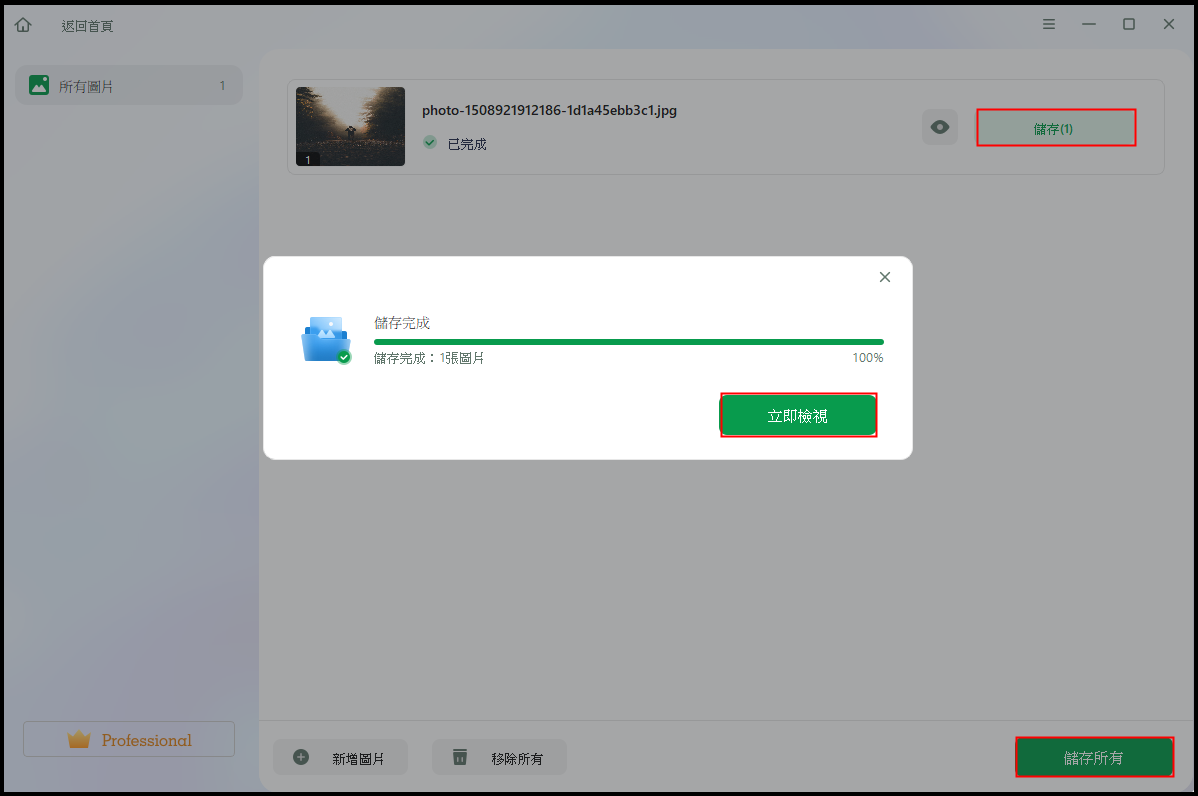
方法 2. 將損毀的BMP檔案轉換為另一種格式
有時,您無法存取您的BMP檔案不是因為您的BMP檔案損毀,您可以嘗試一些基本的解決方案。第一個是將損壞的點陣圖檔案轉換成另一種格式。任何免費的線上格式轉換工具都可以為您提供協助。將BMP檔案轉換為另一種格式後。重新開啟以查看是否可以存取該檔案。

方法 3. 使用另一個程式開啟BMP檔案
如果您無法開啟檔案,另一個基本嘗試是切換到另一個程式。可以開啟BMP檔案的軟體有很多,譬如Adobe Illustrator、Adobe Photoshop、ACD Systems Canvas、CorelDRAW等。
關於BMP檔案的常見問題解答
1. BMP檔案是什麼?
BMP是一種柵格圖圖片檔案格式。柵格圖是從單個像素的網格建立的。柵格圖中的所有像素都有一定的顏色深度,它由每個像素的位數決定。在BMP檔中,每個像素都是其原始形式,因此圖片品質非常高,檔案大小也更大。
2. 如何開啟BMP檔案?
您無法使用普通的圖片處理應用程式開啟BMP檔案。這些您可以用來開啟BMP檔案的軟體。
- Adobe Illustrator
- Adobe Photoshop
- ACD Systems Canvas
- CorelDRAW
3. 如何將BMP轉JPG?
要將BMP檔案轉換為JPG,許多第三方工具可以提供協助。例如,Smallpdf是個很棒的線上工具,可以幫助您將圖片從一種格式轉換為另一種格式。以下是如何在 Smallpdf中將BMP轉換為JPG的步驟。
步驟 1. 開啟Smallpdf,進入圖片轉換器。
步驟 2. 將BMP檔案拖放到轉換區域,然後選擇「Create PDF Now」。
步驟 3. 下載建立的PDF檔案。
步驟 4. 現在重複轉換程序,這次選擇「PDF to JPG」。
步驟 5. 下載建立的JPG檔案。
這篇文章有幫到您嗎?
相關文章
-
![author icon]() Gina 2025年03月26日
Gina 2025年03月26日
-
刪除 Windows 更新清理資料夾/檔案安全性嗎?在這裡獲取答案
![author icon]() Ken 2025年03月26日
Ken 2025年03月26日
-
如何在 Windows 8/8.1 上還原已刪除的檔案 [3 種方法]
![author icon]() Harrison 2025年03月26日
Harrison 2025年03月26日
-
![author icon]() Gina 2025年03月26日
Gina 2025年03月26日