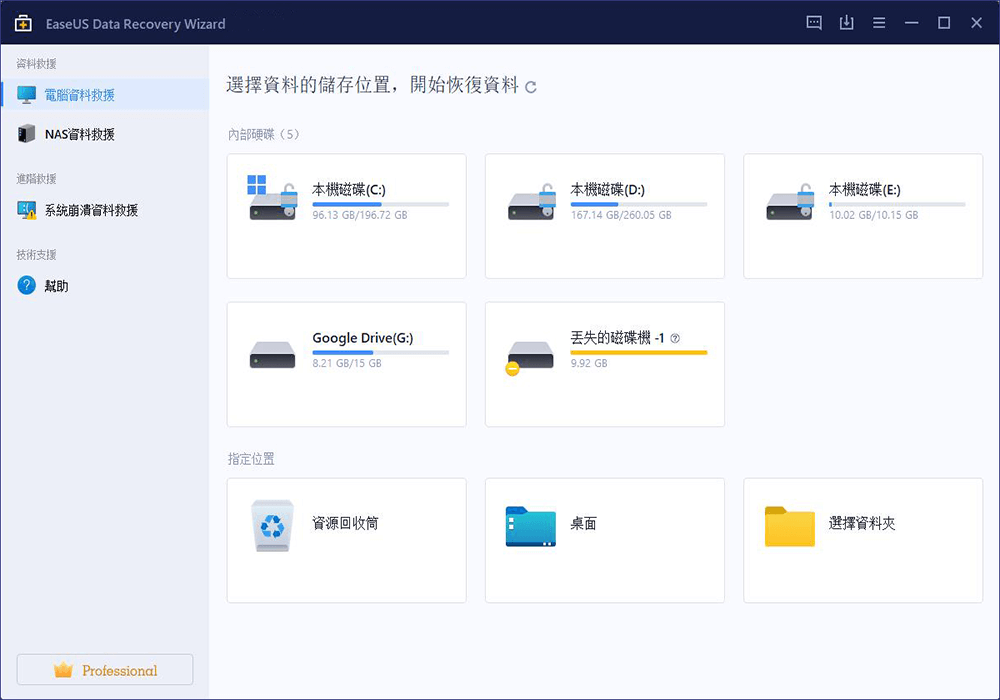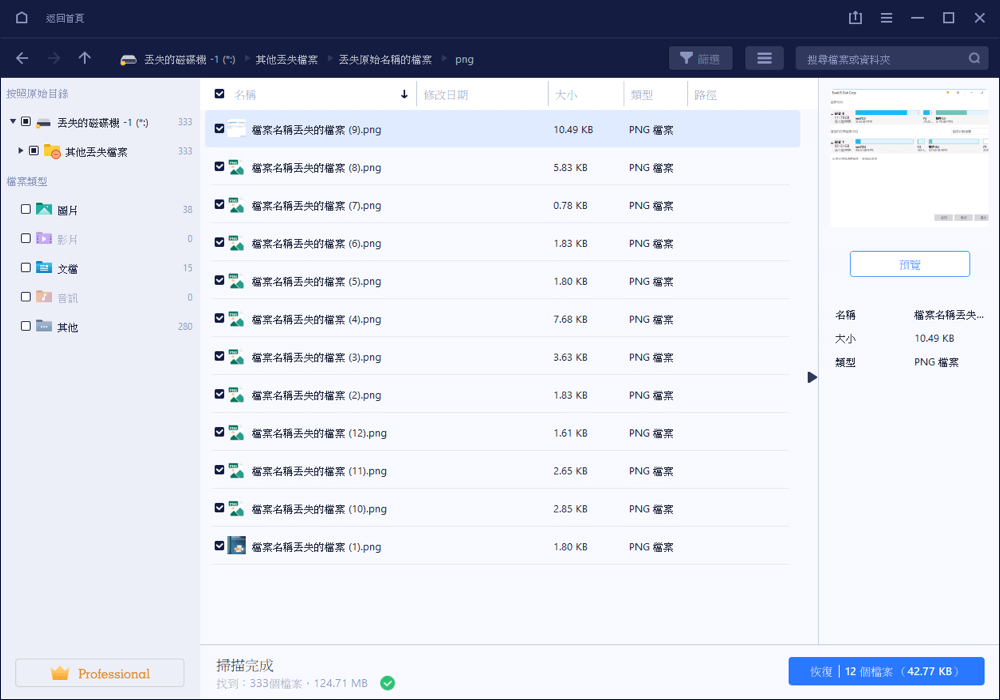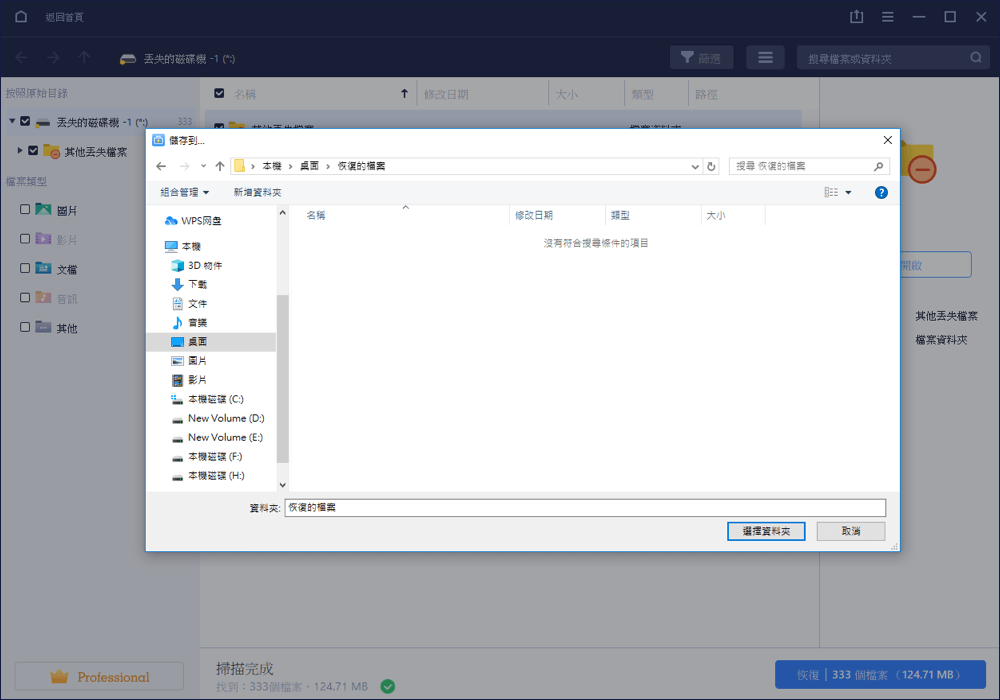文章目錄
![]() 編輯人員資料
編輯人員資料
![]() 評論及獎項
評論及獎項
要恢復遺失的磁碟分區,你應該應用磁碟分區恢復軟體,可以掃描硬碟並尋找遺失的磁碟分區。嘗試 EaseUS Data Recovery Wizard 或 EaseUS 磁碟分區恢復,這可能是個明智的選擇。
一般來說,操作電腦和儲存資料時需要進行分區,將記憶體或高容量記憶體分割成獨立的部分。但是,本地或外接硬碟上的磁碟分區可能會遺失。在這種情況下,最重要的是避免遺失磁碟分區上的資料遺失。
當我們談論如何從已刪除的磁碟分區恢復檔案時,專業的資料恢復程式至關重要。EaseUS Data Recovery Wizard 是一款全方位的檔案恢復工具,可協助您執行遺失的磁碟分區恢復,並透過點擊從已刪除的磁碟分區、遺失的磁碟分區、RAW 磁碟分區等中恢復您的基本資料!
您可以信賴 EaseUS 資料救援軟體
EaseUS Data Recovery Wizard 在資料恢復方面擁有廣泛的技術基礎,自 2005 年以來深受數十億用戶的信賴。請參閱 Trustpilot 上的評論。
恢復遺失的磁碟分區可能嗎?
答案是肯定的。
通常,當刪除磁碟分區時,系統會刪除硬碟上該位置的分配,從而允許根據需要覆蓋記憶體段。但是,只要磁碟的這部分保持不變,仍然有機會使用磁碟分區恢復實用程式來取消刪除該磁碟分區。
您使用電腦的次數越多,新的資料覆蓋硬碟的這一部分的可能性就越大。因此,當發現磁碟分區遺失時,請立即停止使用硬碟。
如何從已刪除的磁碟分區復原檔案 | 3個步驟
EaseUS 遺失磁碟分區還原軟體為您提供從 Windows 11、10 及更早版本中遺失或刪除的磁碟分區復原檔案的最簡單方法。
按照下面的逐步指南從遺失的磁碟分區中恢復資料:
步驟 1. 選擇丟失的分割區
啟動EaseUS Data Recovery Wizard資料恢復軟體,選擇要還原資料的丟失或刪除磁碟分區,點擊「掃描」搜索所有丟失的資料。
步驟 2. 掃描刪除磁碟分區
資料恢復軟體開始掃描已刪除的分割區。
步驟 3. 恢復已刪除分割區資料
掃描結束後,檢視所有查找到的資料。或者,通過「篩選」按鈕選擇檔案類型,快速定位需要還原的資料。勾選所有待還原資料,點擊「恢復」按鈕。
許多需要硬碟磁碟分區恢復的人會選擇EaseUS恢復軟體,因為它安全可靠。您可以查看以下評論:
| 🔍評論 |
|
以下是一個很有幫助的影片,介紹如何執行遺失的磁碟分區復原和還原遺失的資料:
- 00:45 執行 Chkdsk 指令恢復遺失的磁碟分區
- 02:01 使用資料恢復工具從遺失分區恢復資料
- 03:03 分配新分區來儲存檔案
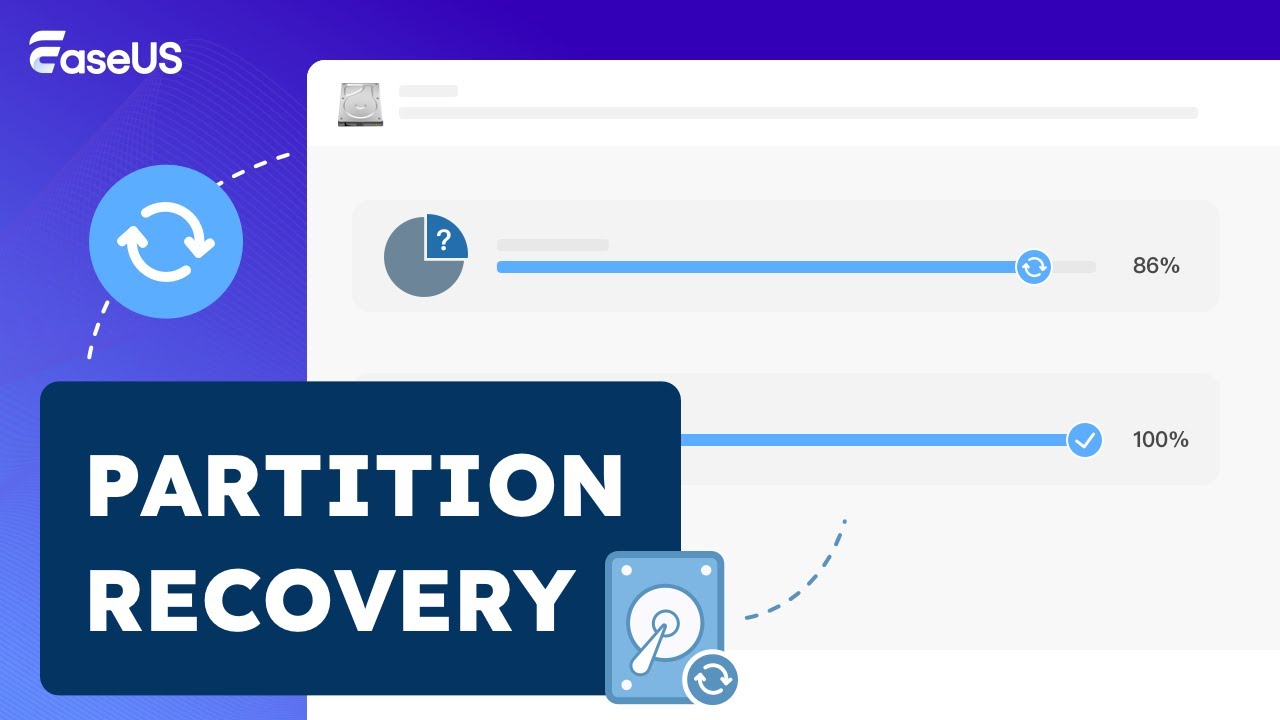
如果本文有幫助,請在您的社群媒體上分享,以幫助面臨遺失磁碟分區問題的用戶,進行遺失磁碟分區的資料救援!
如何恢復已刪除的磁碟分區 | 4 個步驟
使用 EaseUS Data Recovery Wizard 從已刪除的磁碟分區中還原資料是簡單易行的,但不是整個磁碟分區。您想恢復外部硬碟或其他儲存裝置上遺失的磁碟分區嗎?查看另一個方便的 EaseUS 復原工具 - EaseUS 磁碟分區復原。它是專門為恢復已刪除或遺失的磁碟分區而設計的。
✨EaseUS 磁碟分區復原的驚人功能:
- 直覺易用的磁碟分區復原軟體,無需 IT 經驗
- 快速掃描並在短時間內顯示已刪除檔案的列表
- 支援所有類型的磁碟分區,包括 FAT、NTFS、Ext2 和 Ext3 卷
- 提供原始分區復原功能
- 與 Windows 11/10/8.1/8/7/Vista/XP/Server 相容
以下指南可以幫助恢復硬碟上已刪除的磁碟分區:
步驟 1. 在您的電腦上執行 EaseUS 磁碟分區恢復。
選擇遺失磁碟分區的磁碟或裝置。如果您想恢復外接硬碟上遺失的磁碟分區,只需選擇磁碟機並按一下「掃描」即可繼續。

步驟 2. 等待掃描過程完成。
讓程式掃描選定的磁碟並找到遺失的磁碟分區。

步驟 3. 預覽並恢復遺失的分區。
雙擊標記為「遺失」且可恢復性「良好」的磁碟分區。

預覽遺失分區的內容。按一下“確定”,然後按一下“繼續”即可開始恢復遺失的磁碟分區。

步驟 4. 按一下「立即恢復」以完成分區復原流程。
注意:如果程式警告您有衝突,請先列出必要資料的磁碟分區,並將其備份到外接硬碟,再執行操作來恢復遺失的磁碟分區。

提前備份以避免磁碟分區遺失
以下是磁碟分區遺失的常見原因,需要進階備份才能還原遺失的磁碟分區檔案而不會造成資料損失!
磁碟分區遺失的常見原因
- 意外刪除:當您嘗試清理特定磁碟分區時,可能會錯誤地刪除整個磁碟區
- 損壞的磁碟分區表:磁碟分區表可能被病毒或錯誤的磁碟操作損壞,導致磁碟分區遺失。
- 電源故障:突然斷電可能會導致分區無法存取。
- 壞扇區:如果磁碟分區有壞扇區,您的電腦將無法辨識它們。
- 升級:升級會改變硬碟。
- 重新磁碟分區:當您重新分割硬碟時,所有現有磁碟分區將被刪除
如果您想要一種不會刪除較新內容的方法來還原磁碟分區,最好的方法是定期對硬碟進行完整的圖片備份或外接硬碟。提前備份是恢復已刪除磁碟分區最有效的方法。您甚至可以在 Windows 電腦上啟用檔案記錄或 Windows 備份功能來自動備份檔案。
總結
簡而言之,這篇文章主要寫給那些希望從 HDD 或可移動磁碟(如外接硬碟)上已刪除或遺失的磁碟分區中恢復資料的人。EaseUS 資料救援工具可協助從遺失或刪除的磁碟分區復原檔案,而不會造成任何資料損失!如果您想要還原整個遺失的磁碟分區,請嘗試 EaseUS 磁碟分區復原。
如何從已刪除磁碟分區恢復資料的常見問題解答
以下是與從已刪除的磁碟分區還原資料相關的一些問題。如果您也遇到這些問題,您可以在這裡找到方法。
1. 如何從磁碟分區硬碟恢復檔案?
下載並使用 EaseUS Data Recovery Wizard 從磁碟分區硬碟恢復檔案:
步驟 1. 在 EaseUS Data Recovery Wizard 上,選擇遺失資料的磁碟分區(例如 C: 槽、D 槽或 E 槽),然後按一下「掃描」開始。
步驟 2. 掃描完成後,在「已刪除檔案」或「遺失檔案」中選擇並預覽找到的磁碟分區資料。過濾器或搜尋欄也可以幫助您存取遺失的檔案。
步驟 3. 選擇所有遺失的磁碟分區檔案,然後按一下「恢復」以恢復所有內容。在將您的磁碟分區再次安全地轉移至儲存資料之前,請先將儲存中的所有可復原檔案轉移至另一個安全的裝置。
2. 如果刪除復原磁碟分區會發生什麼事?
一般來說,刪除系統保留磁碟分區和復原磁碟分區後,「啟動復原環境」選項將無法存取。一些用戶可能會遇到啟動問題。您可以嘗試透過幾種方法還原已刪除的系統保留磁碟分區。查看指南並了解如何製作它。
3. 如何從硬碟中恢復已刪除的資料?
使用EaseUS檔案recovery軟體從硬碟還原已刪除檔案的步驟:
步驟 1. 開啟 EaseUS Data Recovery Wizard,您應該會看到電腦上所有磁碟的清單。選擇檔案已刪除的確切硬碟磁碟分區,然後按一下「掃描」按鈕。
步驟 2. 掃描過程立即開始。根據硬碟的大小,通常需要幾分鐘到幾個小時才能完成掃描。然而,「已刪除檔案」的結果很快就出來了。檢查所有已刪除的檔案是否顯示。
步驟 3. 在掃描期間或之後,您可以透過雙擊或右鍵點擊來預覽找到的檔案。然後,選擇目標檔案並點擊「恢復」以將它們恢復到儲存原始硬碟以外的另一個安全的地方。
這篇文章有幫到您嗎?
相關文章
-
![author icon]() Agnes 2025年03月26日
Agnes 2025年03月26日
-
![author icon]() Ken 2025年03月26日
Ken 2025年03月26日
-
修復在 Windows 中插入 USB 隨身碟時沒有任何反應的問題
![author icon]() Bruce 2025年03月26日
Bruce 2025年03月26日
-
![author icon]() Gina 2025年03月26日
Gina 2025年03月26日