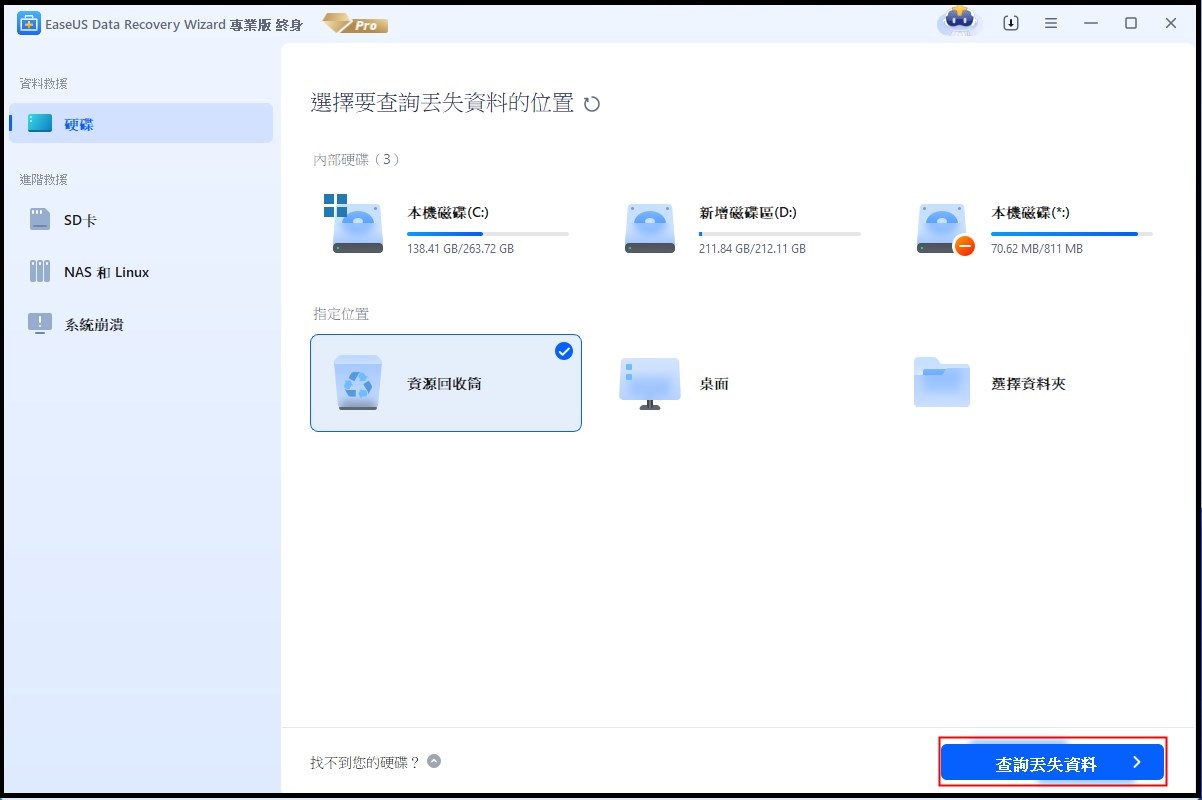文章目錄
![]() 編輯人員資料
編輯人員資料
![]() 評論及獎項
評論及獎項
事實上,WinSCP有一個遠端資源回收筒,但預設是禁用的。這可能就是你找不到它的原因。據說某些伺服器可能包含資源回收筒或其他類似功能,可協助您復原檔案。但不幸的是,這種情況並不常見。這就是為什麼您最好找到本機檔案復原軟體,使您能夠直接在運行該伺服器的電腦上復原檔案。
EaseUS Data Recovery Wizard 可能是您的首選解決方案。可以在您的電腦上使用該工具從 WinSCP 復原已刪除的檔案,如下所示:
步驟 1. 選擇磁碟機並開始掃描
啟動 EaseUS 資料救援軟體並將滑鼠懸停在遺失資料的分割區上。這可以是內部硬碟、外部磁碟、USB 或 SD 卡。然後,按一下「查找丟失資料」。
步驟 2. 檢查並預覽掃描的檔案
使用左側或右上角的檔案格式搜索工具縮小掃描結果範圍,直到找到所需的檔案。然後,如果您願意,可以按一下「預覽」按鈕或雙擊檔案來預覽其內容。
快速找到需要的資料技巧
- 更多檔案:涵蓋丟失名稱和儲存路徑的檔案
- 篩選:可以根據檔案類型快速找到需要的文件
- 搜索:例如,檔案名稱或副檔名
步驟 3. 將遺失的資料恢復到安全位置
按一下檔案旁的覈取方塊,然後按一下「恢復」將遺失的資料還原至本機儲存或雲端磁碟機。我們建議您不要將恢復的資料儲存在先前遺失資料的磁碟上。
如果您剛剛從 WinSCP 中刪除了檔案,您可以嘗試從資源回收筒復原已刪除的檔案。
- 只需打開您的資源回收筒
- 檢查並選擇您要復原的檔案;如果他們在那裡
- 右鍵點擊檔案
- 從選單中選擇“復原”
-
步驟 1. 要專門從Windows 11/10/8/7上的清空資源回收筒恢復檔案,請將滑鼠指標停留在「硬體磁碟」部分下的「資源回收筒」選項上,然後按一下「搜尋遺失的資料」。
![選擇要掃描的資源回收筒]()
步驟 2. EaseUS 資料救援軟體將立即開始快速掃描所有已刪除的檔案,稍後將自動啟動深度掃描以掃描更多遺失的檔案。掃描過程結束後,您可以使用「過濾」功能選擇特定的檔案型別,例如圖片、Word、影片等。
![過濾要恢復的檔案]()
步驟 3. 找到要復原的檔案後,可以點擊兩下它進行完整預覽。然後,選擇目標檔案並點選“恢復”。我們建議您選擇不同的磁碟區或外部 USB 磁碟機來儲存已復原的檔案,以避免資料覆蓋。您可以選擇雲端儲存,例如 OneDrive、Google Drive 等,然後按一下「儲存」以儲存已復原的檔案。
![從資源回收筒恢復遺失的檔案]()
這篇文章有幫到您嗎?
相關文章
-
Synology 資料救援:如何從 Synology NAS 裝置復原刪除的檔案
![author icon]() Gina 2025年03月26日
Gina 2025年03月26日
-
【自我檢測與修復】:如何修復Windows 10中未偵測到的外部硬碟
![author icon]() Ken 2025年03月26日
Ken 2025年03月26日
-
![author icon]() Agnes 2025年03月26日
Agnes 2025年03月26日
-
[已修復] Windows 中我的電腦中未顯示/偵測到隨身碟
![author icon]() Ken 2025年03月26日
Ken 2025年03月26日