文章目錄
![]() 編輯人員資料
編輯人員資料
![]() 評論及獎項
評論及獎項

要開始使用此工具,您可以從 Microsoft 官方網站取得它。該軟體很容易獲得,並且可以輕鬆安裝在您的裝置上。一旦準備好使用,它就會透過指令進行操作,從而簡化遺失資料的還原過程。
在這篇文章中,我們將介紹下載過程和基本指令,提供在 Windows 10/11 上復原檔案的快速有效的解決方案,並向您展示如何使用 Windows 檔案還原工具。
簡介:什麼是 Windows 檔案還原工具
Windows 檔案救援工具的功能對於復原 Windows 10/11 作業系統上意外刪除的檔案至關重要。對於那些因各種原因(例如意外刪除、格式化或系統故障)而遇到資料遺失的人來說,它是一個強大的盟友。
我們將更深入地了解下載該工具、執行指令以及增加成功復原遺失資料的可能性的過程。遺失的檔案可能會擾亂您的數位流程,但透過我們如何使用 Windows 檔案還原的指南,您距離重新取得控制權僅幾步之遙。
查看我們提供的影片以獲取更多見解:
- 00:09 下載 Windows 檔案還原
- 01:02 測試 Windows 檔案還原
- 02:08 Windows 檔案救援指令
替代方案:使用資料救援軟體還原 Windows 檔案
雖然 Windows 檔案救援工具是有用的本機解決方法,但您也可以探索專業的資料救援工具,例如 EaseUS Data Recovery Wizard。它採用先進的演算法徹底掃描儲存設備,確保復原遺失檔案的高成功率。
無論您是要還原意外刪除的檔案、照片或其他重要檔案,EaseUS Data Recovery Wizard 都可以為 Windows 10 和 Windows 11 上的資料擷取提供可靠的解決方案。
作為本機 Windows 檔案還原工具的替代方案,我們現在將引導您完成使用 EaseUS Data Recovery Wizard 的過程。請依照以下步驟操作:
步驟 1. 選擇一個資料夾來掃描遺失的檔案
啟動 EaseUS Data Recovery Wizard。雙擊「選擇資料夾」瀏覽遺失資料夾的位置,然後按一下「確定」掃描遺失的資料夾。
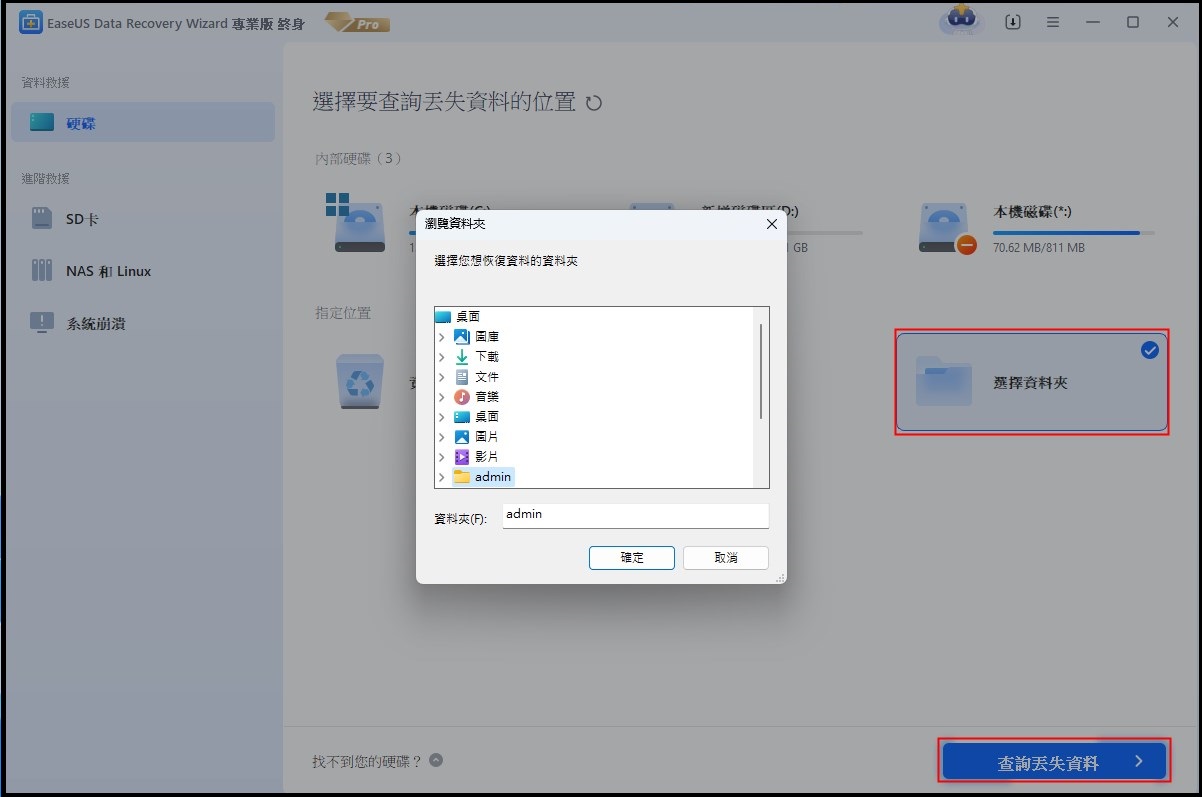
步驟 2. 在遺失的資料夾中尋找並預覽找到的檔案
如果您記得資料夾名稱,請在搜尋框中輸入資料夾名稱以快速找到遺失的檔案。然後,開啟找到的資料夾並雙擊預覽掃描的檔案。或者,您可以使用「過濾」功能來尋找特定型別的檔案。

步驟 3. 還原並儲存遺失的資料夾
最後,選擇您需要的資料夾和檔案,點選“恢復”,然後在您的電腦或雲端儲存(例如 OneDrive、Google Drive 或 Dropbox)上選擇新的安全位置來儲存復原的資料。
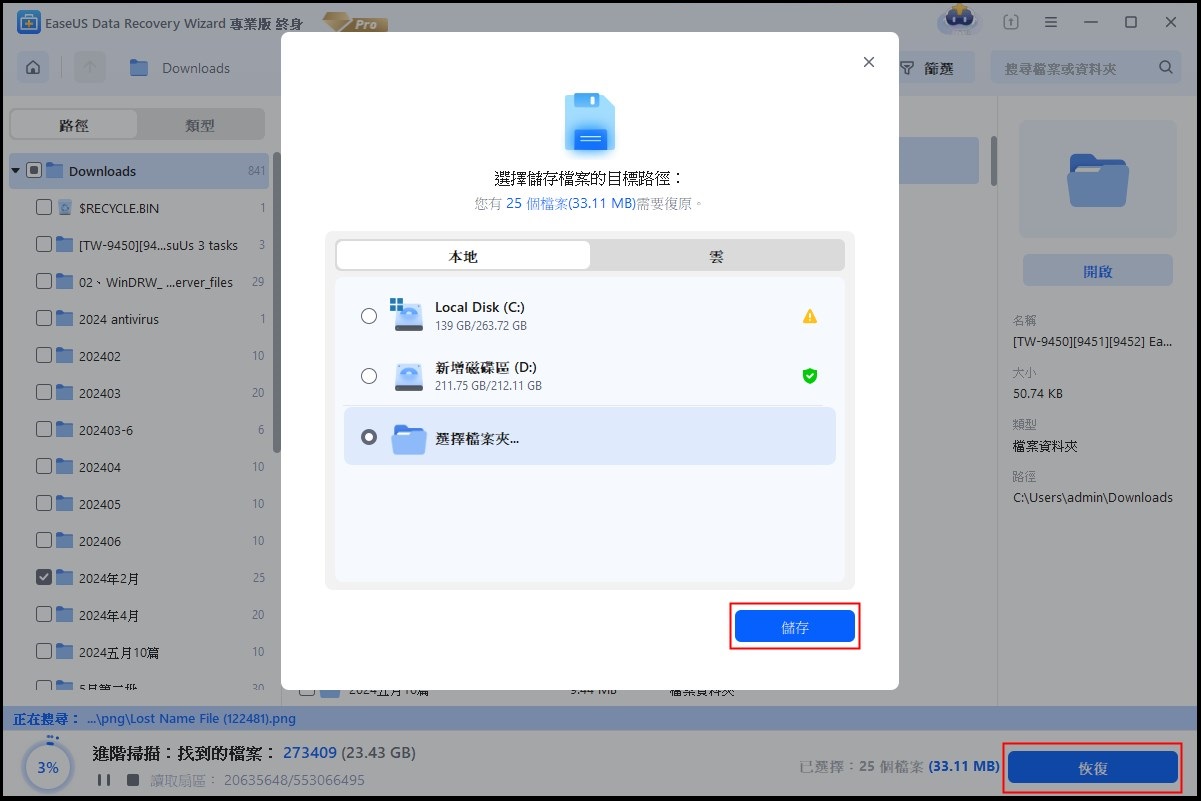
如何使用 Windows 檔案還原
Microsoft 的 Windows 檔案還原是一款專用程序,旨在復原已刪除的檔案,透過其命令列實用程式提供了超越典型圖形介面的解決方案。
雖然對於 Microsoft Store 中提供的 Microsoft 實用程式來說,缺乏使用者友善的介面似乎不太常見,但掌握其功能可以在 Windows 10 和 11 上進行實際的檔案還原過程:
🔍1.預設模式復原
步驟 1. 使用/n啟動檔案搜尋並提供所需檔案的完整路徑。例如,要尋找 docx 檔案,請在命令提示字元中輸入/n UsersNameFolderfile.docx ,指定實際使用者、資料夾、檔案名稱和副檔名。
步驟 2. 使用指令 winfr C: D: /n UsersNameFolderfile.docx 在使用者資料夾 UsersNameFolder 中對特定檔案(例如 file.docx)進行有針對性的搜尋。此指令定位 C 槽中被刪除的檔案,並將其儲存到D 槽。
步驟 3. 使用 winfr C: D: /n *.docx /n *.xlsx /n *.pptx 等指令指定對不同檔案類型的多次搜尋。
步驟 4. 搜尋 C 槽上的所有Docx檔案,並用「winfr C:D:/n *.docx」將其複製到 D 槽。使用y確認每個指令。

步驟 5. 存取指定磁碟機上「Recovery_[日期和時間]」目錄中復原的檔案。

🔍2.簽名模式復原
利用簽章模式尋找特定類型的已刪除檔案。輸入/x啟動簽章模式,輸入/y:列出要搜尋的檔案類型群組。
步驟 1. 例如,要還原磁碟機 E 上已刪除的 JPEG 檔案並將其儲存到 D,請使用 winfr E: D: /x /y:JPEG 。
步驟 2. 對於 JPEG、PDF 和 Word 檔案等多種檔案類型,請執行 winfr E: D: /x /y:JPEG,PDF,ZIP 。
步驟 3. 若要查看支援的檔案類型,請使用 winfr /# 指令。掌握這兩種模式可以讓使用者有效掌握 Windows 檔案還原的複雜性。

🔍3.段模式復原
如果其他模式在您的檔案還原任務中失敗,分段模式是一個強大的替代方案,其機制類似於預設模式。若要啟動分段模式(探索檔案記錄區段),請在/n旁邊引入/r參數。
一般來說,為 Segment 模式建立復原命令與預設模式的過程類似,只需新增/r即可。
例如,為了從 C: 磁碟機中檢索所有已刪除的 MP3 檔案並將它們傳輸到 D: 磁碟機。執行此操作的指令是:
winfr C: D: /r /n *.mp3
如果預設模式搜尋不起作用,快速切換到包含/r的分段模式可能會發現隱藏檔案。

這種方法增強了復原過程的多功能性,為您提供了一個額外的工具來導覽 Windows 系統上的檔案復原過程。
如何在 Windows 10/11 下載 Windows 檔案還原
Windows 檔案還原未預先安裝在 Windows 10 或 11 上;因此,使用前需要手動下載並安裝。
步驟 1. 在搜尋框中輸入Microsoft Store ,然後選擇頂部結果。

步驟 2. 在 Microsoft Store 中搜尋“Windows 檔案還原” 並點選“輸入”。

步驟 3. 查看搜尋結果,然後按一下「取得」以啟動 Windows 檔案還原工具的下載和安裝。

步驟 4. 安裝完成後,按一下「開啟」。如果您不想立即使用該工具,只需關閉 Microsoft Store 即可。

步驟 5. 如果您想稍後使用它,請造訪「開始」功能表並輸入Windows File Recovery 。
步驟 6. 選擇「以管理員身分執行」並點選「是」確認以允許使用者帳戶控制。這可確保在需要時順利存取工具。
總結
當我們結束本關於如何在 Windows 10/11 上使用 Windows 檔案還原的指南時,您現在已經具備了熟練復原遺失檔案的專業知識。
在本指南中,我們介紹了從下載過程到在預設、簽名和分段模式下執行指令的基本步驟。
如果發生意外刪除或不可預見的系統錯誤,掌握這個工具就變得至關重要。
利用此工具的強大功能可確保您可以自信地導覽復原流程,保護 Windows 10/11 系統上的重要檔案。
如何使用 Windows 檔案還原常見問題與解答
請查看以下答案,以了解有關如何使用 Windows 檔案還原工具的更多資訊:
1. 如何使用 Windows 還原?
若要存取 Windows 復原:
步驟 1. 按「Windows」鍵
步驟 2. 在搜尋框中鍵入Windows 檔案還原。
步驟 3. 選擇相應的選項,並在出現提示時選擇“是”,授予應用程式進行更改的權限。
檔案還原共有三種主要模式,分別為預設模式、簽章模式和分段模式。
2. 如何復原 Windows 檔案?
有多種方法可以從電腦中還原已刪除的檔案。這些包括:
- 使用撤銷刪除功能復原已刪除的檔案。
- 檢查資源回收筒。
- 利用檔案歷史記錄。
- 使用“備份和還原”功能復原檔案。
- 使用命令提示字元。
- 使用 Windows 檔案還原工具。
- 使用專業的資料救援軟體,如 EaseUs Data Recovery Wizard。
3. Windows 檔案還原的執行指令是什麼?
透過執行 winfr 指令開啟 Windows 檔案還原。指定已刪除檔案搜尋的目標磁碟,指定儲存目標,並配置確定該工具的搜尋參數和方法的開關。確保復原的檔案儲存到不同的磁碟機。
4. 如何使用 Windows 檔案還原資源回收筒?
從資源回收筒復原檔案涉及以下步驟:
步驟 1. 雙擊桌面上的「資源回收筒」圖示。
步驟 2. 找到所需刪除的檔案。
步驟 3. 選擇要復原的檔案。
步驟 4. 右鍵點選所選檔案。
步驟 5. 選擇「復原」將檔案回到原始位置。
這篇文章有幫到您嗎?
相關文章
-
![author icon]() Ken 2025年03月26日
Ken 2025年03月26日
-
電腦提示系統磁碟無效怎麼辦,更換磁碟 Windows 11/10/8/7
![author icon]() Gina 2025年04月27日
Gina 2025年04月27日
-
![author icon]() Ken 2025年03月26日
Ken 2025年03月26日
-
![author icon]() Agnes 2025年03月26日
Agnes 2025年03月26日
