文章目錄
![]() 編輯人員資料
編輯人員資料
![]() 評論及獎項
評論及獎項
HDD 是電腦配置中最重要的元件。它也被稱為電腦的大腦,保存著作業系統或您下載的資料夾/檔案的每一個重要資料。由於硬碟驅動器是機械驅動器,因此在寫入資料時需要一個盤片來旋轉。
當電腦運作時,HDD 的旋轉通常可能非常劇烈。但問題來了,“硬碟旋轉但未檢測到!”儘管硬碟旋轉時發出很大的噪音,但電腦無法偵測到它。所以說,這是當今社會普遍存在的問題!當您將硬碟連接到系統時,它會顯示一個旋轉符號,但無法辨識。
硬碟旋轉但未偵測到的原因是什麼
外部硬碟很有用,但您可能隨時會遇到這些問題。硬碟正在旋轉但未被偵測到的原因可能有多種。以下是最常見的原因:
- 通常,分區不是在磁碟機本身內決定的。它可能主要發生在最新的硬碟上,儘管過時或使用過的硬碟也可能會發生這種情況!
- 儘管分割區可用,但可能沒有與這些分割區連結的字母。
- HDD沒有連接到大多數電腦可以辨識的兩個最普通的NTFS或FAT32系統;相反,它可能會顯示名為“RAW”的內容。
- 實體連接可能會導致電腦和驅動器連結出現問題。
- 操作外部 HDD 的驅動程式可能需要更新或存在。
修復硬碟旋轉但未偵測到的問題 [7 種方法]
可以看出,硬碟旋轉有一些可能的原因,但未偵測到錯誤。但有幾種方法可以解決此問題並使您的系統正常運作。以下這些方法可用於修復未識別的旋轉硬碟。
- 修復 1. 重新啟動 Windows 來排除故障
- 修復 2. 運行 Windows 安全性模式
- 修復 3. 檢查並更換硬碟轉接器
- 修復 4. 執行 Windows 系統疑難排解
- 修復 5. 更新硬碟和驅動程式
- 修復 6. 修復硬碟壞道
- 修復 7. 執行 Clean 指令
修復 1. 重新啟動 Windows 來排除故障
Windows 無法辨識您的硬碟嗎?如果是這樣,您必須拔掉硬碟後重新啟動電腦,檢查問題是否消失!修復未偵測到硬碟錯誤的最直接的解決方案之一是重新啟動 Windows 電腦。讓我們看看以下透過「開始」功能表重新啟動 Windows 的步驟:
步驟 1. 點選工作列上的「開始」符號或 Win 鍵啟動「開始」功能表。
步驟 2. 點選右下角的電源符號。
步驟 3. 從彈出式選單中選擇重新啟動。
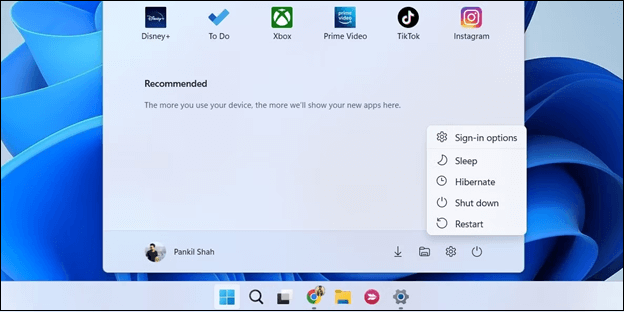
修復 2. 運行 Windows 安全性模式
您可以透過設定在安全模式下執行 Windows 10/11 。如果您已經登入 Windows 10 電腦,則可以使用進階啟動工具啟動至此模式。請依照以下步驟操作:
步驟 1. 在 Windows電腦上開啟“設定”
點選「開始」選單,然後選擇 Windows 10/11 上的「設定」。
步驟 2. 進入啟動設定視窗
- 您需要選擇更新和安全
- 從左側面板中選擇恢復
- 在“進階啟動”下選擇“立即重新啟動”,進入Windows復原環境
- 之後,您需要點擊“疑難排解”>“進階選項”>“啟動設定”>“重新啟動”
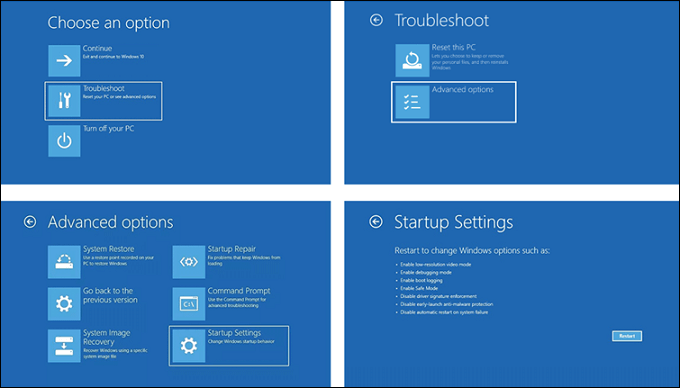
步驟 3. 選擇安全模式選項
現在您可以選擇首選安全模式選項以安全模式啟動 Windows 10/11。
按下鍵盤上的 F4 按鈕以安全模式啟動 Windows 10 電腦,按 F6 透過命令提示字元以安全模式存取 Windows 10。
修復 3. 檢查並更換硬碟轉接器
通常,問題和解決方案就在我們眼前,但我們無法辨識它們。如果硬碟正在旋轉但無法被識別,則必須驗證並更換硬碟轉接器。 HDD 適配器可能是問題所在,這是唯一的問題。因此,您可以從適配器中取出任何硬碟。否則,您可以使用BIOS重置硬碟並恢復到預設設定。此外,您可以更換或安裝全新的硬碟轉接器。
修復 4. 執行 Windows 系統疑難排解
Windows電腦具有內建的故障排除工具,可協助您尋找並修復不同的 Windows 錯誤。您可以從“設定”快速存取“疑難排解”,並按照以下步驟執行此 Windows 系統疑難排解:
步驟 1. 同時按Windows + I鍵開啟「設定」或從電腦手動開啟它。

步驟 2. 點選「更新與安全性」按鈕,然後開啟「故障排除」。
步驟 3. 選擇與硬體和問題結合的故障排除技術。之後,點選「執行疑難排解」按鈕。

修復 5. 更新硬碟和驅動程式
當您的 Windows 是全新的時,它沒有運行 HDD 或連結硬碟的驅動器。這就是為什麼您必須檢查系統上的驅動程式並透過磁碟或同時每個磁碟機在線上安裝它們。請依照以下步驟更新硬碟和驅動程式:
步驟 1. 在工作列上的搜尋框中鍵入裝置管理員,然後選擇裝置管理員。
步驟 2. 選擇一個類別以查看裝置名稱,然後以滑鼠右鍵按一下要更新的磁碟機。
步驟 3. 選擇自動搜尋更新的驅動程式軟體。
步驟 4. 點選更新驅動程式。
步驟 5. 如果 Windows 沒有找到全新的驅動程序,您可以嘗試在設備製造商的網站上搜尋驅動程序,然後按照螢幕上的說明進行操作。
如何在 Windows 11 上更新驅動程式 [下載 USB 驅動程式]
您想知道如何在 Windows 11 上更新驅動程式嗎?本文將指導您如何使用和修復驅動程式;繼續閱讀以了解更多!

修復 6. 修復硬碟壞道
當您有意或無意地關閉而不是關閉電腦時,就會產生壞扇區。硬碟壞扇區可能還有其他可能的原因,但這是最基本的原因。您可以檢查硬碟上的壞扇區。您可以使用 chkdsk 工具進行驗證。否則,如果您使用的是 Windows,則可以使用 Windows PowerShell。
修復 7. 執行 Clean 指令
修復「硬碟旋轉但未偵測到」錯誤的另一種方法是執行 clean 命令。請執行以下步驟:
步驟 1. 啟動 Windows 搜尋框,然後輸入 diskpart。之後,按 Enter 鈕運行指令。現在,在提示符號中輸入 list disk 並按 Enter 按鈕。
步驟 2. 注意 HDD 的名稱,然後點選選擇光碟選項。
步驟 3. 輸入 clean,然後按 Enter 鍵開始清除磁碟。
步驟 4. 之後,在磁碟管理的幫助下對其進行格式化。
請盡可能在社交媒體上分享這篇文章,讓您的朋友熟悉此錯誤和可能的修復方法。
從未偵測到的硬碟恢復資料
如果發生故障的硬碟正在旋轉但未被識別,您可以嘗試部署資料復原軟體來擷取遺失的資料。您可以使用一些優秀的應用程式來完成此任務。 EaseUS 資料復原精靈是最好的選擇,您必須使用此程式安全地從硬碟擷取所有資訊。
借助這個著名的資料恢復平台,您可以恢復無限的資料,成功率高達 99.7%。 EaseUS 的最佳功能如下:
- 您可以檢索 1000 多種文件類型,包括圖形、視訊、電子郵件、音訊、文件等。
- 從 SD 卡、相機、記憶卡、USB 隨身碟和外部 HDD 復原檔案。
- 可以進行不同類型的檔案恢復,包括分割區恢復、刪除的檔案恢復、損壞的硬碟復原、 RAW恢復等。
立即下載這款專業的資料復原軟體!
總結
了解如何保養您的硬碟似乎是合乎邏輯的,因為它保存了您所有最重要的資訊。了解驅動器可能故障、壓力過大、格式不正確或遇到其他可能導致電腦無法識別的問題的警告信號也是有益的。
使用者最常見的問題之一是旋轉硬碟,但需要對其進行識別。儘管有許多潛在的修復方法,但如果系統仍未偵測到您的硬碟,則最好使用 EaseUS Data Recovery Wizard Pro 傳回資料。
硬碟正在旋轉但未偵測到常見問題解答
請按照以下常見問題解答來了解硬碟旋轉但未仔細偵測錯誤的問題:
1. 為什麼我的硬碟檢測不到?
如果驅動程式、連線或 BIOS 設定有問題,磁碟管理器可能無法識別新安裝的硬碟。這些是可以修復的。
2. 如何從不旋轉的硬碟中復原資料?
透過 EaseUS Data Recovery Wizard Pro,可以從不旋轉的硬碟中檢索資料。 99.9% 的機會可以從系統中恢復已刪除的資料。
3. 硬碟壞了可以恢復嗎?
可以從無響應的硬碟中復原資料。然而,作業系統必須識別硬碟並顯示正確的大小。如果滿足這兩個標準,那麼使用 EaseUS 資料恢復軟體將會有所幫助。
4. 可以修復不旋轉的硬碟嗎?
如果硬碟不旋轉,您幾乎無法修復硬碟或恢復硬碟內部的損壞零件。因此,建議將小工具發送給專家進行技術維修。
這篇文章有幫到您嗎?
相關文章
-
![author icon]() Gina 2025年03月26日
Gina 2025年03月26日
-
如何在 Win 10/11 中還原已刪除的 VHD/VHDX 檔案?
![author icon]() Harrison 2025年03月26日
Harrison 2025年03月26日
-
![author icon]() Agnes 2025年03月26日
Agnes 2025年03月26日
-
在 PC/Steam/PS4 上恢復遺失的遊戲資料的 6 種最佳方法
![author icon]() Bruce 2025年03月26日
Bruce 2025年03月26日