文章目錄
![]() 編輯人員資料
編輯人員資料
![]() 評論及獎項
評論及獎項
在此頁面上,您將學習四種修復未知裝置的有效方法,以及強大的硬碟救援軟體恢復無法訪問的檔案。
| 有效方法 | 步驟說明 |
|---|---|
| 方法 1. 禁用選擇性暫停設定 | 打開控制台,點擊“電源選項”...了解更多 |
| 方法 2. 解除安裝或更新驅動程式 | 在裝置管理員中,找到並解除安裝“未知裝置”...了解更多 |
| 方法 3. 重新安裝 USB 控制器 | 在裝置管理員中,展開並解除安裝“通用串行總線控制器”...了解更多 |
| 方法 4. 更新晶片組驅動程式 | 找到您的電腦主機板的名稱,訪問製造商的網站...了解更多 |
| 從未知硬碟裝置救資料 | 要從 HDD 或 SSD 硬碟救資料,請執行 EaseUS 硬碟救援軟體 > 掃描和復原資料...了解更多 |
為什麼硬碟顯示為未知裝置
什麼是“未知裝置”? 未知裝置是 Windows 裝置管理員中列出的任何裝置的裝置名稱,Windows 無法識別或沒有用於識別該裝置的驅動程式。
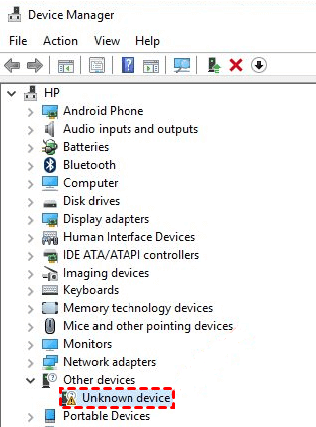
從字面上看,裝置管理員中的“未知裝置” HDD/SSD/USB 將自身顯示為磁碟管理中未初始化的未知磁碟。當 Windows 以這種方式識別儲存裝置時,對不起,裝置與所有檔案既不可讀也不可訪問。
“未知裝置”是很多用戶都遇到的常見問題,可能有以下原因:
- 電源不足,因為啟用了 USB 選擇性暫停設定。
- 與當前加載的內部/外部硬碟、USB 控制器或電腦主機板相關的驅動程式問題。
事實上,“未知設備”是我們大多數人會遇到一兩次的常見的錯誤,所以您並不孤單。無論是內置硬碟、HDD、SSD 還是外置 USB 隨身碟,請遵循故障排除的建議克服問題。
方法 1. 禁用 USB 選擇性暫停設定修復未知設備
步驟 1. 在 Windows 10/8.1/8/7 中,按 Windows + R 鍵調出“執行”框,輸入 control,然後按 Enter。 Windows 控制台已打開。
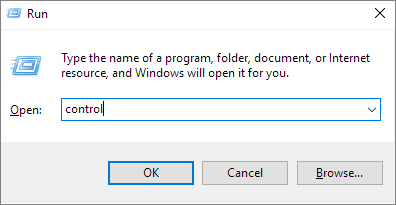
步驟 2. 找到“電源選項”並單擊它。
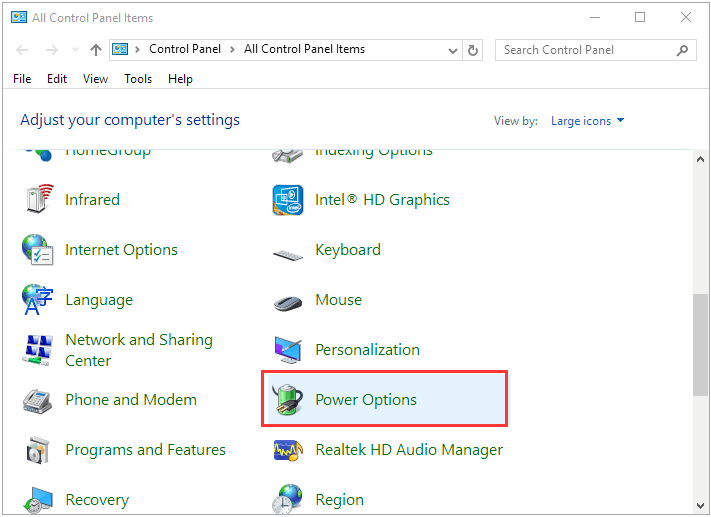
步驟 3. 在您自己的電源計劃中,單擊“更改計劃設定”。
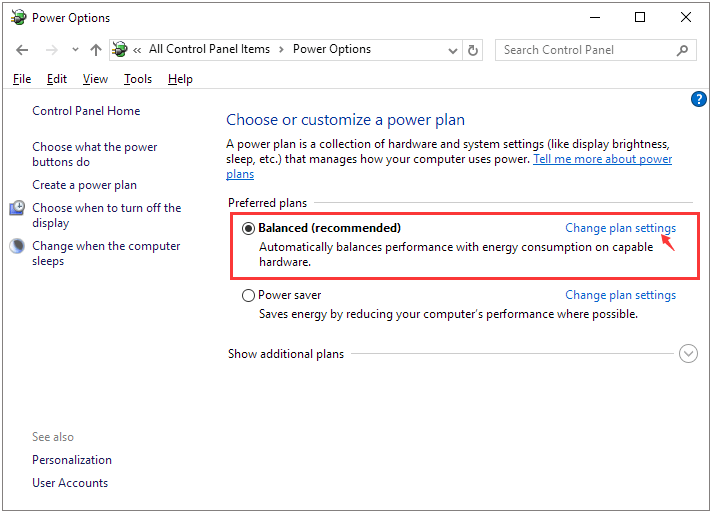
步驟 4. 單擊“更改進階電源設定”。
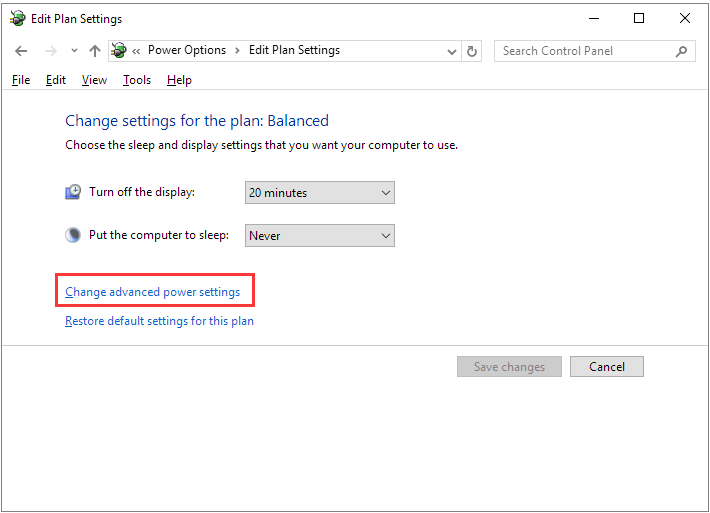
步驟 5. 展開“USB 設定”,然後展開“USB 選擇性暫停設定”,點擊“設定”,將默認的“啟用”改為“禁用”。
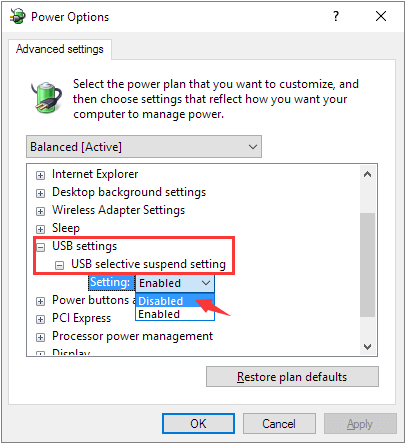
步驟 6. 單擊“應用”以儲存更改。
方法 2. 解除安裝和更新硬碟驅動程式
步驟 1. 在裝置管理員中,找到顯示“未知設備”的硬碟(通常位於“其他裝置”下)。
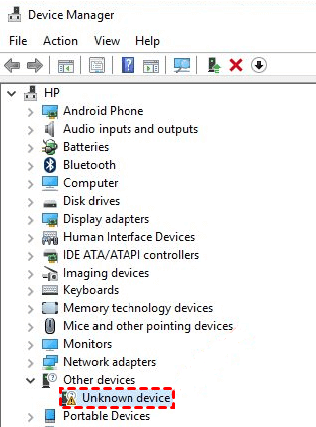
步驟 2. 右鍵單擊它並選擇“解除安裝”。
步驟 3. 硬碟解除安裝後,拔下外接硬碟。
步驟 4. 一段時間後,將其重新連接到電腦。
步驟 5. 這次Windows會自動安裝並加載驅動程式。檢查 USB 是否顯示在 Windows 檔案總管中。
方法 3. 重新安裝 USB 控制器
步驟 1. 在裝置管理員中,展開“通用串行總線控制器”。
步驟 2. 右鍵單擊未知的 USB 設備並選擇“解除安裝”。等到它完成。
步驟 3. 重新啟動您的電腦。 USB 控制器將自動安裝。檢查 USB 硬碟是否顯示在 Windows 檔案總管中。
方法 4. 更新主機板晶片組驅動程式
步驟 1. 在您的電腦文件中,找到主機板製造商的名稱。搜索匹配的驅動程式。
步驟 2. 訪問製造商的網站並為您的主機板找到合適的驅動程式。您還可以連絡支援人員獲得進一步的幫助。
如何從未知裝置 HDD/SSD/USB 硬碟救檔案
要從未知設備救檔案,您有兩種選擇。一、修復未知設備,使Windows再次成功讀取它,如上部分所述。二、將磁碟送到附近的資料救援公司,讓專業人員進行手動硬碟資料救援。
要從硬碟救檔案,EaseUS Data Recovery Wizard可以提供幫助。它是值得一試的可靠、專業且易於使用的硬碟資料救援軟體。 EaseUS 硬碟救援軟體因以下功能而廣受歡迎:
- 從清空的資源回收筒還原檔案或從HDD、SSD、USB、記憶卡、SD 卡、外接硬碟等中恢復檔案
- 支援恢復超過 1000 種類型的檔案,包括照片、影片、文件、電子郵件等。
- 在 Windows 11/10/8/7 資料救援期間修復損壞的檔案
當您無法訪問本地硬碟或外部 USB 隨身碟時,請立即執行EaseUS資料救援軟體為您掃描並顯示所有硬碟資料。具體使用步驟如下。
步驟 1. 掃描SSD
開啟 EaseUS 資料救援軟體,選擇遺失資料的 SSD,然後點選「搜尋遺失的資料」按鈕。

步驟 2. 檢視結果
掃描完成後,檢查「已刪除檔案」和「其他遺失檔案」資料夾後,使用「過濾」和「搜尋」選項來尋找遺失的 SSD 資料。

步驟 3. 恢復 SSD 檔案
選擇所需資料並點選「恢復」按鈕即可找回遺失的 SSD 檔案。
💡提示:您可以還原本機磁碟、外接硬碟以及雲端儲存上的資料。

硬碟顯示為未知裝置FAQ
為什麼我的硬碟會顯示成未知?
可能原因有許多,例如電源不足,或者當前的硬碟、裝置的驅動程式有問題。
有什麼方法可以解決硬碟顯示為未知?
有四種方法可以嘗試解決硬碟顯示為未知的問題,停用選擇性暫停設定、解除安裝或更新驅動程式、重新安裝 USB 控制器以及更新晶片組驅動程式。
解決問題後硬碟資料可能會遺失,這時候別忘了使用EaseUS Data Recovery Wizard救援硬碟檔案。
這篇文章有幫到您嗎?
相關文章
-
![author icon]() Agnes 2024年09月20日
Agnes 2024年09月20日
-
如何修復 Windows 10/11 中的安裝錯誤 - 0x80070103
![author icon]() Ken 2024年09月20日
Ken 2024年09月20日
-
【2025 最新】 6 款最佳 Excel 復原工具與修復工具🔥
![author icon]() Harrison 2025年01月09日
Harrison 2025年01月09日
-
![author icon]() Harrison 2024年09月20日
Harrison 2024年09月20日