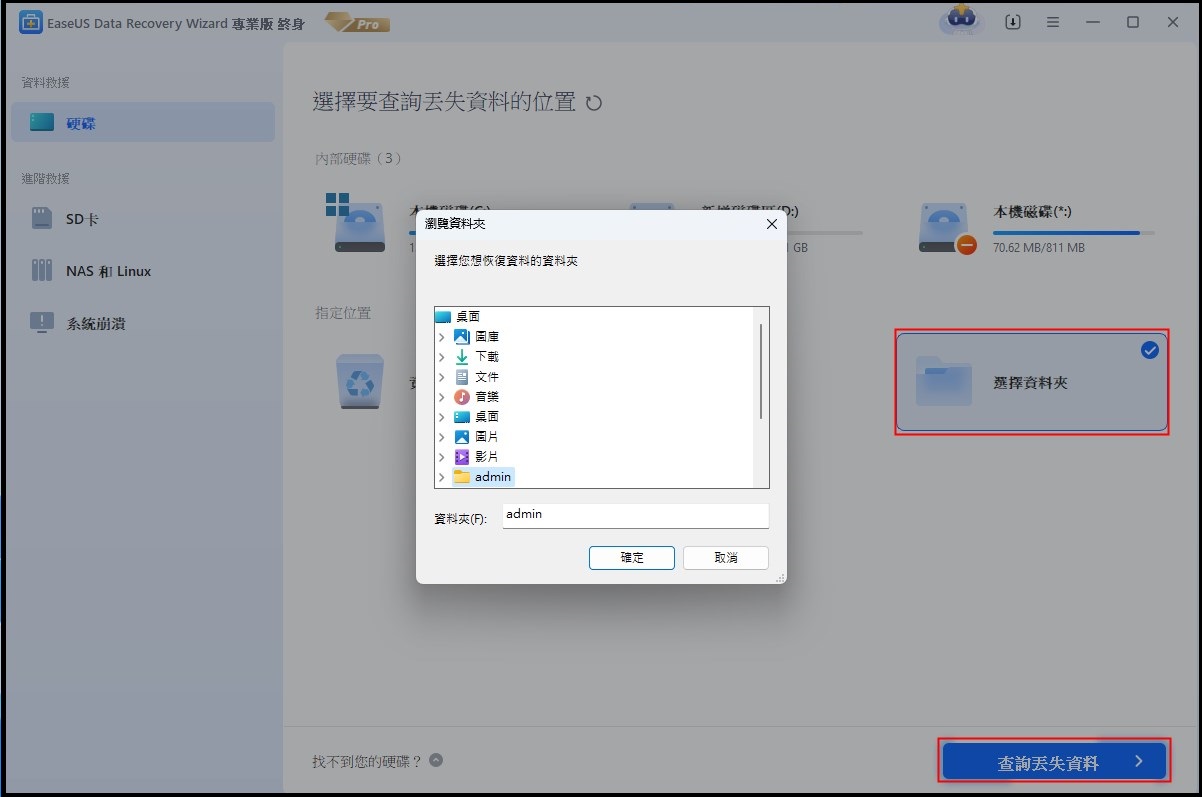文章目錄
![]() 編輯人員資料
編輯人員資料
![]() 評論及獎項
評論及獎項
資料夾通常儲存許多重要檔案。如果不小心刪除資料夾,裡面的所有檔案都會丟失。然而,您無法自行復原誤刪資料夾。但是可以使用五款最好的資料夾救援軟體來找回刪除的資料夾。
為什麼刪除的資料夾清空資源回收筒後還能恢復
從電腦中刪除資料夾後,其中的檔案似乎消失了。實際上,這些檔案並沒有立即銷毀。 Windows 只是通過變更檔案表中的一個字元將硬碟空間標記為可供使用,這樣檔案條目就不會顯示在「我的電腦」或指令行 DIR 指令等中。資料區域保持不變。
這是刪除的資料夾可以恢復的主要原因。如果您設法在 Windows 使用硬碟的那部分寫入新檔案之前開始取消刪除檔案,您所要做的就是將該標誌設回「on」,然後您將獲得該檔案。越早嘗試恢復資料夾,恢復就越成功。
出色的資料夾救援軟體已為您準備就緒
要恢復已刪除的資料夾,您必須求助於資料救援軟體。您很難選擇最適合的。因此,我們測試了至少 10 款資料救援軟體。在這裡,我列出了 5 款最有效的資料夾恢復軟體。
在測試了數十款資料夾救援軟體後,我們選擇了其中的 10 款。我們根據常見資料丟失場景下恢復率的總體排名、介面的易用性、相容性、功能和掃描選項,進一步將性能最佳的最佳免費資料夾救援工具的數量減少到 5 個。
| 🔢 測試的工具數量 | 20 |
| ⏳ 用時 | 5 週 |
| ⚙️ 資料夾丟失情境 | 檔案刪除、格式化、RAW 硬碟 |
| 🖥️ 系統版本 | Windows 11/10/8/7 |
| 💸 最低成本 | 免費 |
| 💰 平均成本 | US$70 |
Top 1. EaseUS 免費資料夾救援軟體(Windows & Mac)
EaseUS 免費資料救援軟體是最高效的恢復軟體。它可以恢復已從 Windows 資源回收筒中清空的已刪除的 Word、Excel、PowerPoint、照片、電子郵件、資料庫以及 Windows 中的所有文件格式和資料夾。除了恢復已刪除的資料夾,這款高效的資料救援軟體還可以為您做以下事情:
格式化救援:
在設備上格式化後,您仍然可以找回丟失的資料。格式化磁碟不會清除磁碟上的資料,只會擦除地址表上的資料。
系統崩潰救援:
EaseUS 提供可下載的 WinPE 可開機媒體,以便您可以在系統崩潰後啟動電腦並恢復丟失的資料。
RAW 磁碟區復原:
即使您的硬碟或磁碟區突然變成 RAW 並且您無法存取存儲的資料,您也可以取回資料。
病毒攻擊救援:
病毒攻擊會導致資料丟失,但此工具可以在攻擊後安全快速地復原您的資料。
優點
- 簡單 3 步驟救援
- 無病毒 & 無插件
- 支援 1000 多種檔案類型
- 支援照片修復和影片修復
EaseUS Data Recovery, I swear to God, is the MVP of data recovery for when SD cards just go nuts (definitely not because I eject them without doing so properly)
— dave (@ddryan) December 11, 2019
缺點
- 免費試用,恢復限制為 2GB。EaseUS Data Recovery Wizard Pro 售價 NT$2,040/HK$549,沒有救援限制。
Top 2. Recuva — 快速輕鬆復原刪除檔案(Win)
Recuva 是另一個免費的資料夾恢復軟體。它是完全免費的。我已經在我的 D 槽上測試了刪除的檔案恢復。該軟體復原 100% 的 JPG 圖片和大部分 word、excel 和 PPT 檔案。它通過詢問您幾個問題來指導您完成資料恢復過程,這使得它更加使用者友好。

優點
- 100% 免費的資料救援軟體
- 難以找到檔案的深度掃描模式
- 提供可攜式版本
缺點
- 掃描過程中無法預覽結果
- 很久沒有更新版本
Top 3. Wise Data Recovery(僅 Windows)
我在相同的資料丟失情況下測試了 Wise Data Recovery。它支援恢復 1000 多種類型的檔案。它可以從 HDD、SSD、外接硬碟、軟碟、USB 隨身碟、記憶卡、數位相機和任何其他儲存裝置中恢復資料。

優點
- 資料救援軟體是免費的
- 可以輕鬆恢復所有類型的檔案
- 提供可攜式版本
缺點
- 在預覽窗格中顯示不支援格式的亂碼
Top 4. Recover My Files(僅 Windows)
您可以使用免費的 Recover My Files 取回資料。在我的測試中,Recover My Files 可以從這四種資料丟失場景中恢復幾乎 80% 的已刪除資料。在測試過程中,掃描已刪除的檔案需要更長的時間。此外,恢復我的檔案僅與 Windows 相容,不適用於 macOS 使用者。

優點
- 允許掃描磁碟區的備份(映像檔)
- 您可以調整項目的佈局
- 進階檔案救援是免費的
缺點
- 資料恢復救援比其競爭對手相對複雜
Top 5. Photo Re(Windows、Mac 和 Linux)
我在相同的資料丟失情況下測試了 PhotoRec。它從各種數位裝置中復原圖片。此外,它支援不同的系統,如 Windows、macOS 和 Linux。在測試過程中,在任何資料丟失場景中,掃描已刪除檔案花費的時間最長。

優點
- 資料救援軟體是免費的
- 該軟體適用於多種檔案格式,而不僅僅是圖像
缺點
- 無法恢復檔案名和資料夾結構
這對使用者來說是相當技術性的
使用免費資料夾恢復軟體恢復已刪除的資料夾
在本文中,我們評測了 5 款免費的資料救援軟體。您可以利用它們來恢復丟失或刪除的檔案。以下是使用 EaseUS Data Recovery Wizard 恢復已刪除資料夾的步驟。
- 非常重要:
1. 如果不小心刪除外接式硬碟上的資料夾,請馬上停止使用該儲存裝置並將其連接電腦。
2. 在刪除資料夾後,記得先去檢查資源回收筒看看資料夾是否在那。
3. 如果沒有,沒關係!參考下方的幫助步驟使 用 EaseUS Data Recovery Wizard 救回它們。
步驟 1. 電腦上執行 EaseUS Data Recovery Wizard
1. 在介面上選擇「硬碟」、「外置硬碟」或點擊「指定一個位置」,這取決於丟失資料夾儲存位置,很好判斷,存哪就選哪。
2. 點擊「掃描」,允許 EaseUS Data Recovery Wizard 掃描您指定位置,以找回丟失資料夾。
步驟 2. 預覽找到的資料夾下檔案
1. 檢查「刪除檔案」、「磁碟分區」分類下掃描到的檔案。或者,您可以使用「搜索」功能搜索資料夾名稱,高效率找到找到丟失的資料夾。
2. 雙擊找到的檔案預覽內容。
步驟 3. 還原找到的資料夾和檔案
最後一個步驟,勾選資料夾下檔案並點擊「恢復」保存到電腦或外接式硬碟上。
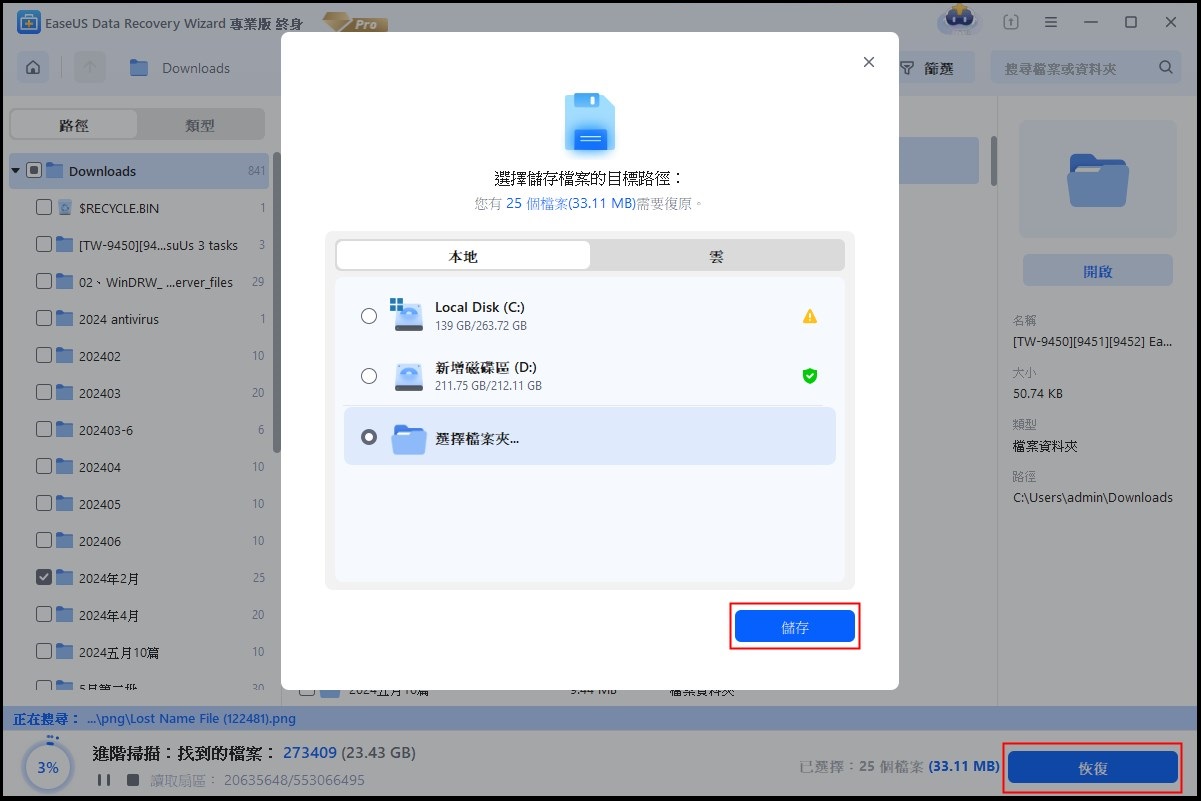
結語
EaseUS Data Recovery Wizard 可以從刪除、格式錯誤、磁碟區丟失、系統崩潰、病毒攻擊和其他資料丟失場景中輕鬆恢復丟失的檔案、圖片、文件、影片等。您還應該採取預防措施以避免資料丟失。例如,經常創建備份並對資料丟失說不。分享這篇文章讓更多人知道。
資料夾救援軟體常見問題
推薦之後,這裡有一些常見問題。您可以閱讀以下答案以了解更多信息
1. 如何恢復格式化硬碟的資料夾結構?
基本上,您可以通過三個選項來救援格式化硬碟的資料夾結構:
- 1. 使用 Windows 備份和還原選項。您可以使用此功能選項輕鬆恢復所有檔案。
- 2. 使用第三方資料恢復程序 — EaseUS Data Recovery Wizard。該軟體將幫助您從格式化的硬碟中恢復檔案。
- 3. 如果您自己無法復原任何需要的東西,是時候求助於專業人士了。去維修店救援基本檔案。
2. 如何從特定資料夾中恢復資料?
從特定資料夾恢復資料很容易。您應該下載可靠的恢復程序。您應該嘗試易我資料恢復嚮導:
- 1. 掃描特定資料夾或硬碟以搜尋丟失的檔案。
- 2. 向下滾動結果以找到想要的檔案。
- 3. 預覽後恢復檔案。
3. EaseUS Data Recovery Wizard 是免費的嗎?
EaseUS Data Recovery Wizard 可以免費下載,您將獲得 2GB 的免費救援空間。如果要復原大於 2GB 的檔案,可以付費購買專業版。
4. 最好的資料夾救援軟體是什麼?
以下是我們推薦的 Top 5 款資料夾復原軟體:
- 1. EaseUS Data Recovery Wizard
- 2. Recuva
- 3. Wise Data Recovery
- 4. Recover My Files
- 5. PhotoRec
這篇文章有幫到您嗎?
相關文章
-
![author icon]() Ken 2025年03月26日
Ken 2025年03月26日
-
![author icon]() Ken 2025年03月26日
Ken 2025年03月26日
-
如何判斷您的電腦是 32 位元還是 64 位元 Windows 10 [完整方法]
![author icon]() Ken 2025年03月26日
Ken 2025年03月26日
-
Palworld 缺少保存嗎?恢復 Palworld 保存的 3 種方法
![author icon]() Ken 2025年03月26日
Ken 2025年03月26日