文章目錄
![]() 編輯人員資料
編輯人員資料
![]() 評論及獎項
評論及獎項
作為最好的硬碟救援軟體之一,EaseUS Data Recovery Wizard在刪除檔案救回、格式化資料還原、資源回收筒還原和磁碟區復原方面在也提供相同解決方案的競爭對手中脫穎而出。儘管該軟體已幫助數百萬名使用者成功還原了他們的重要檔案,但EaseUS資料救援有可能無法履行其職責。
使用EaseUS Data Recovery Wizard的常見問題
根據用戶的反饋,使用易我數據恢復嚮導可能會出現五個常見問題。(EaseUS Todo Backup、EaseUS Partition Master和EaseUS MobiMover等其他產品也可能存在以下軟體卡住問題。)
- EaseUS Data Recovery Wizard卡住
- 深度掃描完成,程式正在智能建立樹狀結構
- 「正在重新整理磁碟資訊」
- 「掃描壞軌,軟體正嘗試跳過它們」
- 「EaseUS Data Recovery Wizard遇到記憶體問題,需要關閉」
找到發生的問題並套用相應的解決方案來修復錯誤。
問題1:EaseUS資料救援卡住
任何軟體都可能卡在只在運作的程序中。EaseUS軟體也不例外。但是,如果EaseUS Data Recovery Wizard需要很長時間才能完成深度掃描或卡在掃描程序中,則可能表明您的磁碟太大以至於軟體需要更多時間來掃描整個磁碟或存在一些硬碟問題。讓我們逐步解決問題。(當EaseUS的其他產品,例如EaseUS Partition Master、EaseUS Todo Backup和EaseUS MobiMover在執行時卡住,您也可以使用相同的方法。)
方法1:嘗試救援檔案並檢查軟體處理程序
如果軟體卡在掃描過程中,請嘗試恢復檔案,看看是否可以成功執行資料救援。然後在工作管理員中檢查處理程序。
步驟1:右鍵點擊任務欄上的任意空間,然後選擇「工作管理員」。
步驟2:找到EaseUS Data Recovery Wizard,查看「CPU」、「記憶體」、「磁碟」的數字是否有變化。
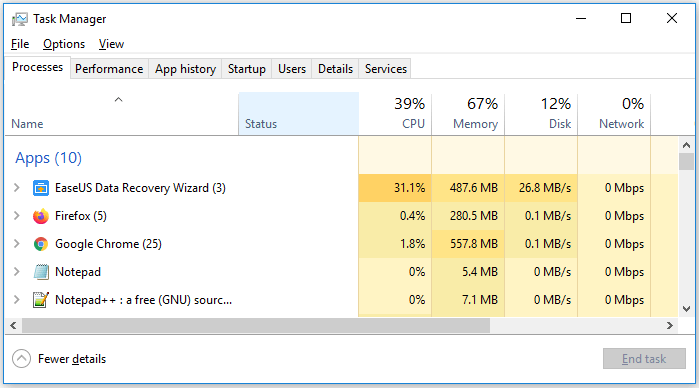
如果能恢復檔案,而且數字有變化,說明軟體沒有問題,您只需要耐心等待即可。
如果您無法還原任何檔案或數字保持不變,請繼續嘗試方法 2。
方法2:強制退出軟體並重新連接硬碟
在這種情況下,軟體很可能完全卡住了。強制退出軟體並重新連接您正在掃描的裝置(如果是外接儲存裝置)。
步驟1:右鍵點擊工作列上的任意空間,然後選擇「工作管理員」。
步驟2:點擊「EaseUS Data Recovery Wizard」>「結束工作」。
步驟3:重新連接您嘗試掃描的裝置並確保Windows可以辨識該裝置。 (如果無法辨識硬碟,請先解決問題。)
步驟4:啟動EaseUS Data Recovery Wizard並開始掃描。
步驟5:嘗試在掃描過程中恢復檔案。
如果軟體正常運作,則問題已解決。如果在掃描期間EaseUS Data Recovery Wizard仍然卡住,請聯繫我們的支援團隊([email protected])以獲取遠端協助。
問題2:深度掃描完成,程式正在智能建立樹狀結構
軟體建立樹狀結構所需的時間取決於目標硬碟的讀寫速度和系統記憶體(RAM)大小。同理,進入工作管理員查看EaseUS Data Recovery Wizard佔用的CPU和記憶體是否發生變化(同問題1中的方法1)。如果數字發生變化,請耐心等待該程序完成。如果沒有,請按照以下步驟操作。
步驟1:強制退出工作管理員中的軟體。
步驟2:重新連接儲存裝置。(再次確保沒有辨識問題。)
步驟3:啟動EaseUS資料救援軟體並進入工作管理員。
步驟4:展開EaseUS Data Recovery Wizard。選擇「EUImg.exe」並點擊「結束工作」。
步驟5:在軟體中啟動掃描。
嘗試在掃描期間恢復檔案。如果可以正常恢復,則問題已解決。如果不行,請聯繫我們的支援團隊([email protected])以獲得遠端協助。
問題3:「正在重新整理磁碟資訊」
軟體需要很長的時間才能載入磁碟?如果是這樣,則表明硬碟上存在讀取/寫入錯誤。這可能是由於磁碟連接不正確或磁碟物理問題造成的。因此,有兩個適合您的修復方式。
方法1:檢查連接問題
您可以通過變更傳輸線或插口將裝置連接到電腦。然後使用EaseUS Data Recovery Wizard再次掃描磁碟。
方法2:檢查磁碟錯誤
仍然收到「正在重新整理磁碟資訊」的訊息?使用HD Tune之類的工具掃描磁碟是否存在壞軌或其他損壞等錯誤。如果確實存在磁碟錯誤,您需要在使用EaseUS軟體救援檔案之前將硬碟送去手動維修中心。
問題4:「掃描到壞軌,軟體正嘗試跳過它們」
此錯誤的罪魁禍首可能是正在掃描的儲存裝置上的壞軌。更換您使用的傳輸線或插口,看看問題是否仍然存在。如果該訊息再次出現,請耐心等待,看看軟體是否可以完成掃描。如果軟體花費的時間異常地長,請使用HD Tune掃描磁碟是否有錯誤,如果存在錯誤,則將其送修。
問題5:「EaseUS Data Recovery Wizard遇到記憶體問題,需要關閉」
此消息表示運行軟件時系統內存不足。在應用修復之前,首先,您需要確定您使用的是 Windows 64 位還是 32 位。
步驟1:在Windows搜尋視窗中輸入系統。
步驟2:從搜尋結果中點擊「設定」。
步驟3:在設定中,選擇「系統」>「關於」。
步驟4:在「裝置規格」下檢查電腦的系統類型。
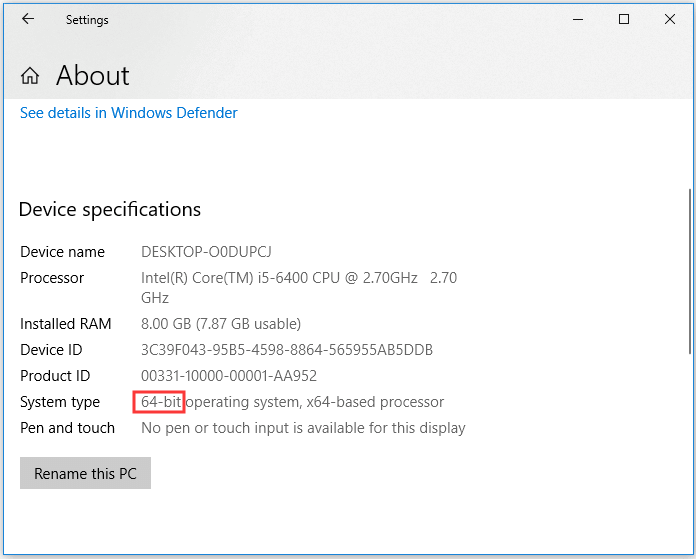
如果電腦執行的是32位元Windows,由於系統記憶體大小的限制,需要減少被掃描的檔案或者通過重灌Windows切換到64位元系統。要減少檔案,您可以停用EaseUS Data Recovery Wizard掃描RAW檔案或掃描檔案系統。
方法1:避免掃描RAW檔案
步驟1:在電腦上進入EaseUS Data Recovery Wizard的安裝路徑。
步驟2:找到名為EURAWSearchDLL.dll的檔案並將其重新命名為其他名稱。
步驟3:啟動軟體並開始掃描。
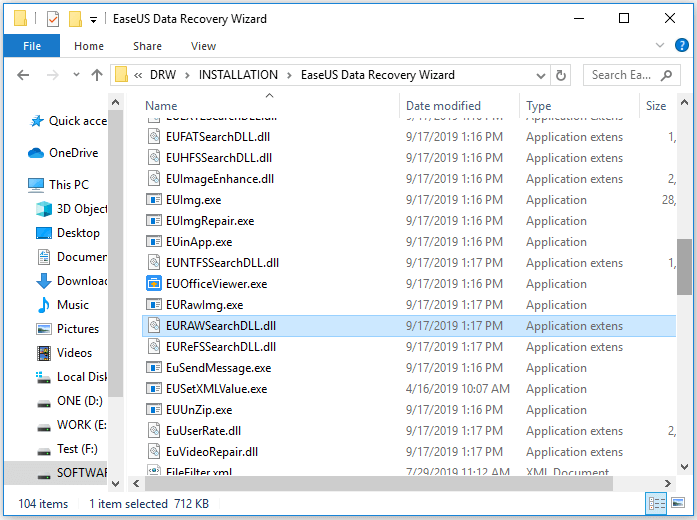
方法2:避免掃描檔案系統
步驟1:檢查您嘗試掃描的磁碟區的檔案系統。請右鍵點擊磁碟區並選擇「內容」。在「一般」選項卡下,您將看到當前硬碟的檔案系統。
步驟2:在電腦上進入EaseUS Data Recovery Wizard的安裝路徑。
步驟3:找到EU[file system]SearchDLL.dll的檔案並重新命名。例如,如果磁碟區的檔案系統是NTFS,則將檔案重新命名為EUNTFSSearchDLL.dll。
步驟4:啟動EaseUS Data Recovery Wizard開始掃描磁碟區並還原丟失的檔案。
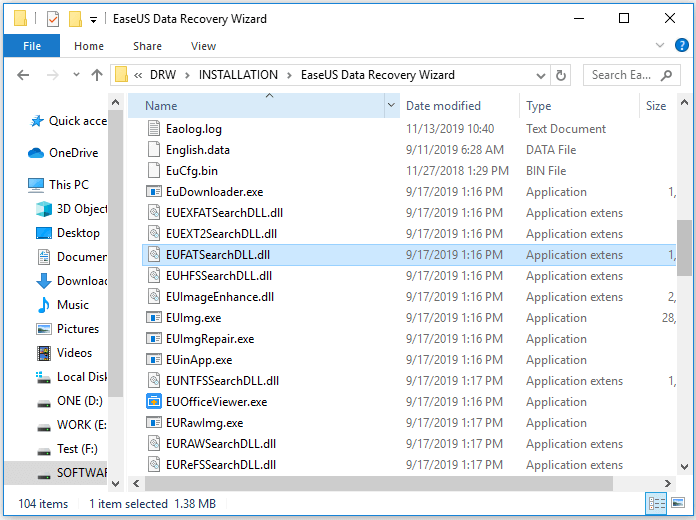
但是,如果您的電腦執行的是64位元Windows,則無法切換到有更大記憶體大小的另一個系統。您所能做的就是在掃描期間救援資料或按照上述兩種方法之一減少要掃描的檔案。
您用的是EaseUS Data Recovery Wizard破解版嗎
如果是的話,我們也無能為力。以上方法都不能解決您的問題,包括卡住、沒有回應、凍結或中途崩潰。這就是您在決定下載EaseUS資料救援軟體破解版時可能預料到的風險。
如果不是,並且您使用的是由官方授權序號啟用的EaseUS Data Recovery Wizard完整版,那麼您的權利應該得到EaseUS軟體公司全天候的技術支援保服務。如果您在使用該軟體掃描硬碟、尋找資料或恢復目標檔案時遇到問題,這是尋求協助的最快、最有效方法。
結語
EaseUS的其他軟體可能存在相同或相似的問題,如果您被這些煩人的問題困擾,請使用這些方法進行嘗試。如果這些方法都沒有效果或者您正在使用啟用的軟體,請聯繫我們的支援團隊([email protected]用於EaseUS Data Recovery Wizard,[email protected]用於EaseUS Partition Master和EaseUS Todo Backup)以獲得一對一的技術協助。
這篇文章有幫到您嗎?
相關文章
-
![author icon]() Ken 2025年03月26日
Ken 2025年03月26日
-
5 種方法如何解除安裝 Windows 11 更新並還原先前的 Windows 11 更新
![author icon]() Ken 2025年03月26日
Ken 2025年03月26日
-
如何在 Windows 11 中開啟 PowerShell 的完整教程
![author icon]() Ken 2025年03月26日
Ken 2025年03月26日
-
Excel救援工具完整版免費下載:如何恢復回復損毀的Excel檔案
![author icon]() Gina 2025年03月26日
Gina 2025年03月26日