「嘗試將一些大型高畫質影片和圖片從 Windows 10 電腦複製到 Android 裝置時,我收到這則『裝置已停止回應,或已中斷連接』錯誤訊息。裝置透過 USB 連接,USB 調試為啟用。這是出了什麼問題?」
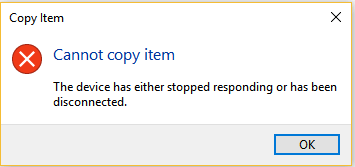
「裝置已停止回應,或已中斷連接」是什麼意思
當您在 iPhone、iPad、手機、USB 或 SD 卡上複製檔案時,錯誤訊息「裝置已停止回應,或已中斷連接」出現在您的電腦螢幕上。
您是否知道此錯誤是如何發生的?或者是什麼阻止您將檔案從電腦正確複製到連接的裝置? 我們總結了以下幾個因素。
- 您正在嘗試使用手機、SD 卡或 USB 同時複製大量檔案或執行多項任務。
- 這都是關於連接問題的。 您是用讀卡機讀取 SD 卡嗎? 還是適用於 Android、iPhone 或 iPad 的原裝 USB 傳輸線?
- 驅動程式或硬體問題使您無法正常使用裝置。
- 注意:
-
使用 EaseUS 備份軟體備份您未能從電腦或 Android 複製的檔案。檔案很可能在傳輸過程中損壞。
- 點擊這裡看看如何在您的電腦上備份檔案。
- 點擊這裡看看如何備份 Android SD 卡檔案。
一般疑難排解解決方案
您應該首先嘗試這四種常見技巧。
方法 1. 重新連接您的裝置
步驟 1. 從電腦上拔下手機、SD 卡或 USB
步驟 2. 關閉所有在後台開啟的應用程是,然後重新插入裝置並檢查錯誤是否仍然存在。
方法 2. 重新啟動您的裝置
重新啟動手機和電腦。 關機後,再次將手機插入 USB 插槽以重新開啟手機和電腦。
方法 3. 檢查您的裝置設定
有些手機的 USB 設定允許傳輸連接與充電連接分開啟用。 如果您的手機有此選項,請檢查設定以確保您的 USB 傳輸連接已啟用。
以安卓手機為例,最簡單的方法是進入設定>開發者選項>選擇 USB 設定>連接電腦時選擇音訊源>選擇媒體傳輸協議(MTP)。 裝置驅動程式將自動安裝。
方法 4. 檢查 USB 插槽
USB 插槽損壞也可能產生問題。 您有兩個方式可以檢查 USB 插槽。 一、將另一個 USB 插入電腦上的同一插槽並檢查是否正常運作。二、在另一台電腦的 USB 插槽上使用相同的 USB 線。
如果問題確認了,看看如何解決 USB 插槽無法運作問題。
進階疑難排解解決方案
如果上述方法均無效,您可以嘗試以下更進階的方法。
方法 1. 疑難排解硬體問題
使用 Windows 中的硬體和裝置疑難排解以解決可能導致裝置停止回應或中斷連接的硬體問題。
步驟 1. 按「Win + I」開啟 Windows 設定並進入「更新與安全性」>「疑難排解」。
步驟 2. 在您的右手邊,您應該看到硬體和裝置選項。 點擊此選項,然後點擊「執行疑難排解員」按鈕。
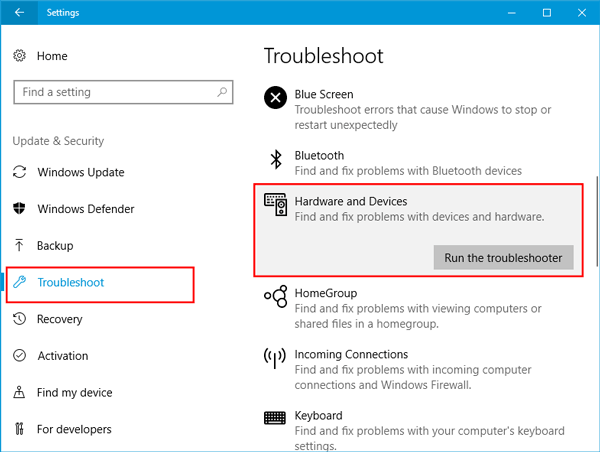
方法 2. 重新安裝 USB 控制器
同時,USB 控制器的內部問題也會引發「裝置已停止回應,或已中斷連接」錯誤。 嘗試解除安裝並重新安裝 USB 控制器以解決錯誤。
步驟 1. 按下 Win + R 鍵以開啟執行對話框。輸入 devmgmt.msc 並按 Enter 鍵。
步驟 2. 然後裝置管理員將開啟。進入「通用序列匯流排控制器」。
步驟 3. 展開選單,找出造成問題的當前 USB 裝置。 右鍵點擊,然後選擇「解除安裝裝置」。
步驟 4. 程式將開啟一個彈出視窗。 選擇「解除安裝」選項。
步驟 5. 拔下裝置,重新啟動電腦並插入裝置。稍後,系統會要求您再次安裝控制器。
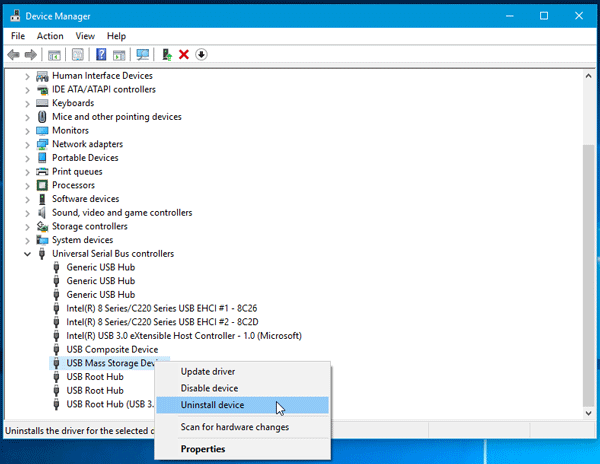
替代疑難排解解決方案
如果上面的疑難排解解決方案都不能解決錯誤,那麼是時候放棄透過 USB 傳輸線或 SD 卡連接器傳輸檔案的傳統方式了。正如我們在前面部分中提到的,如果您看到此錯誤,請下載 EaseUS Todo Backup 以備份重要檔案,因為這個錯誤很可能在將來導致檔案損壞。更重要的是,這款備份與還原軟體實際上還有另一個用途。它能夠備份您的檔案,同時將備份還原到您需要的任何地方,像檔案傳輸軟體那樣的迷人之處。
由於您可以使用 EaseUS Todo Backup 備份非常大的檔案,因此很容易解決在將大檔案從電腦複製到外接儲存裝置時遇到「裝置已停止回應或已中斷連接」錯誤的問題。 以下步驟將示範如何將電腦上的磁碟備份到外接硬碟。 您可以根據需求變更目標裝置。
步驟 1. 開啟EaseUS Todo Backup,在首頁選擇「建立備份」,點擊「選擇備份內容」。

步驟 2.由於您想要備份磁碟,請點擊「磁碟」開始備份。

步驟 3.EaseUS Todo Backup提供各種選項。您可以選擇備份整個磁碟或特定磁碟區。然後點擊「確定」。

步驟 4.選擇要儲存備份的目標位置。您可以選擇將磁碟存到本機硬碟或NAS。

步驟 5.點擊「立即備份」。待備份程序完成後,您可以右鍵點擊任何一項任務來進一步的管理,例如還原、建立增量備份等。
這篇文章對您有幫助嗎?
相關文章
-
![https://images.easeus.com/images/en/icon/Harrison.jpg]() Harrison/2025-01-24
Harrison/2025-01-24
-
![https://images.easeus.com/images/en/icon/ken.jpg]() Ken/2025-01-24
Ken/2025-01-24
-
修復時光機備份(已解決):Time Machine 備份失敗、損壞、丟失
![https://images.easeus.com/images/en/icon/gina.jpg]() Gina/2025-03-24
Gina/2025-03-24
-
![https://images.easeus.com/images/en/icon/ken.jpg]() Ken/2025-01-24
Ken/2025-01-24