適用於:解決 Windows 11、10、8、7 中的工作管理員無法執行或沒有回應錯誤。
工作管理員是什麼
工作管理員是系統監控程式,提供有關電腦的一般狀態以及在電腦上執行的程式和程序的資訊。使您能夠監控當前在您的電腦上執行的應用程式、程序及服務。
您可以使用工作管理員來啟動和停止程式以及停止程序,此外,工作管理員還會向您顯示有關電腦效能和網路的資訊統計資訊。
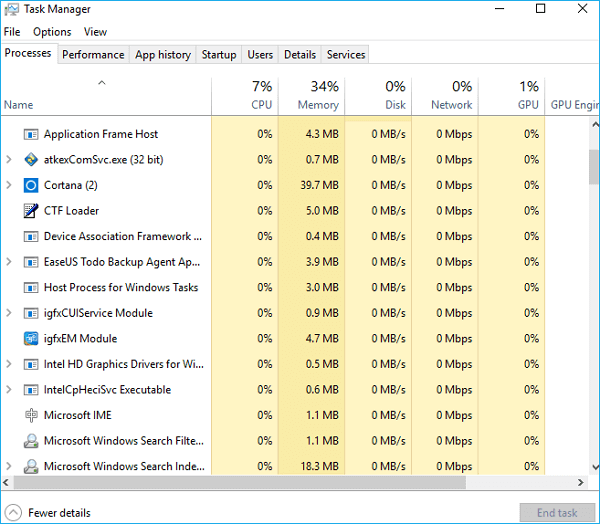
如何開啟或啟動工作管理員
其實開啟工作管理員有四種方式:
- 按 Win + R 鍵啟動執行對話方塊,輸入 taskmgr 並按下 Enter 鍵。
- 右鍵點擊螢幕左側底部的 Windows 圖示,然後從可用選項列表中選擇「工作管理員」。
- 按 Ctrl+Alt+Del 鍵。將出現一個新視窗,其中包含幾個選項。從選項列表中點擊「工作管理員」以將其開啟。
- 首先,在對話框中輸入「工作管理員」。右鍵點擊出現的結果。選擇「以系統管理員身分執行」。
工作管理員沒有回應時如何啟用
大多數 Windows 使用者都抱怨 100% 磁碟使用率錯誤和工作管理員的無法開啟錯誤。工作管理員的最佳功能是您只需點擊一下即可強制關閉任何沒有回應的應用程式或程序。但是,在這種情況下,工作管理員本身會停止回應。由於這種情況非常令人焦躁,因此盡快修復問題至關重要。
以下是解決工作管理員沒有回應問題的一些解決方案。您可以有選擇地選擇任何一種方式並使用。在開始解決方案之前,我們建議您做一些動作(以防您還沒有做過)。快速重新啟動並嘗試啟動工作管理員。現在讓我們開啟看解決方案。
解決方案 1. 將 Windows 升級到最新版本
很多使用者面臨某個問題時,Microsoft 會推出一個新的更新來永久修復問題。 Windows 也可能有可用的更新來解決您的問題。
進入設定 -> 更新與安全性 -> Windows Update -> 檢查更新。
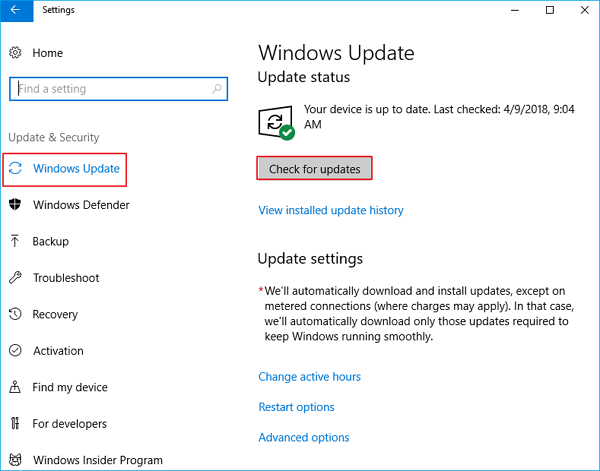
安裝更新將解決此問題或您在 Windows 電腦中可能遇到的任何其他問題。
在升級到最新版本之前,請務必使用 EaseUS 備份軟體備份資料。EaseUS Todo Backup 能夠讓所有 Windows 使用者通過簡單點擊在 Windows 11/10/8/7 等中下備份資料。
如果您的電腦上沒有可用的更新,請嘗試下一個解決方案。
解決方案 2. 變更/切換使用者帳戶
您面臨的問題可能是由於您的個人資料中的某些錯誤或系統管理員未授予您存取權限。如果您是這台電腦的所有者,但仍然無法存取工作管理員,我們可以嘗試切換使用者帳戶,並檢查是否可以解決任何問題。
步驟 1. 切換前建立一個新的使用者帳戶
1. 在開始選單對話框中輸入設定,然後點擊帳戶。
2. 點擊「家庭和其他使用者」選項。選擇「將其他人新增到這部電腦」。
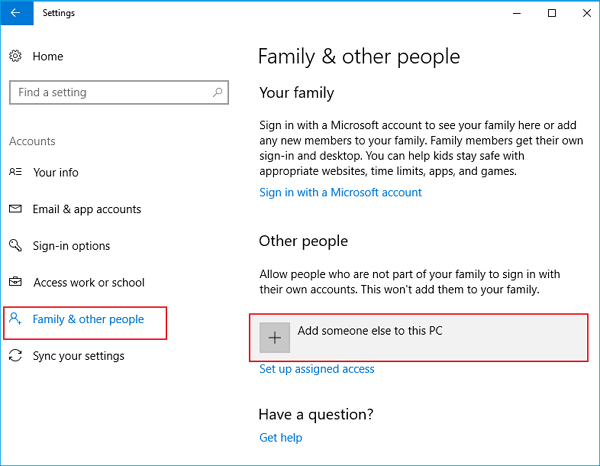
Windows 將通過精靈引導您如何建立新帳戶。出現新視窗時,點擊「我沒有此人的登入資訊」。
3. 選擇「新增沒有 Microsoft 的使用者」選項。 Windows 現在將提示您建立一個新的 Microsoft 帳戶。
輸入所有詳細資訊並選擇一個您可以記住的簡單密碼。
步驟 2. 切換使用者帳戶
1. 現在到設定 > 帳戶 > 您的資訊。
2. 選擇「使用 Microsoft 帳戶登入」選項。
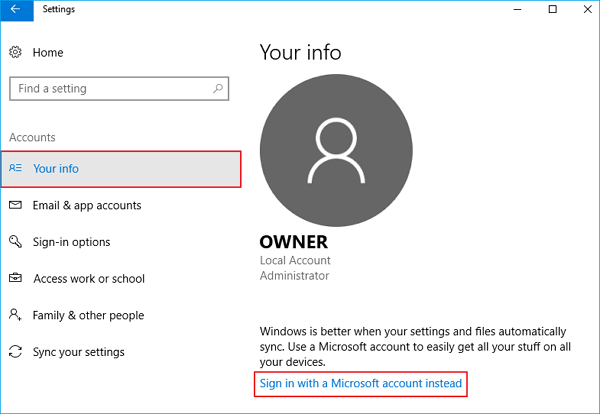
3. 輸入您的使用者名稱和密碼,然後點擊登入。
檢查工作管理員是否正在使用此帳戶。如果是,您可以安全地刪除舊帳戶並繼續使用該帳戶。
解決方案 3. 以各種方式啟用工作管理員
這是啟用工作管理員的三種方法,請按照操作並修復無法開啟或沒有回應。
方法 1. 從登錄編輯程式啟用工作管理員
Windows 登錄編輯程式是個強大的工具,對您不知道的資料條目進行修改可能會損壞您的電腦。要格外小心,並仔細按照步驟操作。
1. 按 Windows + R 啟動執行應用程式,在對話框中輸入「regedit」並按 Enter 鍵。
2. 進入登錄編輯程式後,使用左側導航視窗到以下檔案路徑:
HKEY_CURRENT_USER\Software\Microsoft\Windows\Current Version\Policies\System
3. 如果系統鍵不存在,您需要建立一個。之後,我們將向您示範如何建立整個登錄檔。
4. 從存在的項目列表中找尋找「DisableTaskmgr」。雙擊並輸入值為 0。按確定。
5. 重新啟動電腦並檢查問題是否得到解決。
如果您不存在註冊表並且文件路徑僅適用於策略,我們可以嘗試創建註冊表並實施所需的更改。
1.到
HKEY_CURRENT_USER\Software\Microsoft\Windows\Current Version\Policies
2. 右鍵點擊策略並選擇新建 > 金鑰。
3. 將新金鑰命名為「System」,然後按 Enter 鍵以實施變更。
4. 進入系統後,右鍵點擊視窗右側的空白區域,然後選擇新建 > DWORD(32 位)值
5. 將新的 DWORD 命名為「DisableTaskMgr」並將其值設為 0。
6. 儲存變更並退出編輯器。您可能需要重新啟動電腦才能進行變更。
方法 2. 使用 CMD 指令開啟工作管理員
1. 在對話框中輸入命令提示字元。右鍵點擊作為結果返回的應用程式。選擇「以系統管理員身分執行」。
2. 輸入指令:
REG add HKCU\Software\Microsoft\Windows\CurrentVersion\Policies\System /v DisableTaskMgr /t REG_DWORD /d /0 /f
3. 該程序可能需要一段時間,因為 Windows 正在檢查您的所有檔案並尋找差異。等到該程序完全完成。完成並檢測到錯誤後,重新啟動電腦並檢查問題是否已解決。
如果您不熟悉手動編輯 CMD,您可以建立一個登錄檔,該檔案將自動修改登錄編輯程式以重新啟用工作管理員。
1. 開啟記事本或任何其他文字編輯器。
2. 複製下面給出的代碼並將其貼到其中。
Windows Registry Editor Version 5.00 [HKEY_CURRENT_USER\Software\Microsoft\Windows\CurrentVersion\Policies\System] “DisableTaskMgr” =dword:00000000
3. 將檔案另存為 Enable Task Manager.reg 或 *.reg。
4. 雙擊開啟檔案。
5. 登錄編輯程式會要求您確認。在確認視窗中,點擊是。
6. 工作管理員將立即可用。如果不是,請重新啟動電腦。
方法 3. 使用群組編輯器
1. 按Windows + R 啟動執行應用程式。在對話框中輸入 gpedit.msc,然後按 Enter 鍵。
2. 現在使用螢幕左側的導航視窗導航到以下路徑。
User Configuration>Administrative Templates>System>Ctrl+Alt+Del Options
3. 在螢幕右側,您將看到一個名為「刪除任務管理器」的條目。雙擊以開啟其設定。
4. 將設定設為啟用,然後點擊套用。現在選擇未配置或停用,然後按套用。最終值為未配置/停用。我們選擇了啟用並且對組策略套用的變更可能會超出任何外接應用程式或惡意軟體所做的任何設定。按確定儲存變更並退出。您可能需要重新啟動電腦才能進行變更。
解決方案 4. 對沒有回應的工作管理員的其他快速修復
- 掃描惡意軟體
- 解除安裝第三方防毒軟體和最近安裝的應用程式
- 還原系統
- 執行系統檔案檢查程式
- 乾淨安裝 Windows
這篇文章對您有幫助嗎?
相關文章
-
![https://images.easeus.com/images/en/icon/Harrison.jpg]() Harrison/2025-01-24
Harrison/2025-01-24
-
使用 6 種方法解決「正在準備 Windows 請勿關閉電腦」的問題
![https://images.easeus.com/images/en/icon/Harrison.jpg]() Harrison/2025-03-24
Harrison/2025-03-24
-
![https://images.easeus.com/images/en/icon/bruce.jpg]() Bruce/2025-01-24
Bruce/2025-01-24
-
[已解決] Antimalware Service Executable 占用記憶體/磁碟 Windows 11/10 2025
![https://images.easeus.com/images/en/icon/agnes.jpg]() Agnes/2025-01-09
Agnes/2025-01-09




