本頁解釋了 Mac 檔案資料夾突然清空的原因,並介紹了三種立即從 Mac 檔案資料夾中恢復清空檔案的解決方案。如果您遇到過這種情況,請繼續閱讀並按照以下步驟輕鬆地從清空的 Mac 檔案資料夾中恢復丟失的檔案。
| 可行的解決方案 | 逐步故障排除 |
|---|---|
| 為什麼 Mac 檔案資料夾為空 | 1.檔案被刪除;2.啟用iCloud同步;3. Finder... 完整步驟 |
| 恢復 Mac 檔案資料夾檔案 |
方法 1.使用Mac檔案恢復軟體,掃描並恢復所有檔案... 完整步驟 方法 2. 禁用 iCloud 同步並恢復丟失的檔案... 完整步驟 方法 3. 更改 Finder 設定以查找消失的檔案檔案... 完整步驟 方法 4. 從 Time Machine 備份恢復... 完整步驟 |
Mac檔案資料夾突然變空的原因
“我經常將檔案保存到我的 Mac 桌面上的 Documents 資料夾中。但是,一件奇怪的事情發生了。Mac Documents 資料夾突然顯示為空,但事實並非如此。我在那裡保存了大約 20 個大資料夾。
奇怪的是我沒有將它們拖到垃圾箱或不太可能清空資源回收桶。為什麼我的檔案在 Mac 上突然消失了?我怎樣才能找回丟失的檔案?”
當您遇到此問題並且您的檔案突然從 Mac 電腦上的檔案資料夾中消失時,您會怎麼做?以下是解釋您的檔案和資料夾從 Mac 檔案資料夾中消失的主要原因:
#1。檔案資料夾中的檔案被刪除
另一個主要原因是您不小心或無意清空了Document資料夾或刪除了資料夾中的所有檔案。
#2。已啟用 iCloud 以從 Mac 同步檔案
macOS 中的一項新功能允許您將檔案從桌面和檔案資料夾同步到 iCloud,以便您可以在所有設備上訪問這些檔案。
但是,如果您在同步檔案時禁用此功能,它將從您的電腦中刪除它們。放心,那些檔案仍然存在。它們只是從桌面和檔案資料夾中刪除並留在 iCloud Drive 中。
#3。Mac Finder 隱藏 Mac 檔案資料夾中的檔案
通過更改首選項設定,Mac Finder 可能會隱藏您的檔案,使其在檔案資料夾中不可見。
由於不同的原因,恢復清空的檔案資料夾的方法多種多樣。您可以按照下面的正確方法點擊幾下,將丟失或丟失的檔案恢復到 Mac。
恢復檔案突然消失在 Mac 檔案資料夾中
那麼如何恢復Mac Document資料夾中突然消失或丟失的檔案呢?嘗試以下三種方法盡快恢復您的檔案。提供的方法越多,在 Mac 上找回丟失檔案的效率就越高。
方法 1. 掃描空的 Mac 檔案資料夾並恢復丟失的檔案
嘗試從突然清空的 Mac 檔案資料夾中恢復丟失檔案的最簡單、最有效的方法是運行可靠的 Mac 檔案恢復軟體尋求幫助。
EaseUS Data Recovery Wizard for Mac在處理複雜的數據問題方面經驗豐富,例如如何恢復 Mac 硬盤數據、從不同位置恢復不同類型的資料夾和檔案。由於您的檔案資料夾丟失,此 Mac 數據恢復工具是您的最佳選擇。
如果您丟失的檔案小於 2GB,您可以嘗試使用 EaseUS免費 Mac 數據恢復軟體輕鬆掃描 Mac 上的現有檔案和丟失的檔案。按照以下步驟檢索檔案資料夾。
步驟1. 選擇您重要資料和檔案被刪除的位置,點擊「掃描」按鈕。

步驟2. 軟體將執行快速掃描和深度掃描,並盡可能找到所選磁區上更多的刪除的檔案。

步驟3. 掃描結果將顯示在左側面板,只需選擇檔案,然後點擊「立即恢復」按鈕即可救回。

該過程完成後,您將能夠再次在電腦上查看和使用 Mac 檔案。如果您是 Windows 用戶,可以參考Windows 10/11 中我的文件夾不見了。
方法 2. 關閉 iCloud 以恢復檔案資料夾檔案
如果您的 Mac 檔案資料夾由於 iCloud 同步而被清空,關閉 iCloud 驅動器將有助於恢復丟失的檔案資料夾。以下是禁用 iCloud 驅動器並將檔案恢復到桌面和 Documents 資料夾的方法:
第 1 步:打開“系統偏好設定”,然後點擊“iCloud”。
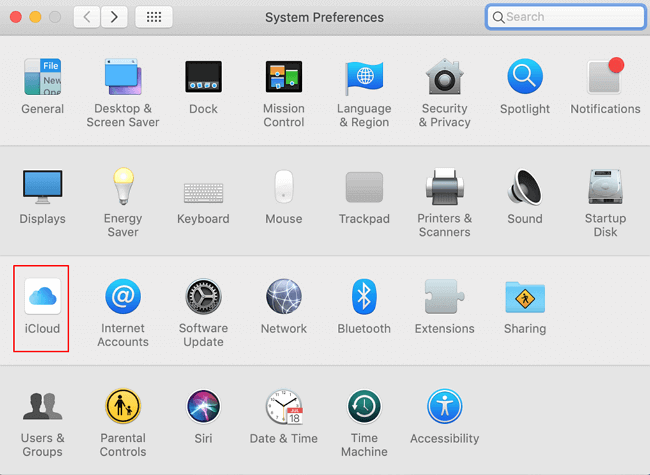
第 2 步:在“iCloud Drive”右側,點擊“選項”。
第 3 步:取消選中“桌面和檔案資料夾”旁邊的框。
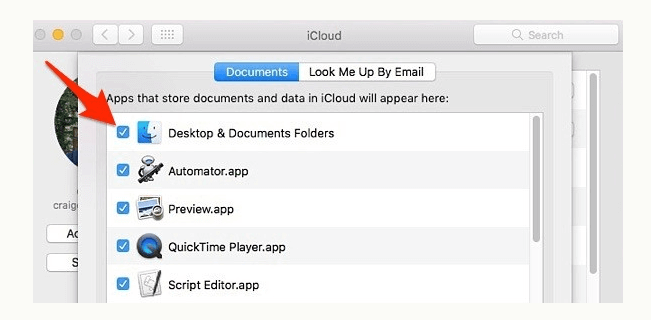
第 4 步:如果您禁用桌面和檔案同步,您將收到一個彈出視窗警告您這些檔案將僅存儲在 iCloud Drive 中。繼續並點擊“關閉”。
然後,打開 Mac 上的 iCloud Drive 資料夾,您會看到兩個名為“桌面”和“檔案”的資料夾。那裡是您的檔案消失的地方。在按住 Command 鍵的同時將檔案拖放到桌面,或者複製並貼上它們,然後刪除仍存儲在 iCloud Drive 中的檔案。
方法 3. 使用 Finder 從 Mac 清空檔案資料夾中查找丟失的檔案
正如我們所解釋的,由於 Finder 設定不當,您的檔案可能不可見。因此,您還可以通過更改 Finder 設定從突然清空的 Mac Documents 資料夾中找到丟失的檔案。
試試這種手動方式來查找您的檔案:
第 1 步:從 Finder“開始”選單中按住選項鍵並選擇“Library”。
第 2 步:然後去 Preferences trash 這兩個檔案:
- com.apple.finder.plist
- com.apple.sidebarlists.plist
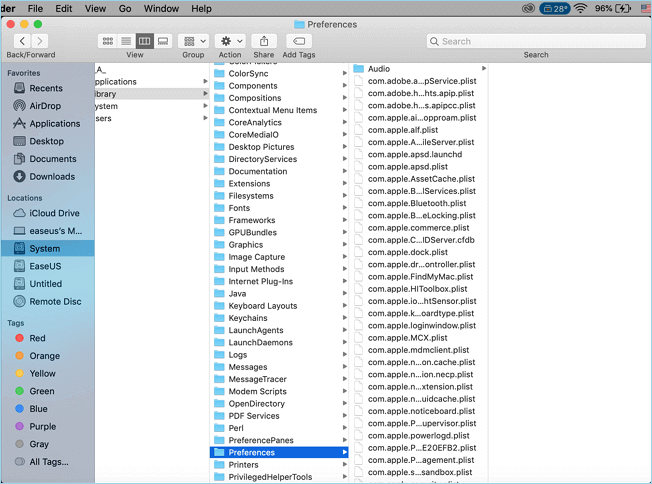
第 3 步:然後,重新啟動 Mac。
方法 4. 從 Time Machine 備份恢復丟失的 Mac 檔案資料夾檔案
如果您已經使用 Time Machine 在 Mac 上創建了所有重要檔案的備份,恭喜您。您可以立即使用 Time Machine 帶來丟失或消失的檔案。
請按照以下步驟從 Time Machine Backup 恢復丟失的檔案檔案:
第 1 步:打開 Finder,轉到“系統偏好設定”並點擊“時間機器” 。
第 2 步:選擇“在選單欄中顯示時間機器”。
第 3 步:點擊並打開您的時間機器,然後選擇您要恢復的“檔案”資料夾。
第 4 步:點擊“恢復”,選擇確切的日期和時間,然後點擊“恢復”將所有內容恢復。
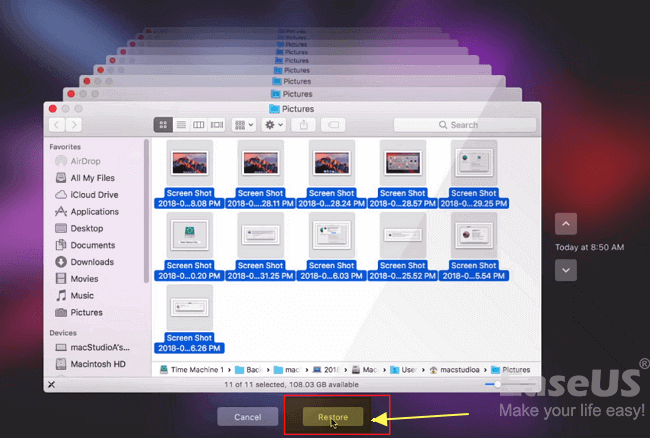
結論
本頁解釋了為什麼 Mac 檔案資料夾突然清空,並為您提供了四種實用的方法來將丟失的檔案恢復到 Mac 上。
要以最有效的方式恢復 Mac 上丟失或消失的 Documents 資料夾檔案,EaseUS Data Recovery Wizard for Mac 名列前茅。此外,我們還建議您定期備份您的 mac 檔案。Time Machine、手動備份方法和 Mac 備份軟體都可以幫助您保護您的寶貴檔案。
這篇文章對您有幫助嗎?
相關文章
-
![https://images.easeus.com/images/en/icon/Harrison.jpg]() Harrison/2025-01-24
Harrison/2025-01-24
-
![https://images.easeus.com/images/en/icon/Harrison.jpg]() Harrison/2025-01-24
Harrison/2025-01-24
-
![https://images.easeus.com/images/en/icon/agnes.jpg]() Agnes/2025-01-24
Agnes/2025-01-24
-
![https://images.easeus.com/images/en/icon/gina.jpg]() Gina/2025-04-08
Gina/2025-04-08