新 macOS – Ventura 中重大新增和增強功能非常吸引人。但是,在升級之後,您可能會遇到一些問題。首先出現的是啟動問題。如果升級後您的 macOS Ventura 無法啟動並且您看到的只是黑色的畫面,那麼您的麻煩來了。不過這相對容易解決。以下是可能發生的原因和修復方法。
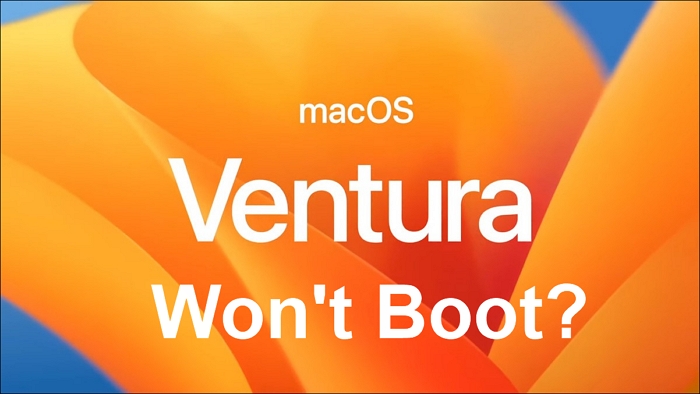
macOS Ventura 無法啟動的可能原因
下載最新的 Apple 作業系統版本 macOS Ventura後,您可能希望立即啟動這款第 13 代 Mac 作業系統。但是,不幸的是,如果 macOS Ventura 啟動失敗,原因有很多,從簡單的原因(電源故障)到複雜的原因(例如,系統故障)。因此,確定問題及其根本原因是第一步也是最關鍵的一步。
電源故障:檢查電源連接
如果 Mac 沒有從主電源接收電源,則它不會啟動。因此,請確認 Mac 已正確連接並且電源仍處於開啟狀態,或者如果是筆記型電腦,請檢查電池是否仍然健康。如果需要充電,請給它一些時間。
電源線也可能是問題的根源。嘗試使用其他人的 Mac 電源線,看看是否能解決問題,以及他們是否有適合您電腦的電源線。
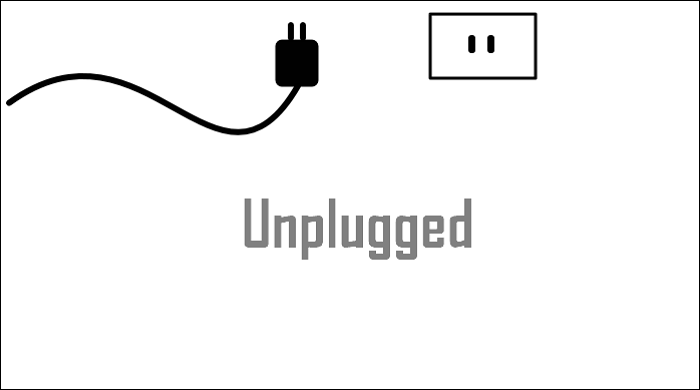
更新中斷:您的 macOS Ventura 尚未完成更新
升級到 macOS Ventura 經歷了幾個階段並且需要時間。在整個過程中,您的 Mac 將多次重啟。因此,您認為您的 macOS Ventura 未啟動可能是您的 Mac 未完成的升級。
在假設一個問題之前,給這個過程至少幾個小時來執行它的過程。此外,如果您的macOS 升級失敗,它也會持續啟動。
顯示故障:您的外接顯示器無法正常工作
您的 Mac 能打開,但它可能無法啟動,因為它沒有訪問顯示器;在這種情況下,問題可能出在顯示器的硬體上。檢查 Mac 在啟動時是否仍在產生噪音。
[急救] macOS Ventura 無法啟動時救資料
在採取解決方案來修復 macOS 之前,無論是什麼原因導致 MacOS 無法啟動,您都必須保護資料安全。這是因為您的 Mac 在遇到錯誤且無法正常啟動時,可能會面臨資料丟失或損壞的風險。如果你強制重新啟動,你可能會發現你的檔案和資料被清除了!因此,在重新啟動 Mac 之前,請三思而後行!
恢復和保護檔案的一種有效方法是先在另一台電腦上製作一個緊急開機碟,然後從緊急開機碟啟動故障 Mac。聽起來很難?當然不會。對於個人 Mac 用戶來說,使用好用的軟體一切都不誒變得很容易。 EaseUS Data Recovery Wizard for Mac 配備可開機媒體,可以製作開機碟並使用它來從無法啟動 macOS Ventura 救回已刪除檔案。
以下是使用 EaseUS Data Recovery Wizard for Mac 製作開機碟救回刪除檔案和資料的步驟。
如何創建USB可開機媒體
步驟 1. 在另一台Mac電腦上安裝並執行EaseUS Data Recovery Wizard for Mac。選擇「檔案」>「創建可開機USB」。然後,選擇一個USB隨身碟創建可開機媒體。

- 警示
- 程序會提示清空磁碟機並重新分配空間,然後將可啟動文件寫入磁碟機。請在「清空」之前備份磁碟機資料。
步驟 2. 程序開始創建2GB大小的空間並保存啟動文件。USB上剩餘空間還是可以被用作一般儲存使用。

步驟 3. 完成後,請按照指南通過可開機磁碟啟動Mac並執行救援。我們建議您將查找到的丟失檔案恢復到外接式硬碟。

如何從Mac硬碟救援資料
步驟 1. 選擇丟失檔案和資料所在磁碟機位置(可以是內部HDD/SSD或可卸除式儲存裝置),單擊「掃描」按鈕。

步驟 2. EaseUS Data Recovery Wizard for Mac開始掃描您選擇的磁碟機,並在做窗格中展示掃描結果。

步驟 3. 在掃描結果中,勾選檔案並單擊「立即恢復」按鈕找回它們。

修復 macOS Ventura 無法啟動的解決方案
您的 macOS Ventura 無法啟動,這是一個非常典型的問題。幸運的是,它可以快速修復。您可以嘗試下面列出的方法。
-
快速修復:
修復 1. 重設 SMC。 Mac 的系統管理控制器(SMC) 負責電源管理。因此,重置它可能能夠解決啟動問題。以下是說明:
- 步驟 1. 關閉您的 Mac 電腦。並將 MagSafe 電源轉換器連 Mac 機。
- 步驟 2. 按住 Mac 內建鍵盤上的Shift+Control+Option鍵及電源鍵。
- 步驟 3. 放開剛剛按下的所有按鍵。
- 步驟 4. 短暫延遲後,按下電源按鈕打開 Mac。
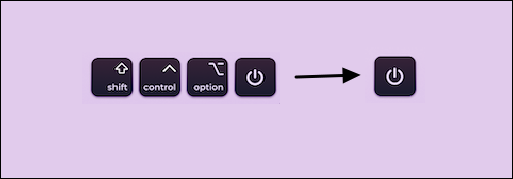
修復 2. 通過電源循環強制重啟。如果您是 MacBook 用戶,您應該按住 MacBook 上的電源按鈕 10 秒鐘。希望10秒後一切正常並重新啟動。如果您是使用 Mac 桌機,您可以將電源線斷開連接一段時間。然後嘗試重新啟動它,如果您的設備不是出現複雜的故障,這些快速修復能解決問題。
-
高階修復:
修復 1. 在安全模式下啟動 macOS Ventura。與以前版本的 macOS 一樣,Ventura 也有一個安全模式。安全模式會執行一些測試,解決一些問題,並且只加載啟動 Mac 所需的擴充。以下是步驟:
- 步驟 1. 啟動 Mac 時快速按住 Shift 鍵。
- 步驟 2. 當您看到登錄面板時,鬆開按鍵並登錄 macOS。
- 步驟 3. “安全啟動”字樣應顯示在登錄面板的右上角。
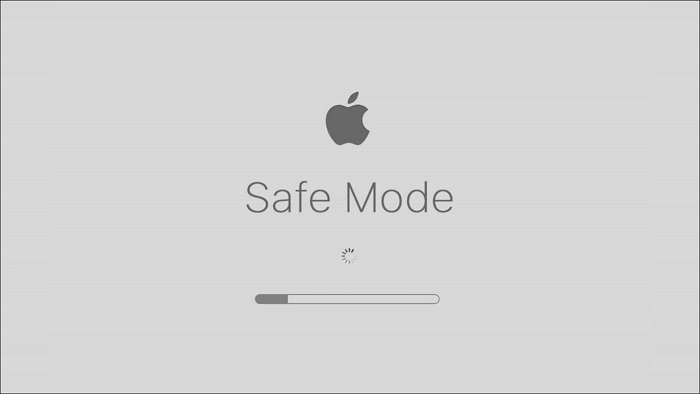
修復 2. 您的 Mac 已啟動進入還原模式。如果您的 macOS 沒有定期啟動,您可能會發現來自不同磁區的恢復模式比您經常啟動的那個更重要。當 macOS Ventura 執行恢復模式時,將出現一個 macOS 工具程式畫面,此時您可以使用磁碟工具修復您的啟動盤。
結論
如果您的 Mac 無法啟動,修復很簡單。參考上述步驟發現問題並解決它。然後,在將來,正確維護您的 Mac。儘管仍處於測試階段,macOS Ventura 確實存在一些問題。未來的版本可能包括對所有這些問題的修復。在那一天之前,如果您想測試 macOS Ventura 的新功能,請將其安裝在 Mac 上,並且不要忘記事先備份。所以請不要忘記在重新啟動失敗的 Mac 之前保存您的資料。一個易於使用的工具將成為強而有力的幫手。
1
macOS Ventura 無法啟動常見問題&解答
以下是有關 macOS Ventura 無法啟動的更多問題。我們將在下面展示答案。
1. 為什麼我的 Mac 在更新 macOS Ventura 後無法啟動?
由於各種原因,您的 Mac 設備在應用 macOS Ventura 更新後可能無法開機。 macOS Ventura 打開可能存在問題,或者如果 macOS Ventura 已成功下載並安裝在您的 Mac 上,您的 Mac 可能會卡在設定中,但您無法更新它。
2. 如果您的 Mac 在更新後無法啟動,您會怎麼做?
- 將電源線連接到 Mac。
- 使用不同的顯示器或拔下外接顯示器。
- 在 Mac 上啟動安全模式或恢復模式。
- 使用不同的使用者帳號登錄。
3. 如何啟動到 Recovery Mac?
在 macOS 恢復啟動期間,可以按多種組合鍵,具體取決於您要做什麼事情。
- Command + R
- Shift + Option + Command + R
- Option/Alt + Command + R
4. 升級到 macOS Ventura 後 Mac 執行變慢。我應該怎麼辦?
- 驗證 Spotlight 的索引狀態。
- 清除磁碟並丟失操作空間。
- 停止一次使用太多資源。
- 禁用不需要執行的軟體。
這篇文章對您有幫助嗎?
相關文章
-
![https://images.easeus.com/images/en/icon/agnes.jpg]() Agnes/2025-03-24
Agnes/2025-03-24
-
![https://images.easeus.com/images/en/icon/agnes.jpg]() Agnes/2025-03-24
Agnes/2025-03-24
-
Adobe Illustrator 自動保存、備份和保護 Illustrator 免受崩潰錯誤影響
![https://images.easeus.com/images/en/icon/agnes.jpg]() Agnes/2025-03-24
Agnes/2025-03-24
-
如何通過 3 種方法重新安裝 macOS【Ventura/Monterey/Big Sur 可使用】
![https://images.easeus.com/images/en/icon/gina.jpg]() Gina/2025-03-24
Gina/2025-03-24