Internet Explorer停止運作
「在我的Windows 10電腦上經常收到一個惱人的錯誤訊息,說IE瀏覽器在開啟後立即停止運作。已經嘗試使用CCleaner來清除暫存檔和快取,然後IE再次運作一到兩天之前的問題開始又發生。我該做什麼來永久解決錯誤?這真的讓人無法忍受!」
雖然Microsoft長期致力於提升IE的使用者體驗和瀏覽效能,同時自Windows 10以來推出了更強大的瀏覽器替代品 — Microsoft Edge,但這款較老的網路瀏覽器仍然擁有大量的使用者。事實上,IE瀏覽器的不良體驗還在持續,需要改進,尤其是IE瀏覽器停止運作、沒有回應、無法開啟和給出各種錯誤的問題。
在推薦的解決方案之前的有用技巧
您習慣瀏覽所有東西、存取社群媒體網站或觀看線上節目的網路流覽器肯定會儲存重要的個人資料,例如歷史記錄、書籤、快取圖片和檔案、帳戶、密碼等。使用修復方法,特別是瀏覽器重設、系統還原等修復方法時,不需要丟失全部重要資料,來解決IE瀏覽器停止運作的問題。
因此,將暫存IE檔作爲一個整體拷貝,並將檔案儲存在一個安全的地方。
Windows 10暫存Internet Explorer檔位置:
C:\Users\user name\AppData\Local\Microsoft\Windows\INetCache\IE
如需完整複製IE相關檔案,建議使用第三方資料備份軟體。例如,EaseUS Todo Backup提供簡單智能的檔案備份功能,使用者可以定期對瀏覽器暫存檔進行增量備份或差異備份。
步驟 1. 首次使用EaseUS Todo Backup備份檔案時,點擊主畫面上的建立備份,然後滑鼠點擊大問號選擇備份內容。.

步驟 2. 由於您要備份電腦上的檔案和資料夾,請繼續使用「資料」備份模式,您可以選擇要備份的圖片、影片、文件和所有其他類型的檔案。

步驟 3. 按照路徑找到要備份的檔案、資料夾或目錄,選擇後點擊「確定」。

步驟 4. 現在您需要選擇一個備份位置來儲存和保留備份。

步驟 5. EaseUS Todo Backup允許使用者將備份檔案存放到您方便的每個裝置上,例如本機硬碟、外接USB隨身碟、SD卡、網路磁碟機或NAS磁碟機,以及EaseUS雲端硬碟。我們建議使用者選擇雲端硬碟來儲存重要的備份,因為雲端硬碟有更高的可存取性、靈活性和安全性。

為了能夠存取EaseUS雲端,您只需要使用電子郵件註冊並登入。

步驟 6. 如果您對下一個檔案備份任務的自動和智能備份計劃有興趣,請繼續「選項」設定。在選項設定中,您可以加密機密檔案備份、壓縮備份映像大小或自定義備份方案以告訴軟體什麼時候開始下一次備份。
在這裡自定義進階和自動備份任務:
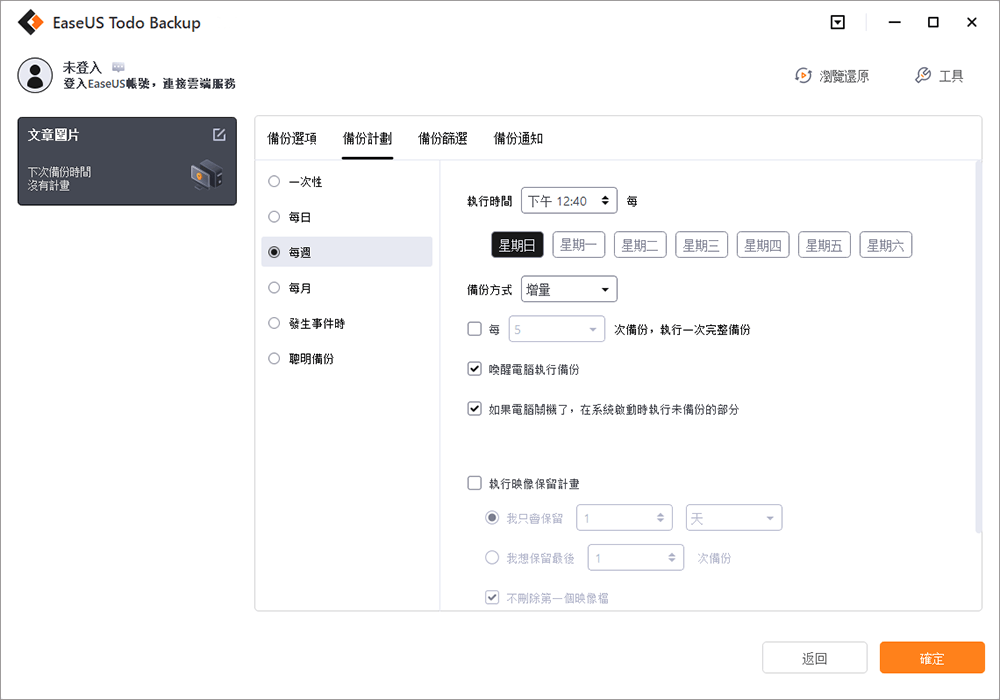
步驟 7. 點擊「立即備份」開啟檔案備份程序。完成備份後,您已完成的備份檔會以卡片樣式顯示在左側區域。
Internet Explorer瀏覽器在Windows 10作系統下停止運作的常見修復方法
據我們所知,除了IE,其他網路瀏覽器,例如Microsoft Edge、Chrome和Firefox也會以同樣的方式停止運作,通常是在Windows 10 Creators 1703或Anniversary 1607每次更新之後。接下來是5個廣泛套用的方法來修復和移除Internet Explorer停止運作的錯誤。
1. 請將IE瀏覽器升級到最新版本:IE 11。
您可以從Microsoft下載並安裝最新的Internet Explorer瀏覽器:
2. 清除所有IE暫存檔
進入「Internet選項」>「一般」選項卡>「瀏覽歷史記錄」>「清除」>取消勾選「儲存收藏夾網站資料」,然後刪除Internet暫存檔。
3. 3.從Windows的控制台重設IE
進入「網路和網際網路」>網際網路選項>進階>重設
4. 網際網路內容中重設IE在執行
- 同時按下CTRL + SHIFT + ESC鍵,調出工作管理員。
- 在處理程序下找到iexplore.exe。右鍵點選「結束工作」。
- 這次同時按下Windows + R鍵以啟動執行視窗。輸入inetcpl.cpl並點擊確定。
- 進入「進階」選項,點擊「還原進階預設值」。檢查「刪除個人設定」,再按一次「重設」。點擊套用/確定關閉網際網路內容對話框。
- 現在測試一下ie是否可以開啟,如果沒有,那麼按住Windows鍵並再次按下R鍵,然後輸入inetcpl。點擊「確定」。進入進階選項卡,勾選「使用軟體呈現,而不使用GPU呈現」。
- 點擊套用/確定,這應該能解決Internet Explorer的問題。
5. 重新命名使用者設定檔並編輯登錄編輯程式
- 重新啟動電腦並以系統管理員身分登入
- 重新命名C:\users\使用者設定檔
- 開啟登錄編輯程式
- 進入HKLM\Software\Microsoft\Windows NT\CurrentVersion\ProfileList
- 點擊每個S-1*,直到在中央設定檔鍵中找到您試圖修復的使用者的使用者名稱
- 右鍵點擊左邊的「資料夾」並選擇導出
- 重新啟動
- 讓使用者重新登入,並從步驟3中重新命名的資料夾中複製必要的檔案到新建的資料夾。
這篇文章對您有幫助嗎?
相關文章
-
如何找到 BitLocker 復原金鑰 [不丟失資料的 4 種修復方法]
![https://images.easeus.com/images/en/icon/ken.jpg]() Ken/2025-01-24
Ken/2025-01-24
-
HDD 低階格式化工具,2025 年度熱門清單列表 — 更新
![https://images.easeus.com/images/en/icon/zola.jpg]() Zola/2025-05-14
Zola/2025-05-14
-
![https://images.easeus.com/images/en/icon/agnes.jpg]() Agnes/2025-03-24
Agnes/2025-03-24
-
如何將 macOS Ventura 降級為 Monterey [附 3 種詳細方法]
![https://images.easeus.com/images/en/icon/agnes.jpg]() Agnes/2025-03-24
Agnes/2025-03-24