User Profile Service服務無法登入。
無法載入使用者設定檔。
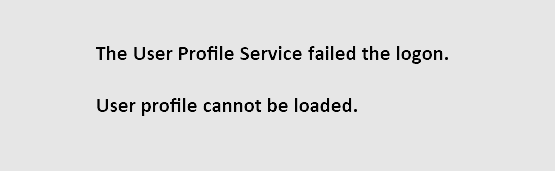
當您不幸地遇到這項錯誤,說「User Profile Service服務無法登入/無法載入使用者設定檔。」,不用擔心!您必須接受這個事實,那就是Windows的使用者設定檔有問題,它已經被破壞了。除了這個錯誤之外,您還會遇到許多其他Windows系統問題,這些問題表示使用者設定檔已被損壞,例如使用者設定檔不斷被鎖定、消失,或者使用者根本無法進入他們的帳戶。
Windows 11/10/8/7中5種修復使用者設定檔的方法
如果您收到使用者設定檔損毀的錯誤訊息,您可以依照下方的最有效解決方案來修復Windows 10中損壞的使用者設定檔。實際上,這些方法也可以套用於Windows 8.1、8和7。
| 解決方法 | 疑難排解步驟 |
|---|---|
| 1. 建立新的使用者設定檔 | 在命令提示字元中輸入指令,啟用隱藏的系統管理員帳戶...完整步驟 |
| 2. 透過Windows登錄編輯程式修復 | 在搜尋框中輸入regedit,開啟Windows 10登錄編輯程式…完整步驟 |
| 3. 執行DISM和SFC指令 | 同時按下Windows+X鍵,彈出命令提示字元選項…完整步驟 |
| 4. 在資料夾中修復使用者資料 | 選擇儲存損毀檔案的磁碟位置。點擊「掃描」開始尋找損毀的檔案…完整步驟 |
| 5. 安裝最新的更新 | 按下Win+I鍵開啟設定程式...完整步驟 |
備份您的檔案之前,先修復損毀的使用者設定檔
爲了消除您的擔優,並最終幫助您擺脫損毀的使用者設定檔問題,我們提供免費和快速進入執行Windows 10設定檔修復方法。在修復損壞的使用者設定檔時,上述提供的這些方法可能會導致資料遺失。因此,我們強烈建議您建立一份完整的電腦備份,以確保無憂和無風險地修復損毀的使用者設定檔。
如果可以開機到Windows,則可以手動複製使用者設定檔。如果無法開機到Windows系統,可以使用EaseUS備份還原軟體。有了這款軟體,您可以在沒有Windows的情況下備份檔案。此外,您還可以透過該應用程式將系統轉移到SSD、克隆硬碟、將檔案備份到雲端硬碟。
在您的電腦上下載並安裝EaseUS Todo Backup專業備份軟體。按照下面的步驟備份檔案,無需進入系統。
步驟 1. 製作EaseUS Todo Backup開機碟,您需要一個USB隨身碟並將其連接到工作的電腦。啟動EaseUS Todo Backup,單擊「工具」,然後單擊「建立開機碟」。

步驟 2. 選擇開機碟位置時切換到USB選項,然後單擊建立。
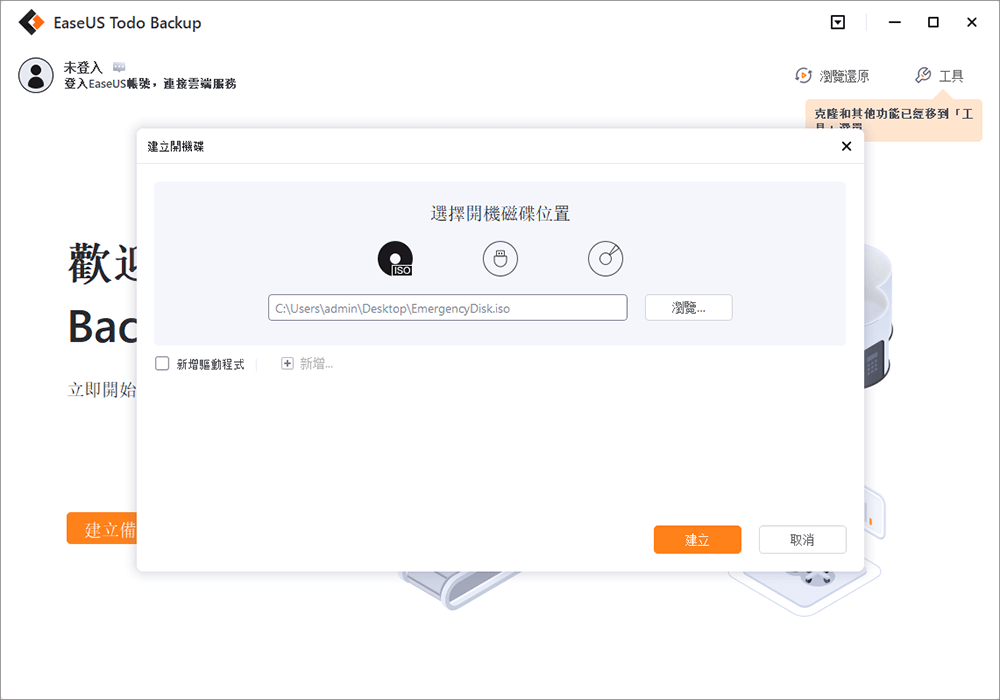
步驟 3. 完成後,將此開機碟插入需要備份的電腦。重啟電腦,按F2/DEL進入BIOS。更改啟動順序,然後電腦開機並從開機碟執行EaseUS Todo Backup。
步驟 4. 訪問選擇備份內容的選項,然後選擇磁碟備份模式。在這裡,選擇要進行完整備份的電腦硬碟。

步驟 5. 選擇一個目的地來儲存您的備份檔案。建議將備份檔案儲存到外接儲存媒體。

步驟 5. 單擊「立即備份」執行您的操作。
方法 1. 爲現有使用者新建Windows使用者設定檔
如果您收到Windows10設定檔修復錯誤訊息,修復是建立一個新使用者,並將檔案從您的當前使用者複製到新帳戶。
按照下面的步驟爲Windows 10中的現有使用者建立一個新的設定檔。
步驟 1. 作爲系統管理員,您需要建立一個新的完整使用者設定檔。因此,在命令提示字元中輸入指令並按Enter鍵啟用隱藏的系統管理員帳戶:net user administrator /active:yes。
步驟 2. 同時按Windows + I鍵開啟設定應用程式。在設定中點擊「帳戶」。
步驟 3. 要在Windows 10中建立本機使用者設定檔,在左側視窗中點擊「家人與其他使用者」,然後選擇「新增其他使用者」。
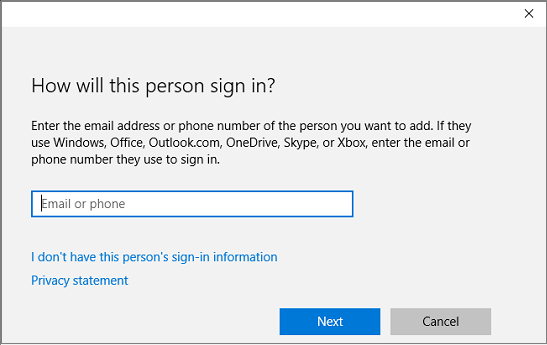
步驟 4. 接著會出現一個提示要求您提供登入資訊,只需點擊底部的連結,上面寫著「我沒有這個使用者的登入資訊」。
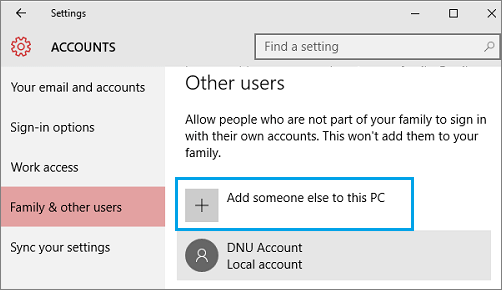
步驟 5. 稍後,您將會收到另一個確認提示,以建立您的帳戶。儘管如此,忽略電子郵件部分,點擊底部的連結,上面寫着「新增一個沒有Microsoft帳戶的使用者」。
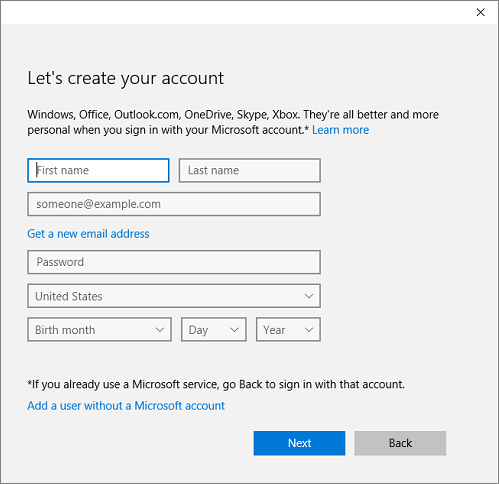
步驟 6. 在最後一部分中,您將看到熟悉的Windows帳戶建立畫面。只需輸入使用者名稱,新使用者帳戶的密碼,然後點擊「下一步」。
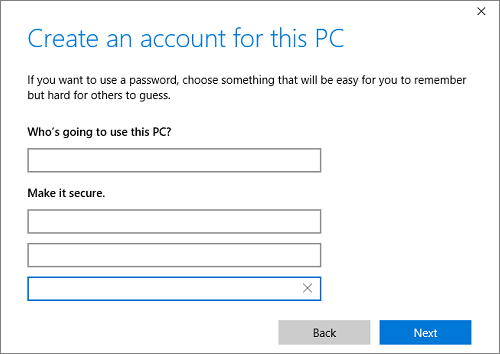
步驟 7. 檔案和個人設定等將保留在舊的使用者帳戶。您現在應該遵循詳細的指示,在同一台電腦中將資料轉移到另一個使用者帳戶。
建立設定檔並登入後,可以從前面的設定檔複製檔案:
步驟 1. 通過選擇「開始」開啟使用者資料夾,在搜尋框中輸入檔案總管,然後在結果列表中選擇檔案總管。
步驟 2. 選擇這部電腦,然後選擇安裝Windows的硬碟(通常是您的C槽),然後是Users資料夾,然後是您的帳號所在的資料夾。
步驟 3. 找到C:\Users資料夾,C爲Windows安裝磁碟,Old_Username爲要從其中複製檔案的設定檔案名稱。
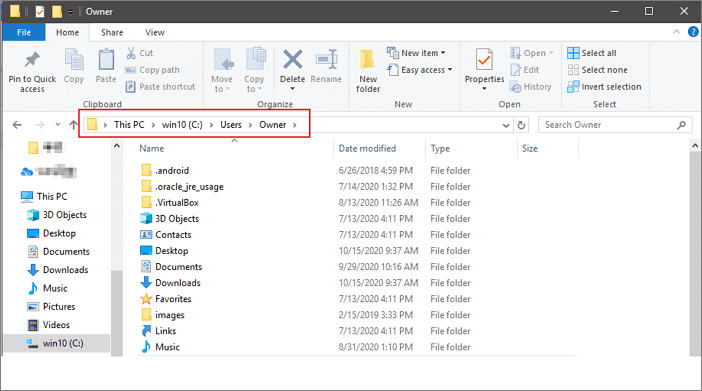
步驟 4. 選擇此資料夾中的所有檔案和資料夾,然後選擇編輯選單並選擇複製。
步驟 5. 找到C:\Users資料夾,其中C是安裝Windows的硬碟,New_Username是您建立的新使用者設定檔的名稱。
步驟 6. 選擇編輯選單並選擇貼上。重新啟動電腦,然後以新使用者身份重新登入。
方法 2. 使用Windows登錄編輯程式修復損毀的使用者設定檔
如果您可以開機到Windows 10,您可以在Windows登錄編輯程式中修復使用者設定檔。以下是透過登錄編輯程式修復損毀使用者設定檔的步驟。
步驟 1. 在搜尋框中輸入regedit開啟Windows 10登錄編輯程式。
步驟 2. 當登錄編輯程式開啟後,進入以下路徑:
HKEY_LOCAL_MACHINE\SOFTWARE\Microsoft\Windows NT\CurrentVersion\ProfileList。
步驟 3. 點擊每個S-1-5資料夾並雙擊「ProfileImagePath條目」,找出它與哪個使用者帳戶相關。(如果您的資料夾以.bak或.ba結尾,請按照Microsoft的指示重新命名)。
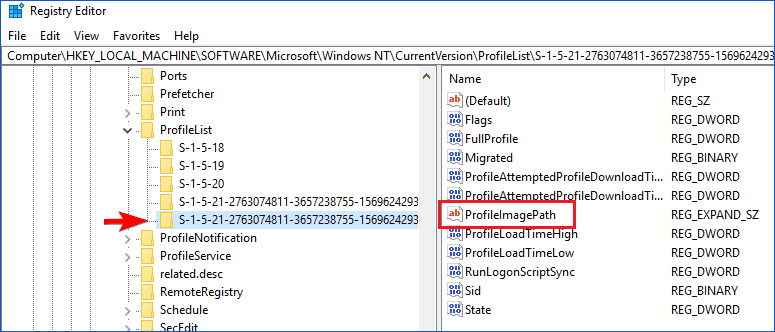
步驟 4. 一旦您確定哪裡是損毀的使用者設定檔(它沒有.bak結尾),雙擊「RefCount」並變更值資料爲0,點擊「確定」。如果這個值不可用,您可能必須手動建立一個。
步驟 5. 現在點兩下「狀態」,確保數值資料再次爲0,然後點擊「確定」。
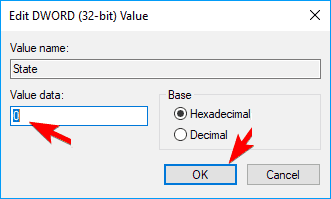
步驟 6. 關閉登錄編輯程式並重新啟動電腦。
方法 3. 使用SFC掃描和DISM執行Windows 10設定檔修復
您的檔案可能因各種原因而損毀,爲了修復這個問題,您需要執行SFC掃描。一些使用者表示,他們只需執行SFC掃描,就能修復損毀的使用者設定檔。執行SFC掃描和DISM對損壞的使用者設定檔進行修復:
步驟 1. 同時按下Windows + X鍵開啟命令提示字元選項。點擊列表上的「命令提示字元(系統管理員)」。
步驟 2. 在命令提示字元中,輸入指令sfc/scannow並按Enter鍵。
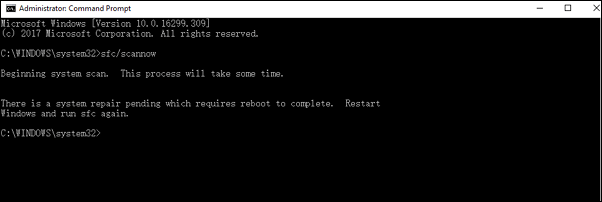
如果SFC掃描失敗,不要放棄命令提示字元修復方法,讓我們繼續使用DISM掃描。
步驟 3. 以系統管理員身分的方式啟動命令提示字元。
步驟 4. 輸入指令:DISM /Online /Cleanup-Image /RestoreHealth並按下Enter鍵。
然後,您可以重新啟動電腦,看看是否解決了您的問題。
延伸閱讀: 修復SFC/SCANNOW發現損壞的檔案,但無法修復錯誤
方法 4. 在使用者設定檔中修復Windows 11/10/8/7使用者資料
另一種修復Windows 10設定檔的有效方法是使用資料修復軟體。值得注意的是,資料修復軟體只能恢復部分資料,不能恢復完整的設定檔。要修復「使用者設定檔」中的資料和檔案,需要EaseUS Data Recovery Wizard。該軟體是磁碟資料救援工具以及檔案修復應用程式。可以恢復丟失的資料和修復損壞的MP4/MOV檔案、修復照片、Word和Excel檔案。下載這款資料救援軟體和修復您的使用者資料。
步驟 1. 啟動EaseUS資料救援軟體。選擇包含損毀照片檔案的硬碟,然後點擊「掃描」。

步驟 2. 選擇「圖片」以尋找損毀的照片,這些照片可以是多種格式,JPEG、JPG、PNG、BMP等。或者,您可以點擊右上角的「搜尋檔案或資料夾」來搜尋檔案。

步驟 3. 點兩下損毀的圖片以修復和預覽檔案。然後,點擊「恢復」將圖片存到其他位置。
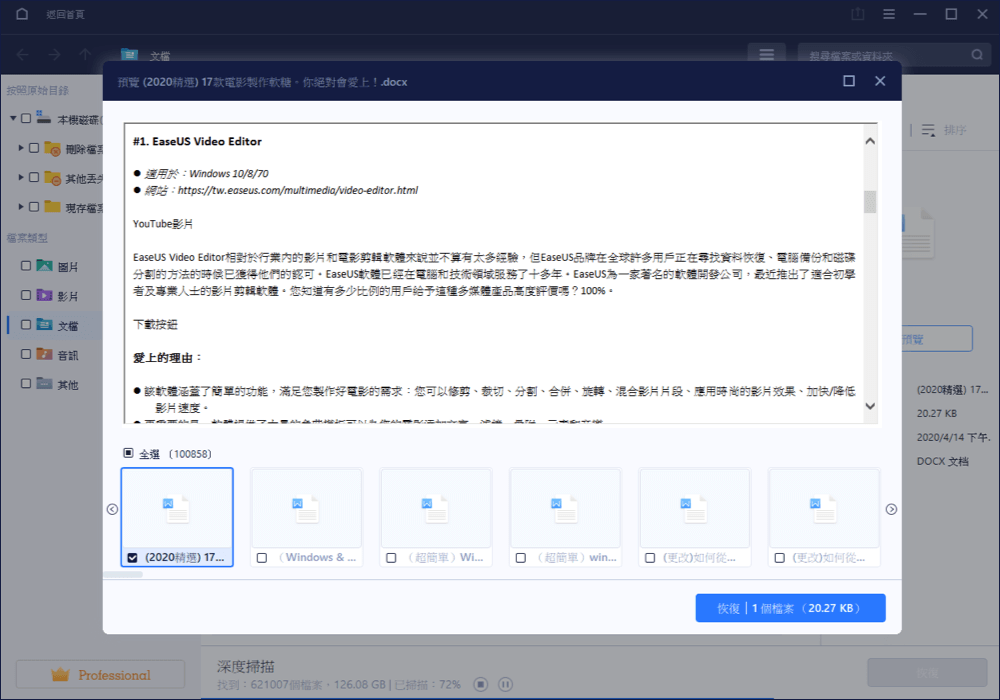
延伸閱讀: 如何恢復在Windows 10系統中刪除的使用者設定檔和檔案
方法 5. 安裝最新的Windows 10更新修復使用者設定檔
步驟 1. 按下Win+I鍵開啟設定程式。
步驟 2. 點擊「更新與安全性」。
步驟 3. 在「更新」狀態下,您可以點擊「檢視更新」來查看您的裝置是否更新。如果有最新的更新,Windows會自動爲您安裝。
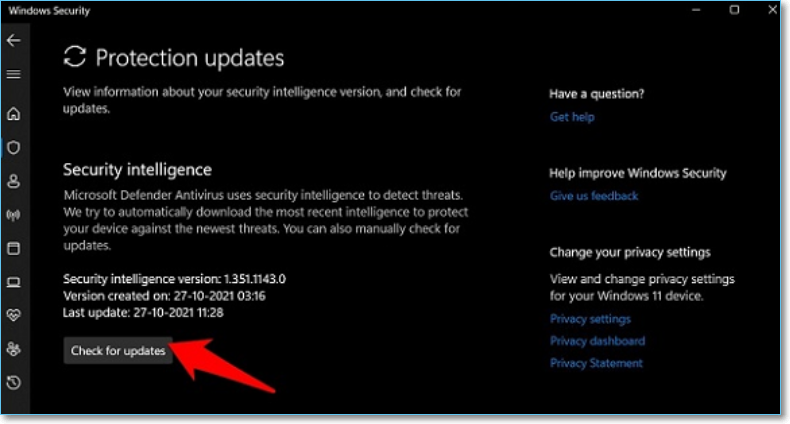
額外技巧:重設Windows 10以修復損毀的使用者設定檔
同樣地,在嘗試每一種修復方法之前,確保您已經用EaseUS Todo Backup做了必要的備份,尤其是重設Windows 10肯定會刪除已安裝的應用程式。
步驟 1. 按下Win+I鍵開啟設定程式。點擊「更新與安全性」。
步驟 2. 在左側視窗,點擊「復原」。在三個選項中,選擇「重設此電腦」。
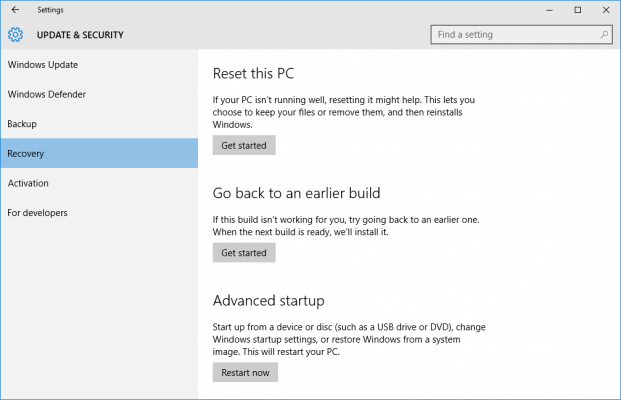
步驟 3. 點擊「重設此電腦」下的「開始」。
步驟 4. 點擊「保留我的檔案」或「移除所有項目」,這取決於您是否希望完整地保留資料檔案。無論哪種方式,您的所有設定都將復原預設值,應用程式將被解除安裝。
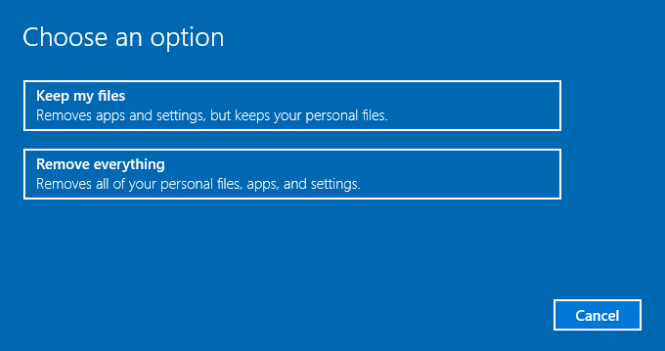
步驟 5. 如果您在前一步選擇「移除所有項目」,請選擇「只移除我的檔案」或「移除檔並清理磁碟機」。清理硬碟要花很長時間,但可以確保如果您把電腦送人,下一個人將很難復原您清除的檔案。如果您要保留電腦,選擇「只移除我的檔案」。
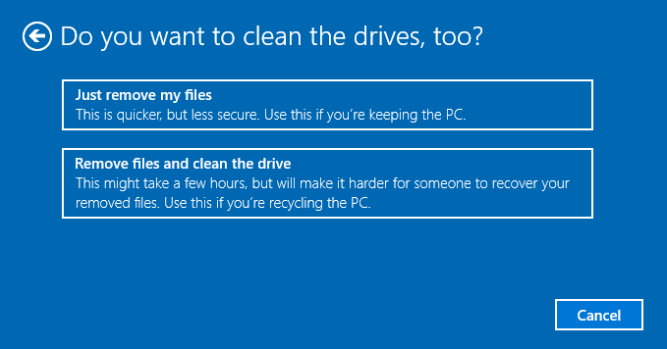
步驟 6. 如果Windows警告您不能回復到以前的系統版本,請點擊「下一步」。
步驟 7. 點擊「重設」。
結語
損壞的使用者設定檔在Windows 10會阻止您使用您的電腦。您可以透過登錄編輯程式修復帳戶,建立一個新的設定檔、執行SFC、用軟體修復使用者資料等方式來修復問題。如果您不想丟失資料,執行EaseUS Todo Backup通過備份來保護您的資料。
修復Windows 10使用者設定檔
您已經修復了在Windows XP、Windows Vista、Windows 7、Windows 8和Windows 10中錯誤破壞使用者設定檔後,如果您還有其他問題,可以閱讀下面的問題和解答。
是什麼導致使用者設定檔損毀?
已知發生此錯誤是由於下列原因之一:
- 使用者設定檔損壞或遺失
- 由於磁碟寫入錯誤、斷電或病毒攻擊,檔案系統完整性受損
- 由壞記憶體或硬碟故障引起的硬體問題
如何修復損壞的設定檔?
Windows 10/8/7修復損毀使用者設定檔:
- 建立新的使用者設定檔
- 使用Windows登錄編輯程式修復
- 執行DISM和SFC指令
- 資料夾中修復使用者資料
- 安裝最新的更新
如何重新產生Windows 10設定檔?
- 選擇開始並開啟主控台,輸入mmc並按下Enter鍵。
- 在左側視窗中選擇「使用者和群組」。
- 選擇使用者資料夾。
- 選擇動作選單,然後選擇新使用者。
- 在對話框中輸入適當的資訊,然後選擇建立。
- 當您完成建立使用者帳戶時,選擇關閉。重新啟動電腦。
如何在Windows 10中載入安全模式?
Windows:
在「進階啟動」下,選擇「立即重新啟動」。重新啟動到「選擇選項」介面後,選擇「疑難排解」>進階選項>啟動設定>重新啟動。重新啟動電腦後,應該會出現一個選項列表。選擇4或F4以安全模式啟動電腦。
這篇文章對您有幫助嗎?
相關文章
-
![https://images.easeus.com/images/en/icon/agnes.jpg]() Agnes/2025-03-24
Agnes/2025-03-24
-
![https://images.easeus.com/images/en/icon/Harrison.jpg]() Harrison/2025-01-24
Harrison/2025-01-24
-
解決Windows(11/10/8/7)無法從USB開機的錯誤
![https://images.easeus.com/images/en/icon/gina.jpg]() Gina/2025-01-24
Gina/2025-01-24
-
![https://images.easeus.com/images/en/icon/gina.jpg]() Gina/2025-04-09
Gina/2025-04-09