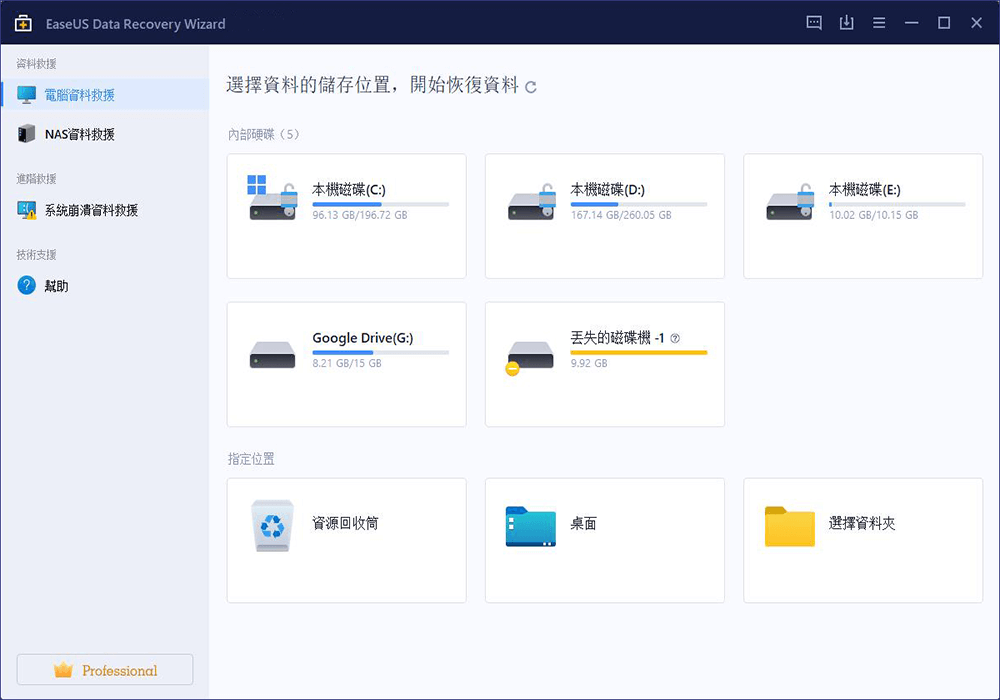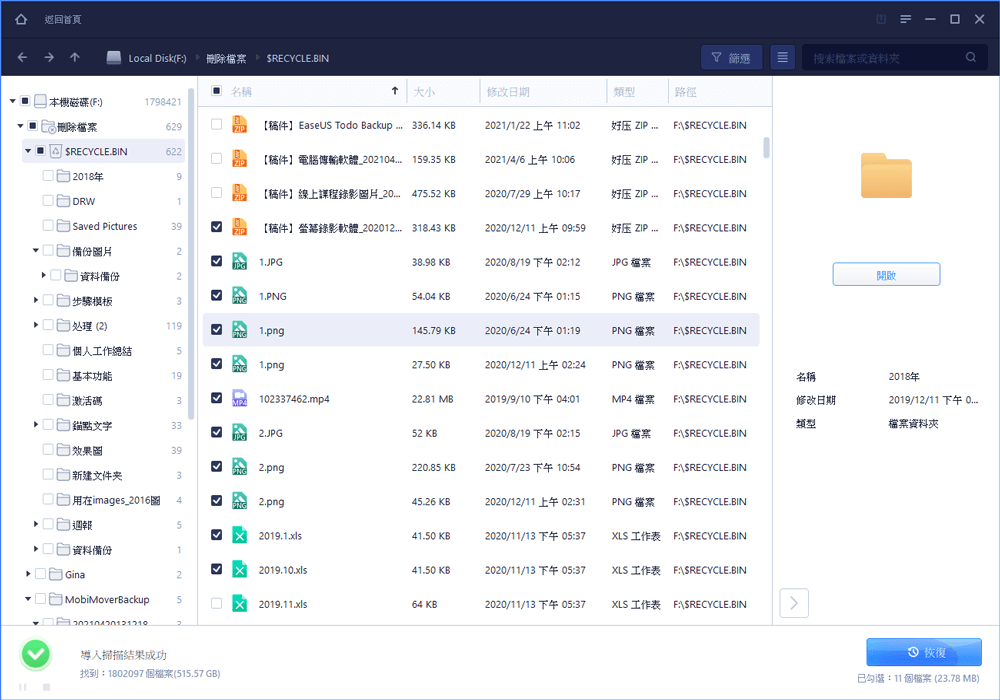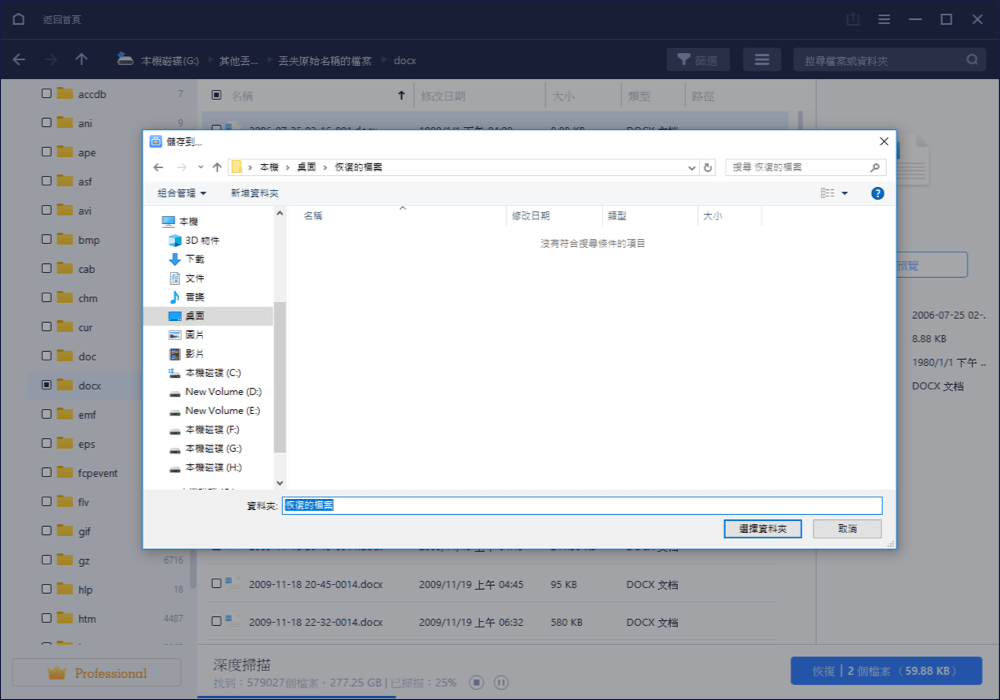文章目錄
![]() 編輯人員資料
編輯人員資料
![]() 評論及獎項
評論及獎項
適用於: USB 隨身碟、USB 4.0/3.0/2.0 埠的外接式 USB 隨身碟上的 USB 資料恢復。
有什麼方法可以從 USB 隨身碟恢復檔案嗎?此頁面涵蓋了您需要了解的有關USB 資料恢復的所有訊息。按照我們的指南學習如何安全地恢復 USB 資料。
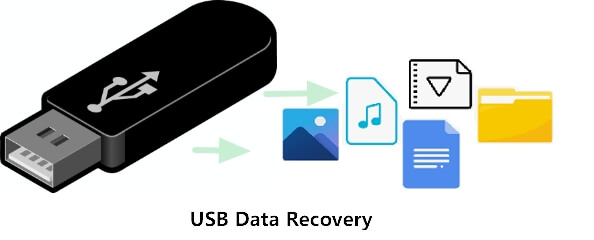
USB 資料恢復準備 - 丟失 USB 檔案時該怎麼辦
USB 隨身碟廣泛用於傳輸和保存檔案,因為它們便於攜帶,同時還可以快速讀取和寫入資料。但是,如果由於操作不當或意外錯誤導致USB 隨身碟資料丟失,該怎麼辦?
#1。立即停止使用丟失檔案的USB 隨身碟
- 1. 不要使用保存丟失檔案的 USB 隨身碟,因為即使您看不到它們,它們很可能仍儲存在那裡。但是,如果您繼續使用該硬碟,它們很可能會被覆蓋。
- 2. 相反,使用下面概述的 5 種 USB 資料恢復解決方案之一。
#2。找回 USB 隨身碟上丟失檔案的五種方法
- #方法 1. 使用 USB 資料恢復軟體- 97% 成功率
- #方法 2. 使用 CMD 屬性命令- 80% 成功率
- #方法 3. USB CMD 替代工具- 80% 成功率
- #方法 4. 使用 USB 檔案備份- 50% 成功率
- #方法 5. 使用以前的版本- 20% 或更低的成功率
對於初學者,我們建議使用方法 1 中介紹的USB 檔案恢復軟體選項,因為這是恢復檔案的最簡單直接的方法。
方法 1. 如何使用 USB 資料恢復軟體查找 USB 隨身碟上丟失的檔案
適用於:所有級別的 Windows 和 USB 隨身碟用戶。
恢復檔案的最簡單、最可靠的方法是使用專用的資料恢復軟體。EaseUS Data Recovery Wizard 具有強大的工具和易於理解的介面,是一個很好的選擇。
查看 EaseUS USB 資料恢復軟體可以為您做什麼
EaseUS Data Recovery Wizard
- 從 USB 裝置恢復所有檔案和資料夾的 3 個步驟。
- 從所有品牌的 USB 隨身碟恢復已刪除的檔案,如 SanDisk、Seagate、Kingston、Toshiba、Samsung 等。
- 從突然格式化、損壞、病毒攻擊、系統崩潰等中恢復 USB 資料。
下載這個 100% 安全的軟體套件並按照下面的教學開始使用 USB 檔案恢復功能。只需點擊幾下。
詳細指南:從 USB 恢復資料的 3 個步驟
步驟 1. 選擇USB
將USB插入電腦上可用的USB接口。確保Windows識別儲存裝置並為其配置盤符。
啟動EaseUS Data Recovery Wizard,在"外置設備"下選擇USB,然後點擊"掃描"。
步驟 2. 掃描USB上的數據
軟體仔細掃描整個USB並搜索所有遭到刪除的檔案。很快,所有被刪除的檔案被查找到並顯示在"已刪除的檔案"結果中。
步驟 3. 恢復遭到刪除的的檔案
從掃描結果中找到要還原的檔案,勾選要恢復的文件,然後單擊"恢復"。
- 提示
- 有些很久以前刪除的檔案可能檔名和路徑已經丟失,需要花一些時間檢查"更多檔案"區域中的結果。
您也可以按照此影片運行 EaseUS Data Recovery Wizard 來執行SD 卡恢復,從外接式硬碟、硬體 RAID、SD 卡、儲存卡等恢復檔案。
方法 2. 使用命令提示字元執行 USB 資料恢復
適用對象:熟練使用CMD命令的進階Windows用戶。
您可以嘗試的另一種方法是使用命令提示字元。這可以從 USB 隨身碟恢復資料,但確實需要更多動手操作的方法。一個限制是它只適用於隱藏檔案。
步驟 1. 將 USB 隨身碟連接到您的電腦。
步驟 2. 以管理員身份運行命令提示字元。

步驟 3. 輸入attrib -h -r -s /s /de:\*.*並點擊“Enter”。
注意:將 e: 替換為您的 USB 隨身碟或 USB 外接式硬碟的磁碟機號。

完成上述步驟後,USB 上的隱藏檔案將再次可見。
方法 3. 使用 CMD 替代工具恢復隱藏的 USB 檔案
Apples to:使用 CMD 替代工具從 USB 隨身碟、SD 卡等恢復隱藏檔案。
手動輸入指令行的技能適合電腦專業人員,因為錯誤的指令將導致更嚴重的問題。因此,為了安全和可用性,我們強烈建議您嘗試使用自動指令行替代工具。EaseUS CleanGenius是一款實用工具,可以檢查和修復檔案系統錯誤、一鍵啟用/停用防寫保護和系統更新,無需輸入複雜的指令行。
按照下面步驟,使用這款一鍵軟體顯示隱藏的檔案。
步驟1. 免費 下載EaseUS CleanGenius。
步驟2. 啟動EaseUS CleanGenius,在左側面板中選擇「最佳化」。接著,點擊右邊面板上的「檔案顯示」。

步驟3. 選擇硬碟,然後點擊「執行」。
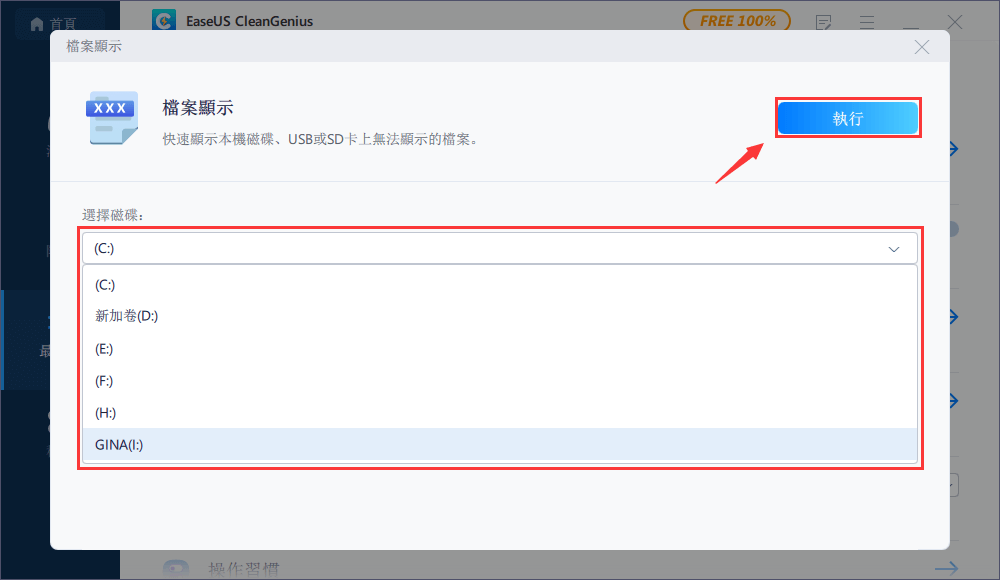
步驟4. 操作完成後,點擊「這裡」按鈕查看隱藏的檔案。
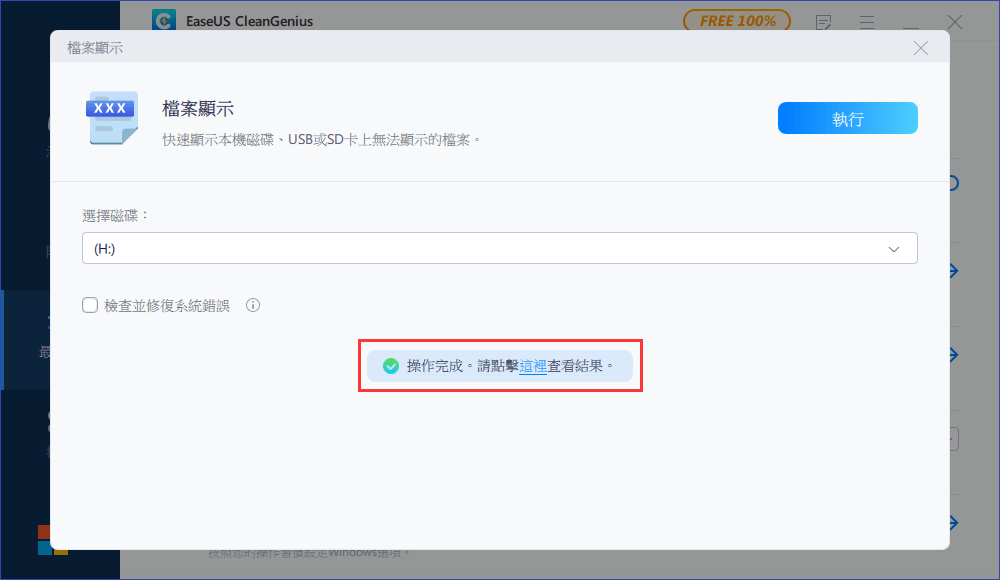
方法 4. 使用備份從 USB 恢復丟失的檔案
適用於:使用以前創建的備份從 USB 隨身碟恢復丟失或刪除的檔案。
如果您有丟失資料的備份,您可以使用它來恢復檔案,通常成功率為 100%。以下是步驟:
步驟 1. 在您的電腦或外接式儲存裝置上找到您的 USB 資料備份。
步驟 2. 從備份中找到並選擇丟失的資料。
步驟 3. 將資料複製並保存回您的 USB 隨身碟。
如果您沒有備份,那麼最好的選擇是返回方法 1 並使用 EaseUS 資料恢復軟體。
方法 5. 從以前的版本恢復 USB 資料
適用於:在 Windows 上從以前的版本恢復 USB 資料。
Windows 有一個有用的功能,稱為以前的版本,它充當檔案的一種系統備份。它並非總是有效,但非常值得一試。
以下是步驟:
步驟 1. 將 USB 隨身碟連接到您的電腦。
步驟 2. 打開此電腦並右鍵點擊您的 USB 隨身碟,選擇“屬性”。
步驟 3. 轉到“以前的版本”選項,選擇一個可用的以前版本,然後點擊“恢復”。
注意:對於某些檔案,此功能可能不會在最新版本的 Windows 10 上顯示。它還要求在資料丟失發生之前啟用檔案歷史記錄。如果是這種情況, EaseUS Data Recovery Wizard可以幫助您取回檔案。
USB資料丟失的原因
如果您已成功從 USB 隨身碟或外接式硬碟恢復丟失的資料,恭喜您。幾乎每個人都曾有過資料丟失的經歷。
為防止將來出現任何問題,了解可能導致資料丟失問題的原因是個好主意。以下是最常見的罪魁禍首列表:
- 意外刪除
- 粗心的格式化
- 無效的檔案系統錯誤
- 病毒或惡意軟體感染
- 硬體故障
- 連接問題
因此,如果您想確保 USB 隨身碟上的資料安全,請按照下一節中的提示進行操作。
額外提示:如何備份 USB 資料
不僅是USB,其他裝置如硬碟、SD卡、等也是資料丟失發生的地方。
嘗試防止資料丟失總是比從中恢復更好。因此,這裡有一些關於如何避免 USB 隨身碟、SD 卡、外接式硬碟或其他儲存媒體發生災難的提示。
#1。定期創建USB資料備份
要備份 USB 檔案,您有以下三種選擇:
1.求助於免費的檔案備份軟體; 2.手動複製貼上檔案到其他位置; 3.將 USB 資料上傳並儲存到雲端硬碟。
我們建議您嘗試使用始終可靠的 EaseUS Todo Backup 軟體。這樣,只需點擊幾下,您就可以將 USB 隨身碟上的所有檔案備份到內部或外接式儲存裝置:
步驟1. 點擊要備份的內容。

步驟2. 有四個可備份選項:檔案、磁碟、OS和Mail。此部分請選擇「資料」。

步驟3. 本機和網路檔案都會列在左側。您可以展開目錄以選擇要備份的檔案。

步驟4. 根據畫面上的精靈操作,選擇要存放備份檔的目標位置。

在「選項」中,點擊「備份選項」>「加密」以密碼加密備份;在「備份計劃」中可以設定備份計劃,也可以選擇在特定事件發生時開始備份。還有許多其他選項供您探索,根據自身需求定制備份任務。

步驟5. 您可以將備份檔存放到本機磁碟、EaseUS雲端服務和NAS。

步驟6. EaseUS Todo Backup支援將資料備份到第三方雲端硬碟和EaseUS的雲端硬碟中。
如果需要將資料備份到第三方雲端硬碟,請選擇「本機磁碟」並向下滑到「雲端裝置」>「添加雲存儲服務」。

如果您選擇EaseUS雲端服務硬碟。請點擊「EaseUS雲端服務」並註冊您的EaseUS帳號並登入。

步驟7. 點擊「立即備份」開始備份檔案。備份完成後,軟體會把備份完成的任務顯示在左側。右鍵點擊備份任何,可以進一步管理備份。
您可能還對:自動備份檔案到外接式硬碟感興趣。
#2。小心處理USB 隨身碟
花點時間維護您的 USB 隨身碟以確保它們保持最佳狀態也是一個好主意。這裡有一些簡單的嘗試:
- 為 USB 設定有效的檔案系統。 (可接受 FAT32、NTFS 或 exFAT。)
- 運行防病毒軟體以清除硬碟上的病毒或惡意軟體。
- 正確連接並從電腦中拔出 USB 隨身碟。
- 刪除檔案或格式化硬碟時要格外小心。
結論
在本文中,我們介紹了 5 種可靠的 USB 資料恢復方法,可以幫助您挽救您認為可能永遠丟失的檔案。
如果您想要最可靠、快速且易於使用的解決方案,EaseUS 資料恢復嚮導是一個不容錯過的選擇,因為它憑藉其出色的性能超越了競爭對手。有了它,您可以在各種資料丟失情況下從各種儲存裝置中恢復資料。
如果您的資料很寶貴,那麼通過將 EaseUS 資料恢復添加到您的裝置,以最好的方式保護它。
我們可以減少資料丟失的機會,但我們不能消除丟失資料的可能性。因此,備份軟體和資料恢復軟體都是保證資料安全的必要工具。
USB 資料恢復常見問題解答
本部分將通過提供一些常見問題解答向您展示有關 USB 資料恢復的更多訊息:
1. 我可以從 USB 隨身碟恢復損壞的檔案嗎?
您可以使用名為 EaseUS Data Recovery Wizard 的 USB 恢復程式從 USB 隨身碟恢復損壞的檔案。
- 1. 安裝並啟動EaseUS Data Recovery Wizard。掃描連接的 USB 隨身碟以查找損壞的檔案。
- 2. 該軟體將使用過濾工具選項找到您想要的檔案。您還可以搜尋檔案名以快速獲取檔案。
- 3. 選擇檔案後,您可以點擊恢復按鈕來恢復並保存這些檔案。
2. 損壞的USB 隨身碟可以恢復USB 隨身碟資料嗎?
是的,您可以使用資料恢復工具從損壞的 USB 中恢復資料,例如EaseUS Data Recovery Wizard。但是您應該明白,如果您的 USB 隨身碟發生物理損壞,則很難從中恢復資料,您應該找專家幫助您修復和搶救 USB 隨身碟中的資料。
3. 什麼是最好的 USB 恢復工具?
您可以選擇以下 USB 恢復工具來幫助您從 USB 隨身碟恢復資料:
- 1. EaseUS Data Recovery Wizard
- 2. Disk Drill
- 3. Recuva
- 4. R-Studio
- 5. Remo Recover
- 6. TestDisk
- 7. Puran Data Recovery
4. 可以在電腦上修復 USB 隨身碟嗎?
是的,您可以下載 USB 修復工具、查找修復服務或使用 CMD。使用 CMD 可以是一個基本的解決方案:
- 1. 將您的 USB 隨身碟連接到您的電腦/筆記本電腦。
- 2. 打開開始選單並搜尋命令提示字元。
- 3. 以管理員身份運行CMD 並輸入CHKDSK 命令來檢查和修復您的USB 隨身碟。
這篇文章有幫到您嗎?
相關文章
-
3種方法從 SanDisk Extreme Pro 復原已刪除的檔案
![author icon]() Ken 2025年04月09日
Ken 2025年04月09日
-
2025年更新│修復「SD卡無法載入圖片」錯誤(7+解決方案)
![author icon]() Gina 2025年06月10日
Gina 2025年06月10日
-
![author icon]() Gina 2025年03月26日
Gina 2025年03月26日
-
![author icon]() Gina 2025年03月26日
Gina 2025年03月26日