文章目錄
![]() 編輯人員資料
編輯人員資料
![]() 相關文章
相關文章
我最近購買了一台昂貴的裝置,可以將盒式磁帶轉換為 USB 或 SD 卡。編碼完成後,檔案將以 MP4 格式「到達」。當我嘗試在任何地方播放它們(包括 Media Player、VLC Groove 等)時,我收到錯誤代碼 0xc00d36c4 。對於這個問題該怎麼辦?我嘗試了一些網路上提供的方法,但描述的內容與我在筆記型電腦上看到的內容不符。我想這是因為我使用的是 Windows 10。
-來自微軟社區
當您嘗試在電腦上播放某種類型的影片時,經常會出現此錯誤代碼:“嘗試播放其他內容。該項目的文件格式可能不受支持,文件擴展名可能不正確,或者文件可能已損壞” 。此錯誤代碼 0xc00d36c4 可能表示您的檔案格式不受支援、檔案副檔名可能不正確或您的檔案已損壞。繼續閱讀以獲取解決方案。
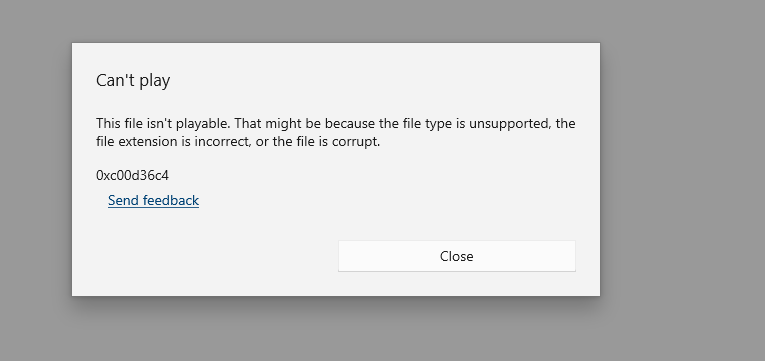
修復錯誤代碼 0xc00d36c4 的 9 種方法
所有修復都提供了逐步指南,可協助您自行執行:
- 方法 1:使用影片修復工具修復損壞的影片
- 方法 2:將視訊檔案移至內部磁碟
- 方法 3:在其他媒體播放器中播放影片
- 方法 4:轉換影片檔格式
- 方法 5:更新顯示適配器驅動程式
- 方法 6:刪除並重新安裝所有 USB 控制器
- 方法 7:在 Windows Media Player 中停用複製保護
- 方法 8:在 VLC 媒體播放器中使用 AVI 修復
- 方法 9:安裝缺少的編解碼器
方法1:使用影片修復工具修復損壞的影片
視訊損壞是導致錯誤代碼 0xc00d36c4 的關鍵因素之一,這就是為什麼當您的影片損壞時您可能會收到此訊息代碼。如果您想修復損壞的影片並修復錯誤代碼,可以諮詢專業的影片修復工具,例如 EaseUS Fixo Video Repair 。
借助此高級工具,您只需點擊幾下即可輕鬆修復損壞的影片。如果快速修復過程失敗,您可以嘗試其進階修復功能。只需上傳使用相同裝置拍攝的影片,然後按一下“立即確認並修復”即可開始該過程。EaseUS Fixo Video Repair 將自動為您修復損壞的影片檔案。這個可靠的影片修復工具不僅可以處理損壞的視訊檔案、無法讀取或損壞的照片,而且文件都在它的控制之下。此外,當MP4 檔案未播放時,您可以參考這個可靠的工具。
- EaseUS Fixo Video Repair 可以修復任何損壞的影片,無論是在編輯、轉換還是恢復嘗試期間發生的。
- 它支援所有流行的視訊格式,包括 MP4修復、MOV、MKV、FLV、AVI、3GP、M4V、WMV、FLV、SWF等等。
- 它可以修復各種來源的影片,無論是外部硬碟、USB 隨身碟、SD 卡、相機等。
現在,請按照以下步驟修復您的影片:
步驟 1. 在本機電腦上打開 Fixo。 單擊"影片修復"並通過單擊"新增影片"上傳損壞的 MP4/MOV/AVI/MKV/3GP/FLV/MKV/WMV 影片檔案。

步驟 2. 將鼠標移到影片上,然後單擊"修復"按鈕開始影片修復過程。 如果要修復所有影片,請單擊"全部修復"。

步驟 3. 等幾分鐘,損壞的影片被成功修復。 單擊預覽播放影片。 您可以通過單擊播放圖標旁邊的"儲存"按鈕來儲存影片。 如果要儲存所有已修復的影片,請選擇"儲存所有"。

步驟 4. 如果快速修復失敗,則應使用進階修復模式。 單擊"進階修復"並上傳示範影片。 選擇"確認"。

步驟 5. 將顯示損壞和範例影片的詳細資訊列表。 單擊"立即修復"啟動進階影片修復過程。 修復完成後,您可以檢視影片並單擊"儲存"按鈕將修復後的影片儲存到適當的位置。

如果有幫助,請將這篇文章分享到 Twitter 或 Reddit:
方法 2:將視訊檔案移至內部磁碟
如果上述方法都無法達到您的目標,那麼您的檔案很可能不會被損壞。這裡提供了一種簡單且安全的方法 - 您可以嘗試將無法播放的視訊從外部儲存位置(USB 隨身碟或 DVD)移動到電腦的內部硬碟。另外,這裡還有輕鬆實現此傳輸工作的熱鍵。
您可以選擇外部磁碟機上的檔案並按 Ctrl + C 命令複製它們。然後,點擊 Ctrl + V 將它們貼到內部儲存空間。如果有效,您的影片就可以順利開啟和播放。
如果此過程有問題,這篇文章可能會幫助您:
方法 3:在其他媒體播放器中播放影片
當您目前使用的媒體播放器不支援檔案格式時,也會出現此錯誤代碼。您可以選擇在其他媒體播放器中播放影片,或者如果您堅持使用相同媒體播放器,則可以直接轉換該影片的格式。讓我們先看看如何修復另一個媒體播放器中的有問題的影片。
除了內建的 Windows Media Player 之外,在這種情況下最合適和首選的播放器是 VLC Media Player 。它與大多數視訊檔案格式相容。您也可以選擇 Winamp、QuickTime 或 KMPlayer。
方法 4:轉換影片檔格式
雖然原因可能相同,但這種方法可能比上面的方法麻煩一點,但如果方法四失敗的話,也不失為一個明智的選擇。最推薦的轉換器必須是 VLC 媒體播放器,以下是您需要嘗試的詳細步驟:
步驟 1. 使用 VLC 媒體播放器開啟影片檔案。

步驟 2. 轉到“媒體部分”。選擇“轉換/儲存”。

步驟 3. 新增需要轉碼的輸入檔並選擇“轉換/儲存”。

步驟 4.在“轉換”視窗中選擇“瀏覽”,根據“目標檔案”選項指定檔案名稱和位置。

步驟 5. 按“開始”按鈕。您轉換後的視訊檔案將保存在您指定的位置。
方法5:更新顯示適配器驅動程式
正如我們上面提到的,錯誤代碼有時是由於硬體衝突而發生的,因此可以透過某種方式更新顯示驅動程式。您可以嘗試如下:
步驟 1. 至「裝置管理員」。
步驟 2. 右鍵點選“您的驅動程式”並選擇“屬性”。
步驟 3. 點選「更新驅動程式軟體按鈕」。
步驟 4. 選擇「更新的驅動程式軟體」。

💡提示:如果目前驅動程式是最新的,請先解除安裝它,然後重新安裝以增加安全性。
方法 6:刪除並重新安裝所有 USB 控制器
錯誤代碼 0xc00d36c4 也可能是由於電腦與連接的外部裝置之間的系統衝突所引起的。若要解決此問題,請嘗試重新安裝系統的 USB 控制器,如下所示:
步驟 1. 點選“Win+X鍵”並選擇“裝置管理員”。

步驟 2. 在裝置管理員視窗中找到並展開「通用序列匯流排控制器部分」。

步驟 3. 右鍵單擊下面列出的每個 USB 裝置,將其逐一卸載。

步驟 4. 重新啟動電腦。USB 控制器將立即重新安裝。
方法 7:在 Windows Media Player 中停用複製保護
在預設設定中,Windows Media Player 會保護其燒錄的媒體檔案。僅此一點就使得在其他播放器中開啟影片檔案變得困難。關閉該功能將允許您解決該錯誤。如果您覺得逐一閱讀步驟很麻煩,您可以觀看下面的影片來熟悉流程:
- 00:42 - 如何搜尋並開啟 Windows Media Player
- 01:00 - 如何尋找選擇
- 01:08 - 如何取消選取複製保護音樂
如果影片讓您感到困惑,詳細步驟如下:
步驟 1. 搜尋並開啟Windows Media Player,然後點擊左上角的「組織」標籤。
步驟 2. 從下拉式選單中選擇“選項”。

步驟 3. 點選「翻錄音樂」。
步驟 4. 取消選取翻錄設定下的“複製保護音樂”,然後按一下“確定”。

方法 8:在 VLC 媒體播放器中使用 AVI 修復
如果您的影片檔案格式是AVI,您也可以使用媒體播放器的 AVI 修復工具來修復此問題,該工具是免費的。如果您想利用VLC修復並以這種方式用 VLC 修復 MP4 檔案,您可以先將文件副檔名重新命名為 AVI。
提示:為了保護您的數據,您可以使用原始影片副本修復 VLC 中的錯誤代碼。
現在,讓我們深入了解具體步驟:
步驟 1. 啟動 VLC 媒體播放器。
步驟 2. 在左側選擇“工具”。
步驟 3. 從下拉式選單中選擇“首選項”。
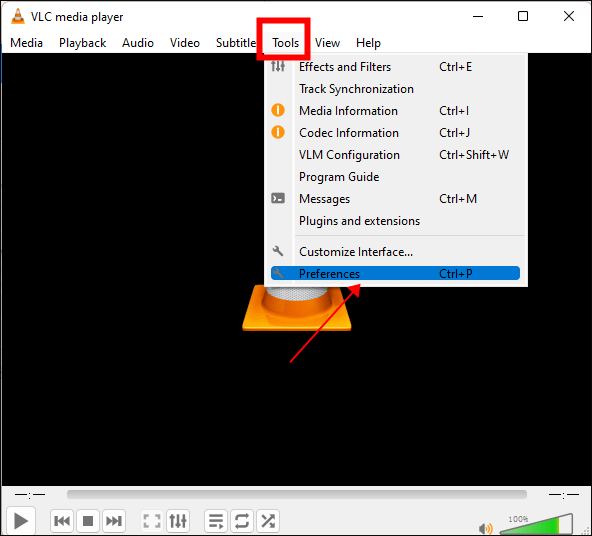
步驟 4. 從「修復 AVI 檔案」選單中選擇「始終修復」。
步驟 5. 在底部,按下「儲存」按鈕。

方法 9:安裝缺少的編解碼器
編解碼器是幫助您的機器對視訊檔案上的數位資料進行編碼和解碼的程式。如果您忘記在電腦上安裝一個或多個支援編解碼器,則在開啟影片檔案時也可能會出現此錯誤代碼。但別擔心;您只需要下載特定影片的相容編解碼器。
您可以轉到“工具”>“選項”並選擇“播放器”標籤。然後選取自動下載編解碼器複選框並按一下「確定」。
您也可以在第三方供應商的幫助下完成此過程,但請務必確保選擇值得信賴的網站或供應商。
額外提示:如何線上修復錯誤代碼 0xc00d36c4
如果您覺得下載軟體很煩人或您的電腦記憶體已被其他程式佔用,您可以嘗試 EaseUS Online Video Repair ,這是一個易於使用的線上影片修復程式。它不僅簡單易行,而且免費。
EaseUS線上影片修復不僅可以修復損壞的影片,還可以修復損壞和無法播放的影片,這些影片變得無法訪問、顆粒狀、像素化、模糊、截斷、不同步、生澀、扭曲、呈現黑屏、丟失聲音等拍攝、編輯、傳輸、錄製等時
- 這款線上修復工具不僅可以在電腦上執行任務,還可以修復 Android、iPhone 或其他裝置上損壞的影片檔案。
- MP4修復,支援M4V、FLV、AVI、MOV、MKV、WMV、SWF、FLV、MP3、MPEG、3G2、RM/RMVB等視訊格式。
- 修復已修改、轉換或傳輸的損壞影片;它甚至可以修復已恢復的不再播放的檔案。
錯誤代碼 0xc00d36c4 的常見原因
如果您想進一步了解此錯誤,以下是一些可能導致此錯誤代碼的常見原因,不同的原因對應不同的解決方案:
| ⚒️媒體播放器不支援影片檔案格式 | 您目前使用的媒體播放器(例如 Windows Media Player)可能不支援您的影片檔案的格式。 |
| ❌檔案副檔名不正確 | 如果使用了錯誤的檔案副檔名,則會因檔案副檔名不相容而出現錯誤代碼。 |
| 💽視訊檔案已損壞 | 如果您的視訊檔案損壞,也會彈出此錯誤代碼。 |
| ✒️系統驅動程式已過時 | 某種硬體衝突也會導致此錯誤代碼。 |
| 🔐 Windows Media Player 已開啟複製保護 | 預設情況下,Windows Media Player 會保護其燒錄的媒體文件,這使得其他播放器無法存取視訊檔案。 |
有關如何修復錯誤代碼 0xc00d36c4 的常見問題解答
如果您在閱讀本文後仍有疑問,這些常見問題可能會對您有所幫助。
1. Windows 10 上的錯誤 0xc00d36b4 是什麼?
該專案的檔案格式可能不受支持,檔案副檔名可能錯誤,或者檔案本身可能已損壞。這表示歌曲或電影的檔案格式不相容。
2. 如何修復 Windows 10 中的檔案使用錯誤?
- 刪除引起問題的應用程式。
- 關閉所有開啟的應用程式。
- 在安全模式下,刪除檔案或資料夾。
- 使用命令提示字元。
- 修改有問題的檔案的檔案副檔名。
- 在詳細資料檢視中檢視文件或資料夾。
- 關閉縮圖產生。
3. Windows 10安裝失敗時出現錯誤代碼 0x80004005 是什麼?
當您存取共用資料夾或檔案、使用特定程式或安裝 Windows 更新時遇到問題時,您可能會看到錯誤代碼 0x80004005。
結論
從那時起,當錯誤代碼0xc00d36b4突然跳出時,不要驚慌,因為我們提供了簡單快速的修復方法。但相信我,最簡單、最安全的方法是使用 EaseUS Fixo Video Repair,只需點擊幾下即可完成流程。為什麼不現在就嘗試呢?
這篇文章有幫到您嗎?
