文章目錄
![]() 編輯人員資料
編輯人員資料
![]() 相關文章
相關文章
為什麼拷過來的影片不能播放
您分享給朋友美好回憶的影片,但下載後不是所有人都能播放。 或者,裝置之間互傳影片,但最後發現無法播放。
由於多種原因影片無法播放。 影片損毀可能由以下原因引起:
- 由於 USB 傳輸線損壞,影片沒正確被傳輸。
- 網路連線不穩定,檔案未能完全下載。
- 檔案在感染病毒的都能或手機之間轉移。
- 影片檔以不同的格式而不是原始格式儲存。
- 用於儲存影片的裝置有壞軌導致影片損壞。
- 影片無法播放,因為您使用的多媒體播放器沒有執行該格式的編解碼器。
複製的影片無法播放時快速修復
了解您複製的影片無法播放的原因有助於分析。 首先執行源影片。
它是否有任何問題,例如:像素化圖片,或者音樂和影片沒同步? 如果原始影片正常播放,請跳到下一步。
無法播放的源檔和拷貝影片的格式是什麼? 如果兩個檔案的格式不同,請嘗試將它們轉換為相同的類型,方便播放。
您可以在傳輸副本的裝置上打開其他影片嗎? 有時裝置有問題,所以他們不會播放任何類型的影片檔。
如何在復製或移動時修復損壞的影片檔
您可以用EaseUS Data Recovery Wizard恢復無法播放的拷貝影片。 此影片修復工具可用於修復播放失敗的影片,例如,無論是在傳輸過程中損壞還是由於感染惡意軟體。
只需下載影片修復軟體,上傳您的檔案,然後讓EaseUS Data Recovery Wizard修復影片。
以下是使易EaseUS Data Recovery Wizard有效解決影片問題的功能:
- 快速且簡單易用,並在 EaseUS 網站上提供使用步驟。
- EaseUS Data Recovery Wizard 適用於任何支援的瀏覽器。 您無需下載軟體或購買恢復的影片。
- 它可以修復因編輯、轉換、傳輸或嘗試恢復被破壞影片。 此外,它還允許用戶恢復因硬體故障、惡意軟體感染、電池丟失等原因而損壞的影片。
- 在 EaseUS Data Recovery Wizard 的支援下,您可以修復來自 Android、iPhone、Windows 和 Mac 裝置的損壞影片。
- 您可以使用 RepairVideo 恢復大多數影片格式,包括 3GP、M4V、FLV、AVI、MOV、MP4、MKV、WMV、SWF、FLV、MP3、NPEG、3G2、RM/RMVB 等。
- 可以從 LG、索尼、HTC、三星、華為、摩托羅拉、中興等恢復損壞的影片。 RepairVideo 還可以從袖珍相機、儀表板相機、USB、CTTV、損壞的硬碟等中恢復損壞的影片檔案。
步驟 1. 新增損毀的影片
開啟 EaseUS Data Recovery Wizard,點擊「新增影片」,將損毀或故障的影片(例如 MP4、MOV、MKV 等)新增到修復列表。
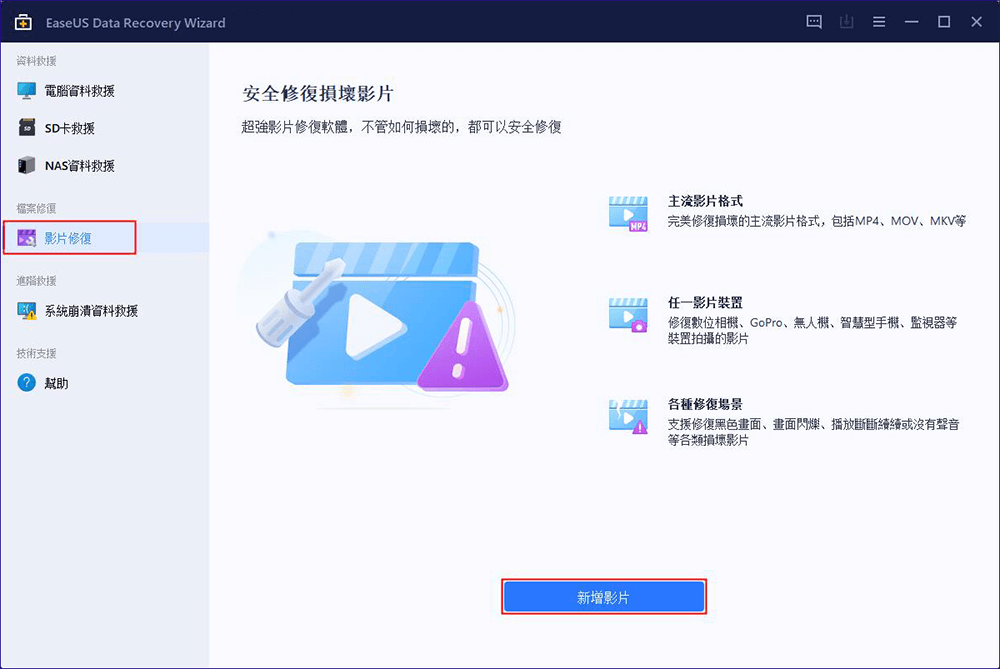
步驟 2. 開始修復損毀的影片
在列表中選擇損毀的影片檔,然後點擊「修復」按鈕開始影片修復程序。
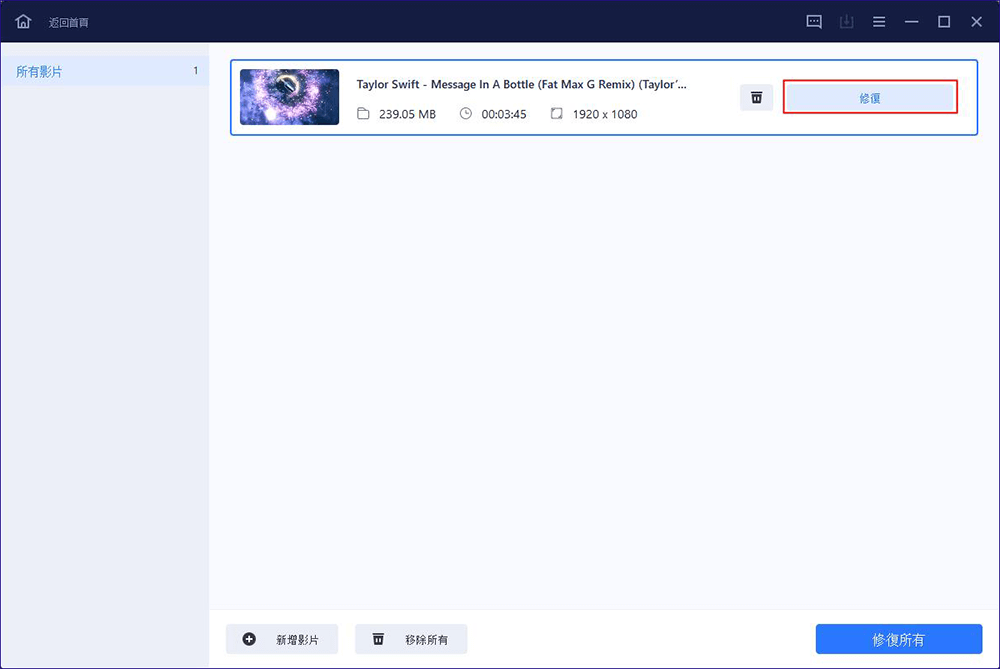
步驟 3. 預覽並儲存損毀的影片
幾分鐘後,您會發現損毀的影片已修復。點擊出存按鈕之前,預覽影片檔以確認損毀的 MP4/MOV/MKV/AVI 影片修復品質。
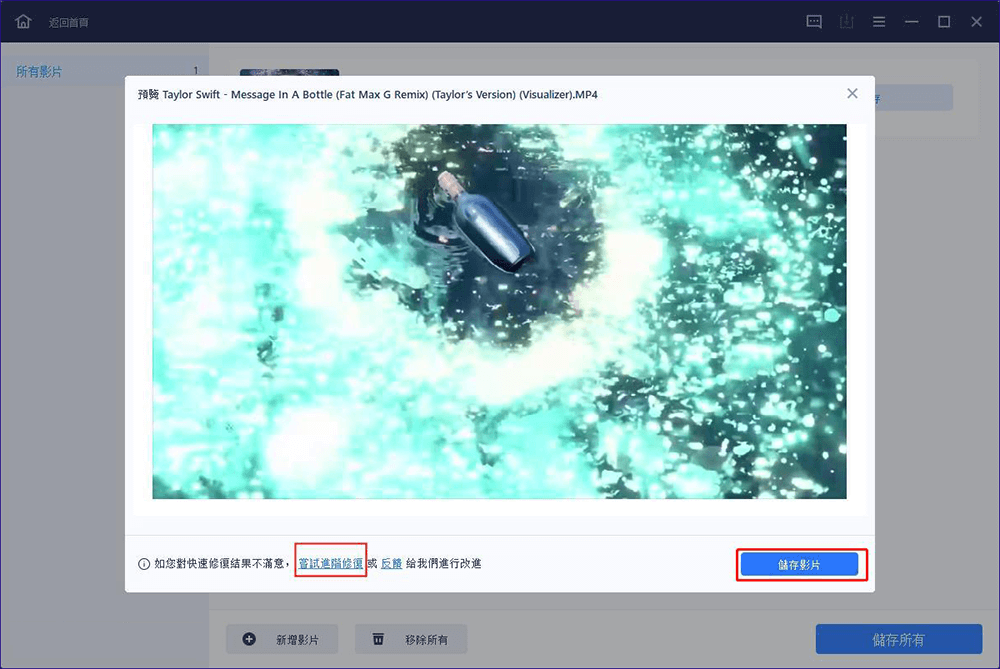
步驟 4. 使用進階修復選項
如果快速修復後影片沒有修復成功,則說明影片損壞嚴重。前往「進階修復」模式,該模式利用範例影片檔來提升影片修復率。首先,點擊「進階修復」,然後點擊「新增」以選擇範例影片。
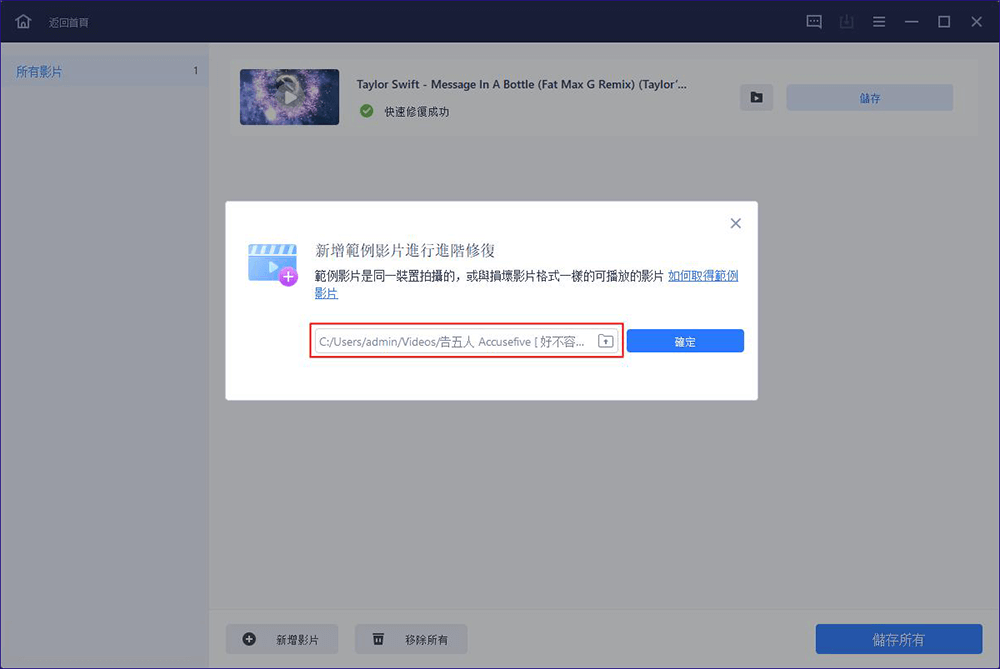
步驟 5. 修復影片
軟體利用先進的技術掃描和分析樣片的檔案結構和資料。點擊「立即修復」以開始修復程序。完成後,如果您想要的話,可以檢視修復後的影片。
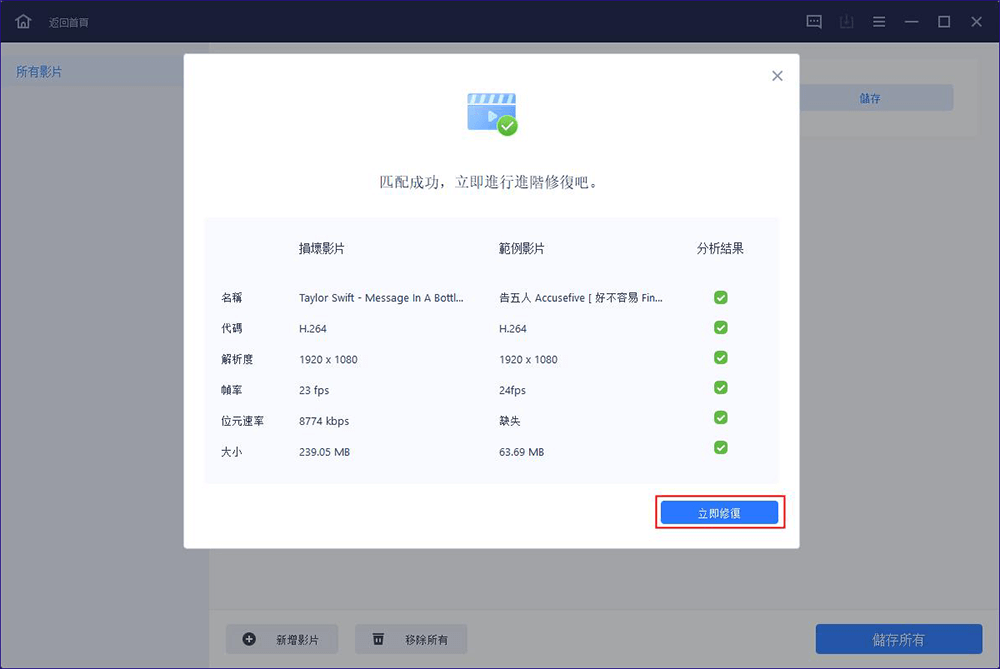
修復複製檔案所在的損壞裝置
損壞的影片儲存裝置也會導致移動或複製過來的影片無法播放。 以下是修復損壞的硬碟、USB或外接硬碟的方法。
方法 1. 格式化壞掉的裝置
由於您裝置上的硬體故障,您嘗試複製的影片可能無法播放。 備份和格式化硬碟是最有效的解決方案。
執行快速格式化將解決損壞或受感染的硬碟等問題。 在格式化裝置之前,請確保您已備份內容。 格式化裝置時,裝置上的所有檔案都將被刪除並創建新的空白空間。 備份硬碟後執行以下步驟。
步驟 1. 在"電腦"中,右鍵單擊要格式化的硬碟,然後選擇"格式化"。 單擊"格式化"選項。
步驟 2. 選擇快速格式化後只需單擊"開始"(完全格式化需要更長的時間)。

方法 2. 在隨身碟上執行 CHKDSK 檢查和修復錯誤
為了修復磁碟錯誤,Windows 有一個名為 CHKDSK 的硬碟工具程式。 通過執行該命令,將掃描並恢復壞軌。 也適用於 USB、閃存碟、SD 卡、CD-ROM 等。
在執行以下步驟之前,請備份裝置中的所有資料。格式化會擦除硬碟上的所有資料並釋放空間。
步驟 1. 首先打開命令提示字元窗口。 在開始菜單中找到命令提示字元,然後右鍵單擊"以管理員身份執行"。
步驟 2. 執行 CHKDSK 將掃描硬碟是否存在錯誤並修復任何發現的錯誤。 您應該輸入不帶引號的 CHKDSK,後跟一個空格和您的磁碟代號(/f /r /x 等)。 之後,只需按 Enter 並等待掃描完成。

分享這篇文章,幫助更多人。
結論
如果您將影片複製到新裝置並且播放失敗,您需要知道是什麼問題。 當裝置出現問題時,您可能無法使用它播放其他影片。
如果您在使用硬碟時遇到問題,快速格式化可能是解決方案。 如果快速格式化後沒有修復任何錯誤,CHKDSK 還將掃描並修復磁碟機上的任何錯誤。 格式化裝置時備份資料並安裝防病毒軟體以獲得額外保護。
另一方面,有時問題出在影片檔案上,而不是裝置本身。 您將需要使用專業程式來修復無法播放的影片,而免費EaseUS Data Recovery Wizard可以免費修復錯誤。
這篇文章有幫到您嗎?