文章目錄
![]() 編輯人員資料
編輯人員資料
![]() 相關文章
相關文章
發現 Excel 文件開啟為空白文件可能會令人沮喪,主要是當您的工作依賴這些文件時。此問題可能是由多種因素引起的,導致您獲得一個空的、無效的電子表格。
在這篇文章中,我們將探討此問題的原因,並提供六種簡單的補救措施來修復 Excel 檔案。無論您需要文件修復軟體還是手動技術來解決問題,我們都會為您提供協助。結束無用的空白 Excel 文檔,開始取得進展。
為什麼我的 Excel 文件開啟時是空白的
從 Excel 檔案中預測重要的資料卻發現它們是空白的,這可能會令人沮喪。這個奇怪的問題可能是由幾個潛在因素引起的,導致您的電子表格為空。
| ✅損壞的 Excel 文件 | 文件損壞是空白 Excel 文件的典型原因。當檔案結構受損時,Excel 可能難以正確讀取和顯示資料。 |
| 🗂️隱藏工作表 | Excel文件內的工作表可能會意外隱藏,導致存取時出現空白螢幕。 |
| ⚠️附加干擾 | 有缺陷的加載項的存在可能會導致此問題。這些加載項可能會幹擾 Excel 的正常操作,迫使其將檔案開啟為空白。 |
| ❌硬體圖形加速 | 啟用硬體圖形加速有時可能會產生相容性問題,導致 Excel 顯示檔案為空白。 |
了解這些可能的原因是減輕空白 Excel 檔案煩惱的第一步。以下部分將探討每個問題的實際解決方案。
修復1.使用文件修復軟體修復空白Excel
EaseUS當面臨開啟空白 Excel 檔案的麻煩時,Fixo 文件修復是一個有效的選項。當您的 Excel 文件因損壞或其他問題而無法顯示資料時,此程式是您的首選解決方案。
EaseUSFixo 文件修復亮點
- EaseUSFixo 文件修復支援修復損壞的 Excel 文件,包括 .xls 和 .xlsx 格式,確保相容性。
- 修正各種 Excel 問題,例如Excel 執行緩慢、Excel 工作表不顯示、Excel 空白頁等問題。
- EaseUSFixo 文件修復可以幫助您修復損壞的 Word 文件、PowerPoint 和 Excel 文件,增加其多功能性。
EaseUSFixo Document Repair 可以快速修復空白 Excel 檔案並還原您的資料。檢查教學並修復您的 Excel:
步驟 1.在您的電腦或筆記型電腦上下載並啟動 Fixo。選擇「文件修復」來修復損壞的 Office 文檔,包括 Word、Excel、PDF 等。按一下“新增檔案”以選擇損壞的文件。

步驟 2.要一次修復多個文件,請按一下「全部修復」按鈕。如果您想要修復單一文件,請將指標移至目標檔案並選擇「修復」。您也可以透過點擊眼睛圖示來預覽文件。

步驟 3.點選「儲存」至儲存選定的文件。選擇「全部儲存」到儲存所有已修復的檔案。選擇「檢視已修復」以找到已修復的資料夾。

EaseUS可以快速恢復損壞的 Excel 文件,消除生產力障礙。在社群媒體上分享此頁面,以幫助其他遇到 Excel檔案問題的人。
修復 2.取消隱藏 Excel 工作表
Excel 電子表格有時可能看起來是空白的,因為單一工作表已被隱藏。您可以透過取消隱藏這些電子表格來恢復您的資料。具體方法如下:
步驟1 。開啟存在空白工作表問題的 Excel 電子表格。
步驟2 。導覽至「檢視」標籤,通常位於 Excel 功能區的top。
步驟3 。從「檢視」標籤的「視窗」群組中選擇「取消隱藏」。

步驟4 。對話方塊顯示隱藏的電子表格。選擇要取消隱藏的工作表,然後按一下「確定」。
步驟5 。 Excel 將顯示隱藏頁面和您的資料。
步驟6 。對產生問題的每個隱藏工作表重複上述過程。
取消隱藏 Excel 工作表是一個簡單的過程,可以快速解決空白文件的問題。此過程可以幫助您重新獲得對資料的存取權限並順利處理 Excel 檔案。
修復 3. 刪除不需要的加載項
Excel 加載項有時會幹擾文件的適當外觀,從而導致文件以空白頁形式開啟。您可以透過刪除不需要的加載項來解決此問題。其操作方法如下:
步驟1 。以安全模式啟動 Excel。按 Windows 鍵,輸入“Excel”,然後新增“/safe”(不含引號)。按 Enter 鍵。
步驟2 。 Excel 在安全模式下開啟後,按一下左上角的「檔案」和導覽窗格底部的「選項」。
步驟3 。從 Excel 選項的左側邊欄中選擇「加載項」。

步驟4 。 「加載項」部分有一個「Excel 加載項」下拉選項。單擊它。
步驟5 。顯示加載項。取消選取任何多餘或衝突的加載項。請小心不要停用重要的加載項。
步驟6 。取消選取加載項並按一下「確定」進行確認。
步驟 7.關閉 Excel 並在不使用安全模式的情況下重新啟動。此方法非常有用,還可以修復Excel 不儲存變更的問題。
修復 4.停用硬體圖形加速
在 Excel 中,硬體圖形加速有時可能會導致空白文件。禁用它可能有助於解決此問題。請依照下列步驟操作:
步驟1 。開啟 Excel,點擊左上角的“檔案”,然後選擇“選項”。
步驟2 。從 Excel 選項的左側欄中選擇「進階」。
步驟3 。向下捲動到“顯示”。在那裡,選擇「停用硬體圖形加速」。在框框中打勾。
步驟4 。選中該框後單擊“確定”以確認您的更改。重新啟動 Excel 以檢查問題是否已解決。

修復 5. 在控制面板中修復 MS Office
如果 Excel 文件每次開啟時都是空白,修復 Microsoft Office 通常可以解決該問題。請依照下列步驟操作:
步驟1 。在 Windows 搜尋框中輸入「控制台」 。單擊它打開控制面板。
步驟2 。點選「卸載程式」。在控制面板的“程序”下。
步驟3 。在已安裝的應用程式下找到“Microsoft Office”。右鍵單擊並選擇“更改”。

步驟4 。將出現一個包含 Office 修復選項的彈出視窗。對於常見問題,選擇“快速修復”。選擇「線上修復」進行更廣泛的修復(需要網路連接)。

步驟5 。請按照 on-螢幕說明進行修復。使用Office 修復工具後,您可能需要重新啟動電腦。
修復 6. 更新 Microsoft Excel
將 Microsoft Excel 更新至最新版本可能有助於解決開啟空白文件的問題。請依照以下步驟了解如何操作:
步驟1 。開啟 Microsoft Excel。
步驟2 。點擊左上角的“檔案”,然後點擊“帳戶”。
步驟3 。選擇「產品資訊」下的「Office 更新」。單擊它。
步驟4 。使用“立即更新”檢查更新。更新將自動下載並安裝。
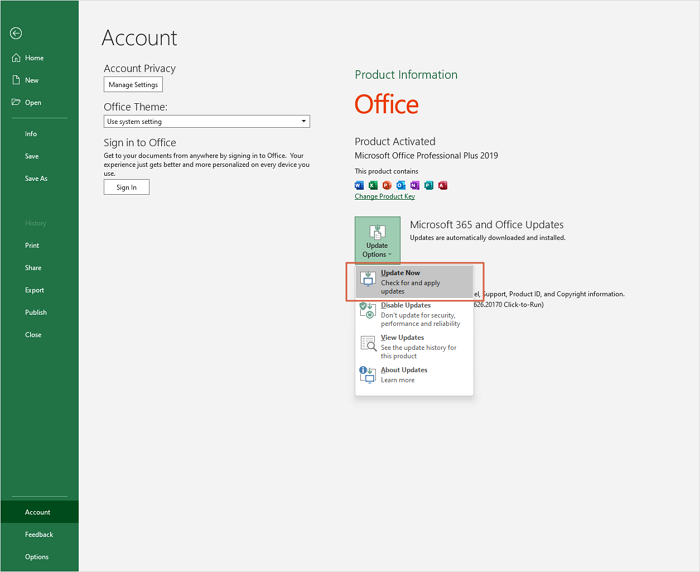
步驟5 。請依照 on-螢幕提示進行更新。如果需要,重新啟動 Excel。如果您遇到Microsoft Word無法開啟等問題,您可以嘗試更新軟體。
如果您透過提供的方法解決了Excel銀行問題,您可以將這些方法分享到社交媒體上以幫助更多的Excel用戶!
Excel 顯示空白常見問題解答
以下是有關空白 Excel 工作表的一些常見問題:
1. 為什麼Excel檔案打開但不顯示資料?
由於檔案錯誤、加載項不相容或崩潰,Excel 可能無法在沒有資料的情況下開啟。修正檔案、刪除不需要的加載項或重新開啟 Excel 都是選項。
2. 如何在Windows上修復銀行Excel檔案?
您可以使用軟體(如EaseUSFixo Document Repair)來修復空白 Excel檔案。或者,您可以取消隱藏電子表格、停用硬體圖形加速或還原 MS Office。
3. 為什麼我看不到Excel中的工作表?
工作表可能會變得不可見。若要顯示它們,請右鍵單擊工作表導覽箭頭並選擇“取消隱藏”。然後,選擇隱藏的工作表。
4. 如何重置 Microsoft Excel?
若要重設 Excel,請前往 Excel 選項,選擇進階選項卡,然後按一下「重設」。這會將 Excel 傳回預設值設定,這可能會解決任何問題。
結論
我們探索了各種可行的解決方案來解決 Excel 文件開啟空白的煩人問題。每個人都有補救措施,無論是由腐敗、插件或其他情況引起的。本文重點介紹了EaseUSFixo Document Repair 的卓越功能,這是一款專為快速恢復和修復 Excel 文件而構建的複雜應用程式。
我們也示範如何使用 Excel 內建的補救措施,例如取消隱藏工作表、刪除加載項、停用硬體圖形加速以及修復 MS Office。對於遇到此問題的人來說,這些方法可能會花費時間並造成挫折感。請記住,讓您的軟體保持最新狀態對於 Excel 的流暢運行至關重要。
這篇文章有幫到您嗎?