您檢查過您的電腦對Windows 11的相容性嗎?
大家期待已久的Windows作業系統終於來了,就在2020年10月,Windows 10 PC將逐步推出。您準備好從Windows 10免費升級Windows 11了嗎?不幸的是,很多人在確認從之前的作業系統版本升級到Windows 11時,發現最低系統要求不符合,兩個最嚴格的要求是TPM 2.0和UEFI安全開機。當然,您的系統磁碟機必須有至少64GB的空閒空間來存放安裝檔案。
>>了解有關如何延伸C槽空間的解決方案
在受支援的硬體電腦上安裝Windows 11的兩種常用方法包括從一個可開機的ISO檔中直接安裝或在Windows設定中直接自動更新(僅適用於Windows 10)。但首先,您必須確保您的電腦與Windows 11相容。因此,每個人都應該使用的第一個工具 — Windows 11檢查程式,用於檢查PC硬體與Windows 11的相容性。
步驟 1. 下載EaseUS Windows 11升級檢查程式。
步驟 2. 點擊立即檢查按鈕開始檢查。
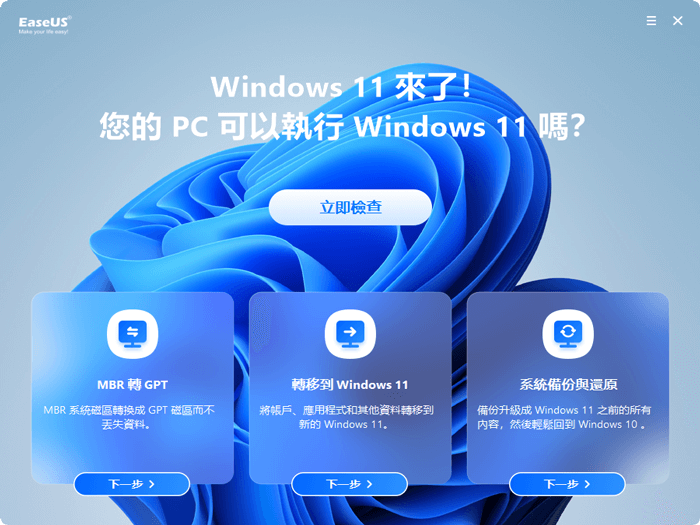
步驟 3.Windows 11相容性結果將很快出現,結果將顯示所有不相容和相容的配置項。
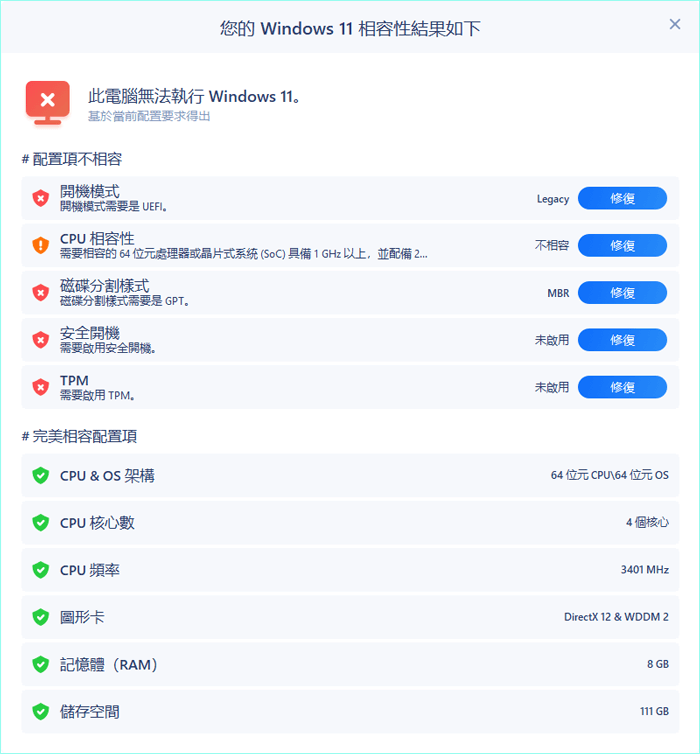
如何在任何PC上安裝Windows 11 — 最好的安裝方式
根據您的PC檢查結果,您需要採取不同的解決方案來獲取Windows 11作業系統。對於有相容電腦的使用者,他們只需要開啟這個頁面並找到Windows 11的自動安裝程式 — EaseUS Win11Builder,這是我們推薦給您的第二款好用工具,如此一來,就可以輕鬆且靈活地將電腦升級到最新的Windows 11。
使用EaseUS Windows 11Builder,您只需要一個USB和時間。這是有史以來最好、最簡單的Windows 11升級工具,因爲您不需要從外部下載任何ISO映像檔,也不用擔心電腦接收不到自動更新通知。
步驟1. Win11 builder整合成EaseUS OS2Go軟體。安裝完成後,點擊下載按鈕並啟動程式。
步驟2. 將WinToGo Creator切換到Windows Install Drive Creator。獲取到的系統資訊會在主介面顯示,並不斷更新。除了Windows 11,Win11 builder還支援您下載Windows 10/8.1。
步驟3. USB連接到電腦上。Win11 builder將自動檢測您的USB裝置,所以您所需要做的就是點擊建立按鈕。

步驟4. 軟體將清空您的USB資料。一旦下載程序開始,請耐心等待,直到程序完成,您可以短暫離開並做您自己的事。

步驟5. 在USB上成功下載Windows 11的iso映像檔後,按照安裝精靈的步驟從可開機USB開始安裝Windows 11。
如何在任何不支援的電腦上執行Windows 11【兩個選項】
對於TPM 2.0晶片和UEFI安全開機,有手動解決方案可以打破安全設定要求的限制,就在Windows登錄編輯程式設定中。如果您對如何在沒有TPM2.0的情況下安裝Windows 11和安全開機有興趣,那麼擺脫這些限制的第一個步驟將在這篇文章中完整講解:沒有TPM2.0的情況下下載Windows 11。
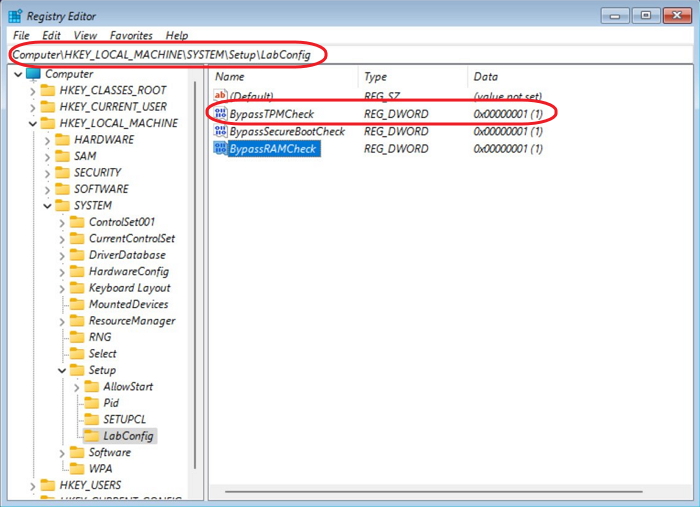
那麼第二種選擇呢?確切來說,此選項是建立Windows 11可攜式USB。可攜式Windows 11 USB是Windows 11作業系統環境的副本(裡面包含PC系統磁碟機上的作業系統安裝、程式、遊戲和個人資料)。作用是什麼?參考以下情況,您可以清楚了解用途。
- 在任何PC上執行Windows 11,包含相容和不相容Windows 11的PC
- 透過外接USB裝置在Mac上執行Windows 11
- 在任何一台Windows 7、8或10的電腦上執行Windows 11
- 不滿足硬體要求的情況下,在任何舊的PC/Mac上執行Windows 11
- 在任何一台電腦上執行Windows 11,無需重新安裝
爲了能夠實現上述目的,第三個工具非常方便好用 — EaseUS OS2Go。該軟體可以將安裝好的Windows 11複製到USB,這樣您就可以把它放在口袋裡並帶到任何地方,並且可以從可開機USB開機任何電腦或Mac。
步驟 1. 在您的Windows電腦上安裝 EaseUS OS2Go,它會顯示您的系統磁碟機已使用空間。連接上大於系統磁碟已用空間的USB。選擇目標USB,然後單擊下一步繼續。
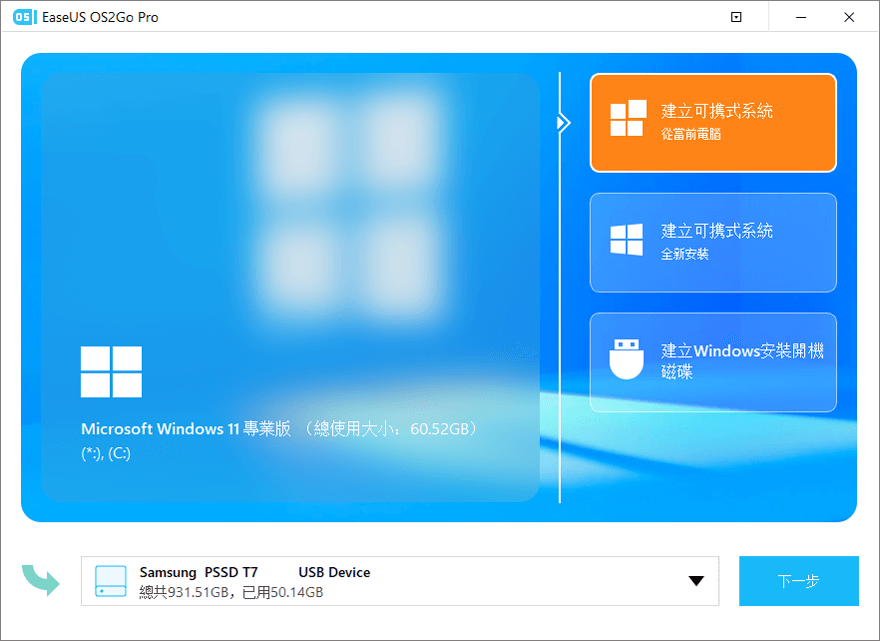
步驟 2. EaseUS OS2Go將通知您以下操作將刪除您磁碟機上的所有資料。確保您已備份所有重要資料。單擊繼續按鈕繼續。
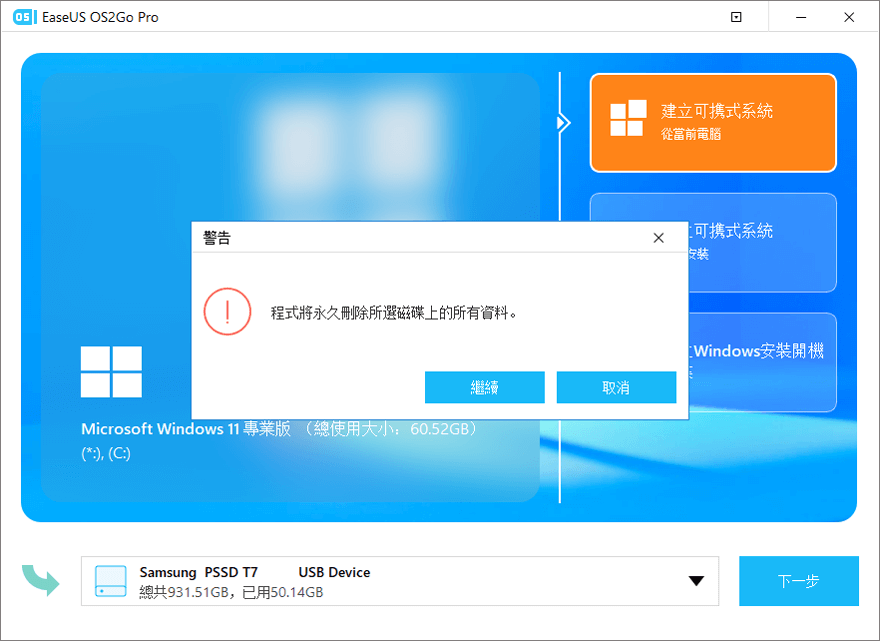
步驟 3. 調整磁碟佈局。目標磁碟機上的默認磁碟佈局將與源磁碟完全相同。您還可以根據需要編輯佈局。如果您使用固態硬碟製作Windows可開機磁碟,請勾選此處的選項。接下來,單擊繼續。
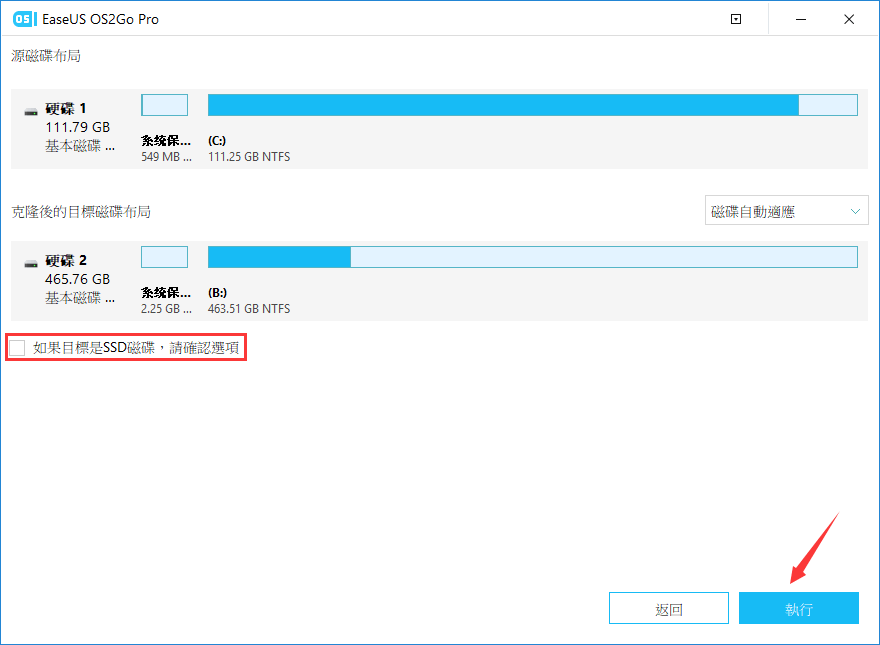
步驟 4. 然後EaseUS OS2Go將開始製作Windows USB。這通常需要一段時間,具體取決於您的系統和網路情況。當進度達到100% 時,就可以從USB啟動系統了。
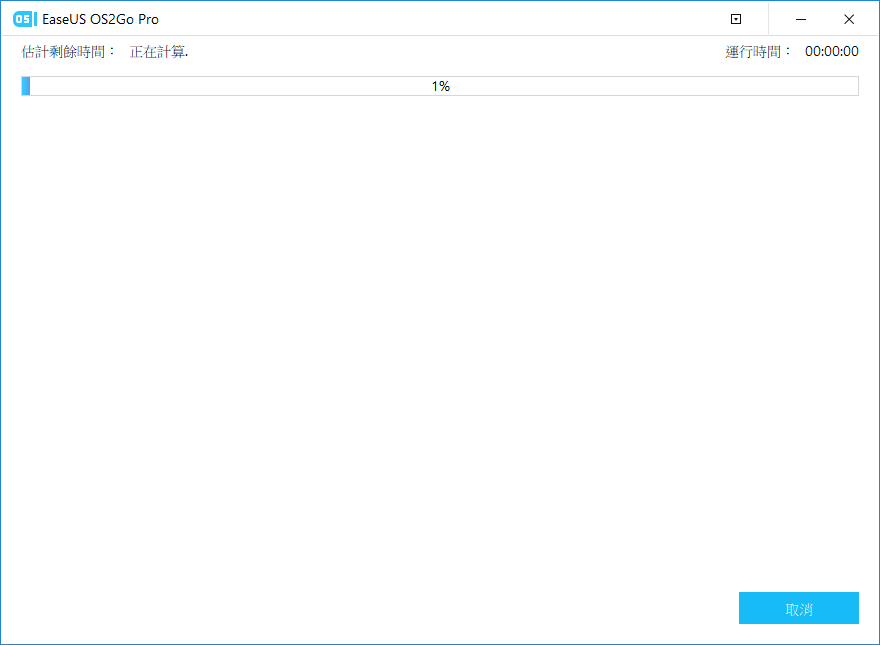
步驟 5. 連接Windows USB並啟動您的電腦。按鍵(F2、DEL、F10...)訪問BIOS。選擇從usb啟動。
注意:請確保Windows USB的啟動模式(UEFI或Legacy)與您的目標電腦相同,否則可能無法啟動。
結論
我們可以預測Microsoft Windows 10和Windows 11將成爲市場上的兩大作業系統,新的電腦基本上都預裝了Windows 11。很快您就會把您的設備升級到Windows 11,以獲得最安全、最全面的Microsoft作業系統服務。試試EaseUS的三套好用工具,現在就成爲Windows 11使用者。
這篇文章對你有幫助嗎?
相關文章
-
Windows 11 下載 - 如何獲取 Windows 11 22H2 ISO 文件
![author icon]() Agnes/2025-03-24
Agnes/2025-03-24 -
終極教學:帶 ISO 的 Windows 11 ARM 下載
![author icon]() Gina/2024-09-20
Gina/2024-09-20 -
[2025 下載] 適用於 Windows11/10/7 的 Windows USB 軟體下載
![author icon]() Agnes/2025-01-09
Agnes/2025-01-09 -
![author icon]() Agnes/2025-03-24
Agnes/2025-03-24

EaseUS OS2Go
- 製作開機usb
- Windows 10安裝在usb外接硬碟
- 任何一台電腦上usb開機Windows 11
- 未授權usb灌Windows 10
- Mac電腦上執行Windows 11/10