免費下載│Top 16款PDF高亮工具,用於Windows/Mac
Gina 於 2024年09月20日 创建 PDF 編輯工具 | 產品相關文章
毫無疑問,PDF是當今企業分享重要資訊時最常用的格式。有時候,需要在PDF中突出顯示以強調內容,以便其他讀者能夠快速注意到該文字。在這種情況下,PDF螢光筆就派上用場了!是的,使用文件高亮顯示功能,突出顯示PDF檔案中的特定資訊變得超簡單。
壞消息是,並不是所有的PDF高亮顯示工具都能在不影響檔案品質的情況下完全執行,而且許多使用者不知道如何選出一款適合的工具。出於這個原因,本文將爲您提供一系列最好的 電腦PDF高亮軟體列表。進一步閱讀,選出最適合您的PDF高亮工具。
| 線上免費PDF高亮工具 | Windows PDF高亮工具 | Mac PDF高亮工具 | 高亮Chrome擴充功能 |
|---|---|---|---|
1. EaseUS PDF Editor
相容性:Windows 11/10/8.1/8/7
列表中的第一款就是EaseUS PDF Editor 。這套優質電腦PDF高亮工具可以讓使用者輕鬆凸顯PDF文件中的重要內容。此外,該軟體支援大量的基本和進階功能:PDF編輯、轉檔和保護等。
因此,無論您是想要突出顯示文字、註釋、加頁碼、簽名、合併、加密或分割PDF檔案,這個工具都可以完美地讓您高效率完成工作。
EaseUS PDF Editor有著非常直觀的介面和好上手的功能。任何人都可以輕鬆使用該程式閱讀和高亮顯示PDF檔案,即使是初學者也可以輕鬆上手。如果您正在尋找一款高亮PDF內容的程式,不要錯過EaseUS PDF Editor。
主要功能:
- 免費的PDF OCR功能,輕鬆編輯掃描的PDF文件
- 有效突出顯示PDF文字且無損檔案品質
- 輕鬆註釋、簽名和加密PDF文件
- 刪除/新增PDF中的浮水印
這是一款多合一的軟體,為您提供比上述更多的功能。想要試試看嗎?點擊此按鈕即可免費下載PDF高亮工具。
步驟1. 啟動EaseUS PDF Editor。然後,點擊“開啟檔…”按鈕來導入想要高亮顯示的PDF檔案。
步驟2. 點擊頂部工具欄的「注釋」,然後選擇「注釋」選項。
步驟3. 「注釋」下的第一個工具就是PDF高亮顯示工具,也就是螢光筆功能。點擊該工具並選擇想要突出顯示的文字。
步驟4. 如果想要儲存編輯好的PDF檔案,點擊「檔」 >「儲存」即可。
2. Adobe Acrobat Pro DC
相容性:Windows、Mac、iOS、Android
另一款受歡迎的用於電腦及可攜式裝置的PDF高亮工具就是Adobe Acrobat Pro DC。這個工具支援許多功能,幫助您簡化處理PDF文件的過程,甚至在您希望處理複雜的文件時也能派上用場。
由於Adobe Acrobat Pro DC在編輯多個頁面和編輯掃描的PDF文字方面的靈活性,軟體可以批量處理PDF檔案,甚至是掃描的PDF檔案。此外,這個工具有個乾淨且簡潔的介面,對所有人來說都很易於使用。
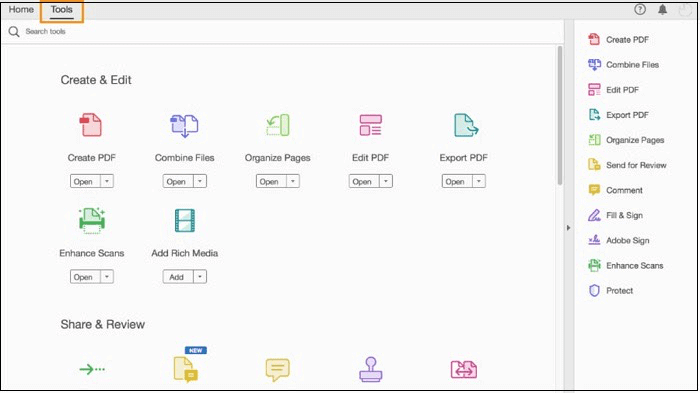
優點:
- 透過雲端評論和共用PDF
- 壓縮PDF
- 透過文本索引提供快速搜尋
缺點:
- 價格有點高
- 有時候會Lag
3. PDF Annotator
相容性:Windows
PDF Annotator為另一款工具,使用者可以隨時建立、編輯和共用PDF檔案。軟體提供了所有的PDF編輯工具的基本功能。PDF Annotator有個不錯的使用者介面,很適合學生、老師及專業人士。正如軟體的名字一樣,PDF Annotator擅長於突出顯示PDF內容並且可以輕鬆地爲PDF加上各種標記。
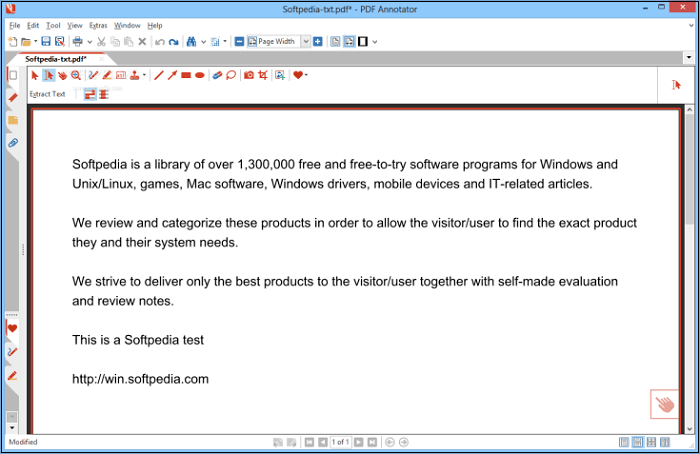
優點:
- 可以輕鬆編輯註釋
- 簡單的介面
缺點:
- 功能有限
4. Nitro Reader
相容性:Windows、Mac
Nitro Reader在Adobe Acrobat的替代工具中排名很高,數以百萬的消費者已經使用過Nitro Reader。Nitro Reader是一套完整的PDF編輯工具,所以您可以把這個軟體當作是可以高亮和註釋的PDF閱讀器。您可以輕鬆共用所有檔案,以及簽署或填寫表格。對於需要額外保護的重要文件,Nitro Reader支援使用密碼加密檔案。
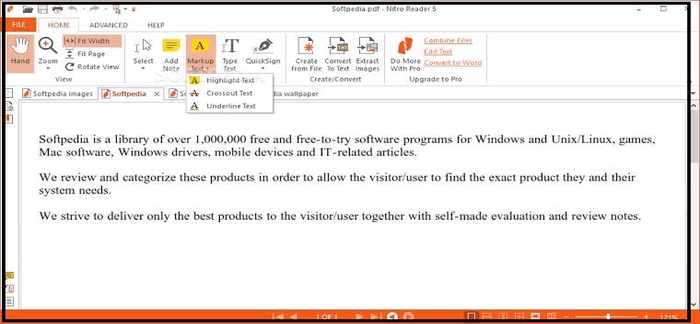
優點:
- 有高亮功能的PDF閱讀器
- Nitro雲端使協作變得容易
- 友好的使用者介面
缺點:
- 沒有手機App
- 價格相對較高
5. PDF Xchange
相容性:Windows
PDF Xchange是另一款擁有PDF所有基本編輯工具的軟體。可以簽名檔案、支援掃描、圖片編輯、PDF高亮顯示等功能。該軟體還提供字體、圖片,並使瀏覽不同的文件更容易。您可以透過下載PDF XChange編輯器和PDF XChange檢視器來使用所有提供的功能,這是兩款不同的產品。
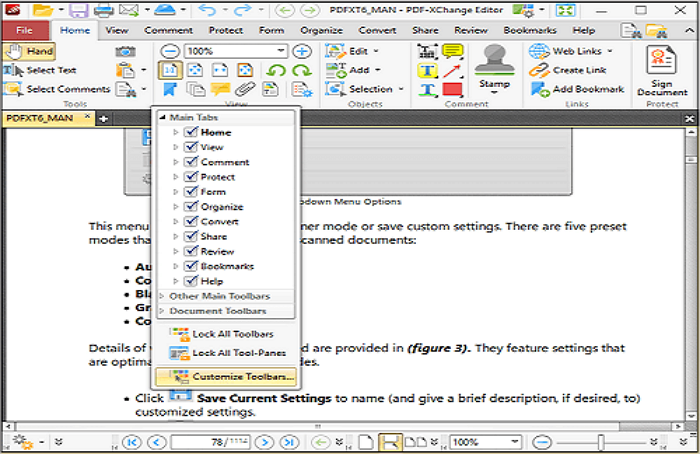
優點:
- 直觀的介面
- 數位簽名文件
- OCR掃描
缺點:
- 需要付費才能升級
- 支援不是很穩定
6. Sejda PDF Desktop Pro
相容性:Windows、Mac、Linux
Sejda PDF Desktop Pro提供了PDF編輯工具,可以讓您的日常工作變得簡單。軟體提供了多種服務,包含合併、拆分、轉換、壓縮PDF檔案和突出顯示PDF。最棒的部分是,您可以在線上瀏覽器版本和桌面版本中使用,儘管有一些限制。憑藉其順暢的介面,Sejda讓編輯體驗非常輕鬆。
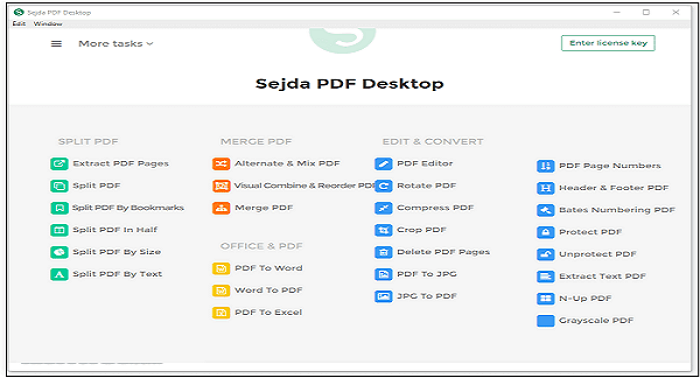
優點:
- 支援輕鬆高亮顯示PDF
- 分割、旋轉和合併PDF
- 順暢地編輯PDF
- 介面順暢
缺點:
- 編輯能力有限制
7. PDFPen
相容性:Mac & iOS
在PDF編輯能力方面,PDFPen在Mac使用者中非常有名。尤其是PDFPen出色的OCR掃描功能。軟體可以辨識並區分掃描的文件和已經編輯過的文字,甚至更大的檔案。軟體還有其他功能,包含所有基本的編輯功能,像是新建、編輯和在PDF上輕鬆高亮顯示。

優點:
- 優秀的OCR功能
- 提供多種編輯功能
- 能夠處理較大的文件
缺點:
- OCR出來的文字不總是很乾淨
- 僅適用於Mac和iOS
8. Foxit Reader
相容性:Windows、Mac
Foxit Reader為另一個PDF工具,從工具的名字來看,它可以讓您閱讀PDF檔案並建立PDF檔案。還有其他幾個功能,但主要集中在完成幾個任務,這是Foxit Reader做得最好的部分。值得一提的是,Foxit Reader比Adobe Acrobat容量小得多,而且可以免費使用。
這是一款您不能錯過的強大PDF閱讀器與高亮工具。
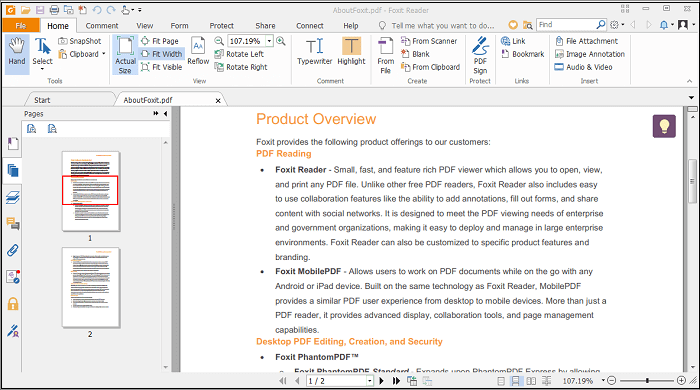
優點:
- 可以高亮顯示和註釋的PDF閱讀器
- 容量小且速度快
- 包含PDF列印
缺點:
- 軟體不支援進階的PDF功能
9. PDF Bob
相容性:線上
這個線上PDF編輯工具提供了一套完整的工具來新增、修改和註釋PDF檔案。不要錯過這個PDF高亮顯示工具,如果您想讓PDF文字有明顯的標記,您可以直接在瀏覽器中使用這個線上工具。
上傳PDF檔案後,您將在左側看到許多可選工具。只需要在工具欄中選擇「Highlight text(高亮顯示文本)」,那麼PDF中選取的文字就會高亮顯示。此外,這個線上PDF高亮顯示工具可以自定義高亮顯示的顏色,以便使用者根據需求對PDF進行註釋。
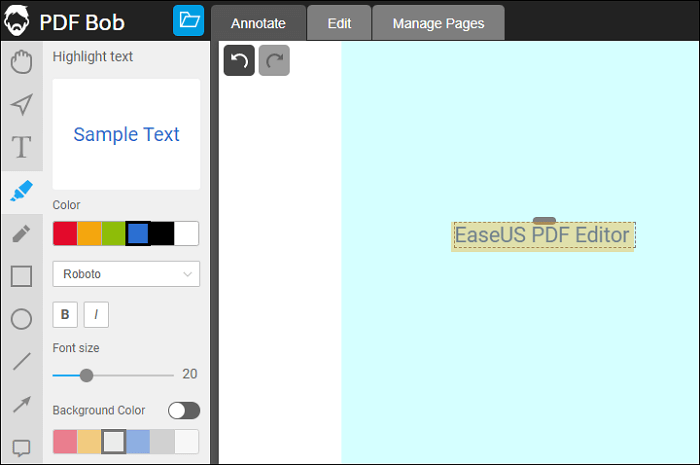
優點:
- 為使用者提供許多PDF編輯工具
- 支援導出PDF到Google雲端硬碟和Dropbox
- 支援導出為PDF、JPG和PNG格式
缺點:
- 沒有提供OCR這樣的進階功能
10. Smallpdf
相容性:線上
與線上工具相比,上面介紹的桌面軟體功能強大且功能多樣。需要更進階功能的使用者可能認為桌面軟體是最好的選擇,但這樣的想法並不適用於所有人。為了節省儲存空間和避免電腦速度慢,有些人更喜歡線上PDF高亮工具。更重要的是,大多數線上PDF高亮顯示工具都是免費使用的,例如Smallpdf。
Smallpdf可以看作是一個帶有高亮顯示工具的線上PDF閱讀器,該工具可以幫您輕鬆開啟PDF檔案並對其進行註釋。Smallpdf提供兩種高亮模式,即「Freehand highlighter(手繪高亮)」和「Text Highlighter(文字高亮)」。前一種方式允許您自由地在PDF上繪製,而後者只能突出顯示PDF中的文字。

優點:
- 線上免費PDF高亮顯示
- 有兩種類型的螢光筆可以使用
- 支援增加形狀、線條和箭頭
- 輕鬆插入圖片到PDF
缺點:
- 缺少一些進階的工具
11. Xodo
相容性:iOS、Android、Chrome擴充功能
使用Xodo,除了其他編輯軟體提供的常見編輯功能之外,您還可以使用其出色的智能整合功能。一旦您將Xodo與Dropbox、Google雲端硬碟或One Drive連接,不僅可以在雲端分享檔案,而且Xodo還會自動實時更新文件中的所有變更。當然,您可以輕鬆建立、編輯、分享PDF檔案,並將檔案導出爲不同的格式。
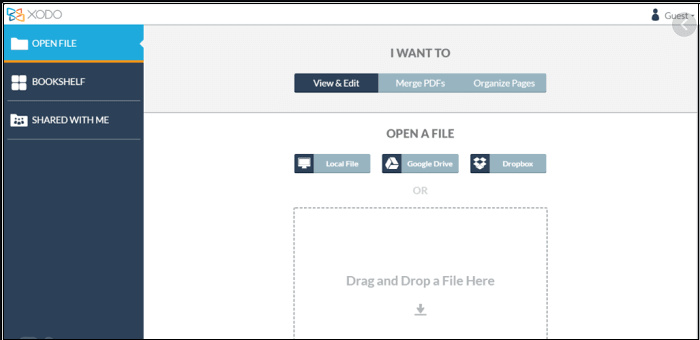
優點:
- 與雲端實時同步
- 順暢的介面
- 快速的服務
缺點:
- 閱讀版不如編輯版好
12. PDF2GO
相容性:線上
這也是一款有PDF高亮顯示工具的線上PDF編輯器。與可以自由加高亮顯示到PDF的其他線上工具不同,此工具只能高亮矩形區域。但是PDF2GO提供的PDF註釋工具非常多樣化。除了常用的矩形、橢圓、箭頭和直線,還支援在PDF中增加虛線和多邊形。
編輯好之後,PDF2GO可以將PDF直接上傳到雲端或下載到您的裝置上。如果檔案太大,可以將PDF輸出下載爲ZIP檔。
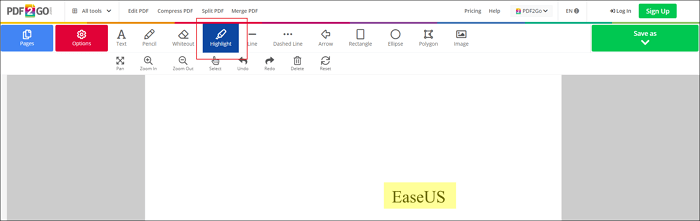
優點:
- 線上免費PDF高亮
- 支援轉換導出PDF到ZIP檔
- 支援拆分和合併導出PDF檔案
- 輕鬆在PDF中插入文字和圖片
缺點:
- 檔案大小有限制
- 轉檔有限制
13. DocFly
相容性:線上、Chrome擴充功能
DocFly也是一款線上編輯工具,整合了PDF高亮顯示工具在裡頭。與其他線上PDF高亮工具一樣,該工具也可以變更高亮區域的顏色,但其工作原理有些不同。
使用這款高亮工具,您需要建立一個矩形物件來覆蓋想要高亮的文字。需要高亮整段文字時,這個功能就很方便,因爲您可以透過建立一個大矩形來輕鬆做到這一點。但是,編輯PDF中的現有文本就會是個挑戰,因爲您需要先反白文字再添加新文字。
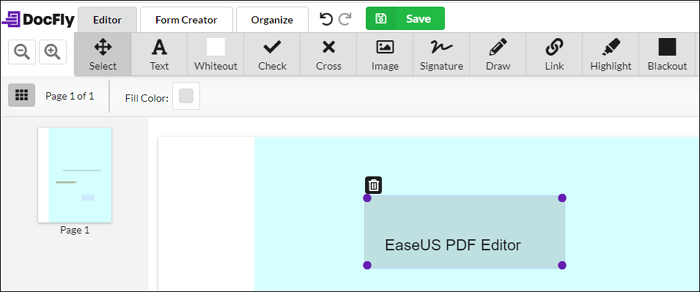
優點:
- 簡單點擊即可高亮整個段落
- 反白或反黑內容並修改
- 支援PDF加簽名
缺點:
- 編輯現有文字並不簡單
- 只能下載3個檔案
14. Weava
相容性:線上、Chrome擴充功能
Weava是個功能強大的Chrome PDF高亮功能,您可以安裝此插件到您的Chrome。安裝完成後,Chrome瀏覽器將能夠方便地瀏覽PDF編輯器,但您需要登入才能使用。與其他只支援對PDF進行註釋的線上工具相比,這個工具可以幫助您在Chrome瀏覽器中高亮突出PDF,以及建立新文件並將其導出爲Word檔。這個功能使Weava成爲企業和公司最適合使用的多功能工具。

優點:
- 容易訪問
- 支援建立文件
- 將編輯過的檔案儲存在其資料夾中
缺點:
- 必須登入才能使用
- 儲存空間限制為100MB
15. Hypothes
相容性:線上、Chrome擴充功能
如何在Chrome中高亮PDF?一款在Chrome中的好用突出顯示PDF工具正是您所需要的。Hypothes是個功能強大的Chrome擴充功能,讓您可以註釋PDF和網頁。有時可能想在瀏覽網頁或閱讀PDF檔時做些筆記,而這個工具可以讓您直接添加筆記,讓您不用找筆和筆記本了。這很方便。然而,它的介面比許多其他工具複雜得多,您必須花一些時間來學習如何使用這個工具。

優點:
- 在PDF和網頁執行
- 在Chrome中協助您突出PDF內容
- 輕鬆添加筆記到PDF檔
缺點:
- 介面不好理解
- 建立帳戶的過程惱人
16. Kami
Kami是個多功能的PDF高亮Chrome擴充功能,提供了幾乎所有可以處理PDF檔案的工具。所有的工具都被分類到不同的類別,因此您可以在短短幾秒鐘內找到所需工具。例如,想要在Chrome中高亮PDF時,只需要點擊「Markup(標記)」按鈕,並選擇一個適合的工具即可。
Kami提供了兩種PDF高亮顯示方法,包含普通的「Text Highlighter(文本高亮顯示)」和「Free Hand Highlighter(自由高亮顯示)」。前者可以選擇特定的文字並突出顯示,而後者可以自由地在PDF加上突出顯示區域。
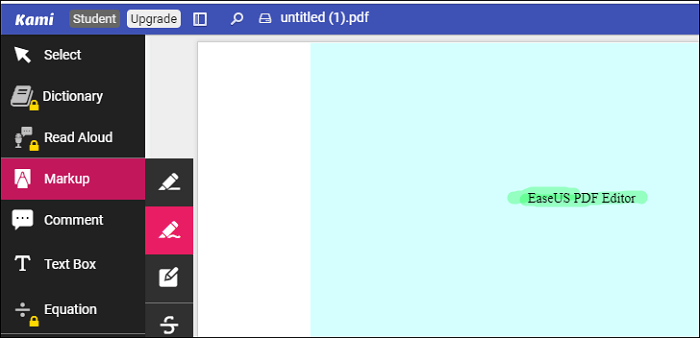
優點:
- 注釋PDF或新增/刪除文字
- 在PDF檔案中加上註釋
- 支援拆分和合併PDF檔
缺點:
- 很多功能都需要付費
- 有些工具可能會讓初學者感到疑惑
結論
一款功能強大的PDF編輯工具可以幫您編輯PDF內容並突出顯示重要資訊。我們建議您將EaseUS PDF Editor作為電腦PDF高亮軟體的首選,因為軟體有使用者友好的介面和多種功能。如果您需要在PDF中高亮顯示文字,不要錯過這款工具。點擊這個按鈕即可免費下載。
關於電腦PDF高亮軟體FAQ
也許您對於如何在Windows電腦或Mac電腦上高亮PDF檔案還有很多疑問,別擔心。此部分的FAQ可以為您的問題做解答。
1. 如何在電腦上高亮顯示PDF內容?
首先,您需要一款優質的PDF高亮工具,例如EaseUS PDF Editor。有了這套高亮PDF軟體,您可以按照教學步驟來編輯您的PDF檔案。
高亮PDF的步驟是什麼?
步驟1. 啟動EaseUS PDF Editor。然後,點擊“開啟檔…”按鈕來導入想要高亮顯示的PDF檔案。
步驟2. 點擊頂部工具欄的「注釋」,然後選擇「注釋」選項。
步驟3. 「注釋」下的第一個工具就是PDF高亮顯示工具,也就是螢光筆功能。點擊該工具並選擇想要突出顯示的文字。
步驟4. 如果想要儲存編輯好的PDF檔案,點擊「檔」 >「儲存」即可。
2. 哪款是最好的 免費下載PDF螢光筆工具?
在Windows/Mac和線上,有許多應用程式可以高亮PDF檔案,您可以從文中列表中挑選出一款適合自己的PDF高亮顯示工具。
最佳PDF高亮顯示工具:
- EaseUS PDF Editor
- Adobe Acrobat Pro DC
- PDF Annotator
- Nitro Reader
- PDF Xchange
- Sejda PDF Desktop Pro
- PDFPen
- Foxit Reader
- Soda PDF
- Smallpdf
- Xodo
- PDF2GO

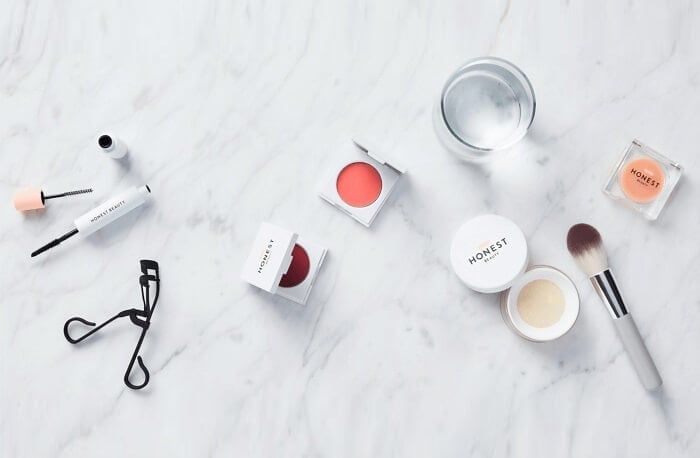
![[2025] 輕鬆搜尋掃描的 PDF,3 種方法](/images/en/video-editor/related-articles/28.jpg)
