如何輕鬆合併多個PDF檔成一個檔案
Gina 於 2025年03月24日 创建 PDF 編輯工具 | 產品相關文章
PDF已成為日常生活中最常見的檔案格式了。無論您是在準備閱讀銷售報告,或是在準備一份讓他人簽名的協議,您的文件都可能是PDF格式。
如果您有多個PDF檔案,您可以將這些PDF檔案合併成一個檔案以查看所有資料。本篇文章提供了一些簡單有效的方法來幫助您輕鬆將多個PDF合併成一個PDF。
Part 1. 如何在Windows中合併多個PDF檔案
要將兩份或多份PDF檔案合併成一份完整的PDF檔,Windows使用者有許多選擇。此部分將介紹兩款工具,並附上步驟教學教您如何合併PDF。
1. 使用EaseUS PDF Editor合併PDF檔案
這是一款功能強大的Windows PDF編輯軟體,為您提供了一系列專門的工具以將PDF合併成一個檔案。大多數的PDF編輯工具只能夠合併兩個PDF檔案,但是EaseUS PDF Editor可以合併兩個以上的檔案,並且只需要幾下點擊就能夠生成文件。
另一種情況是,有時候執行PDF轉檔後會出現一些格式上或樣式上的小錯誤。您也可以使用此軟體來修正錯誤。例如,某個詞彙缺字,您可以在PDF新增文字。除此之外,您還可以在PDF插入頁碼,以方便閱讀合併後的PDF。
現在點擊下方的下載按鈕,開始合併PDF檔案。
步驟1. 在電腦上啟動EaseUS PDF Editor並點擊「頁面」按鈕。在右側會出現工具列,您需要選擇「頁面」下的「合併PDF」。
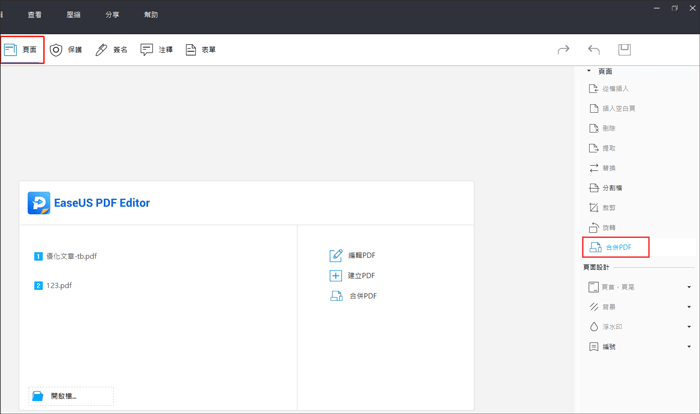
步驟2. 軟體將跳出新視窗,添加想要合併的PDF檔案。您需要點擊「添加檔...」來導入兩個或更多個需要合併的PDF檔案。然後點擊「確認」將這些檔案合併成一個。
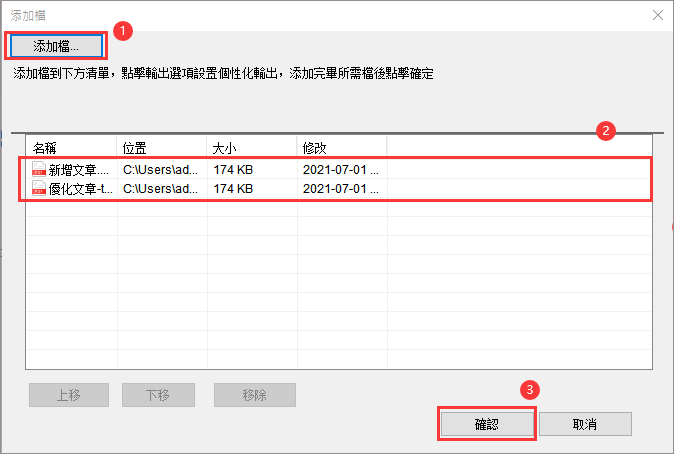
步驟3. 檢查合併後的PDF檔案,如果沒有需要修改的地方,您可以點擊「檔」>「儲存」/「另存為」,將合併的PDF檔案導出到電腦。
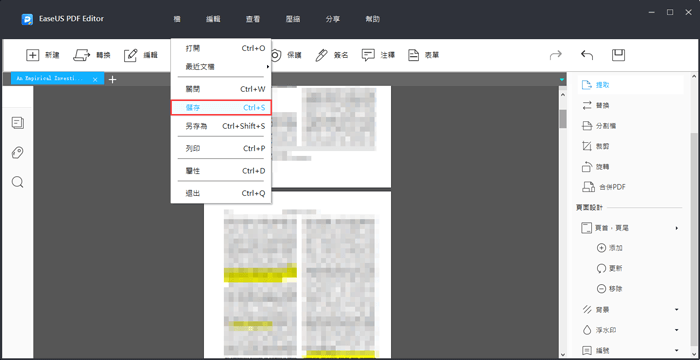
2. 使用PDFSam合併PDF檔案
另一個選項為PDFSam Basic。這是一款免費的應用程式,可以幫您合併和分割PDF檔案。該程式可以在大部分的Windows版本上執行,您可以將多個PDF檔案製作成單個檔案。該應用程式為開源,因此如果您擔心文件的隱私問題,可以查看程式代碼。
步驟1. 電腦上安裝好程式後啟動。您會在主畫面上看到各種選項,其中一個選項為「Merge(合併)」。點擊此選項。
步驟2. 點擊頂部的「Add(添加)」按鈕,選擇所有需要合併的檔案。您也可以透過拖放檔案的方式來添加。
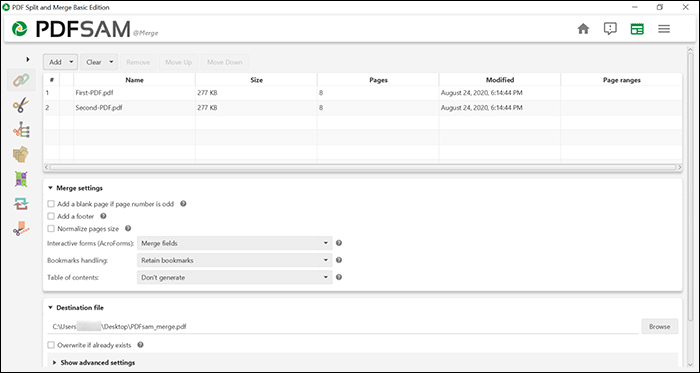
步驟3. 檔案載入後,您可以設定想要如何合併您的檔案,包含添加空白頁、頁碼、書籤處理等。然後點擊底部的「Run(執行)」開始合併檔案。
步驟4. 您會在「Destination file(目標檔案)」中看到輸出檔案的位置。使用檔案總管開啟該資料夾以查看合併的PDF。
Part 2. 如何在Mac上合併PDF檔案
如果您是Mac使用者,可以使用內建的應用程式或App Store的應用程式來合併PDF檔案。下面我們將為您介紹兩種方法。
1. 使用預覽程式合併PDF檔案
在Mac上合併PDF檔案最快最簡單的方法就是使用內建的預覽程式。該程式預設在所有macOS電腦上,您可以使用該程式來查看和編輯您的PDF檔案。其中一個功能就是將多個PDF檔案合併為一個PDF。
您需要開啟要合併的檔案,然後開始操作。
如何在Mac上使用預覽程式合併PDF
步驟1. 在程式中打開您的主要PDF檔案。右鍵點擊您的PDF檔案選擇「打開」>「預覽程式」。
步驟2. 點擊頂部欄的「顯示方式」>「縮覽圖」。您會在螢幕的左側看到PDF中每個頁面的縮覽圖。
步驟3. 點擊頂部的「編輯」選單,選擇「插入」,然後點擊「來自檔案的頁面」。然後找到要合併的PDF並點兩下。
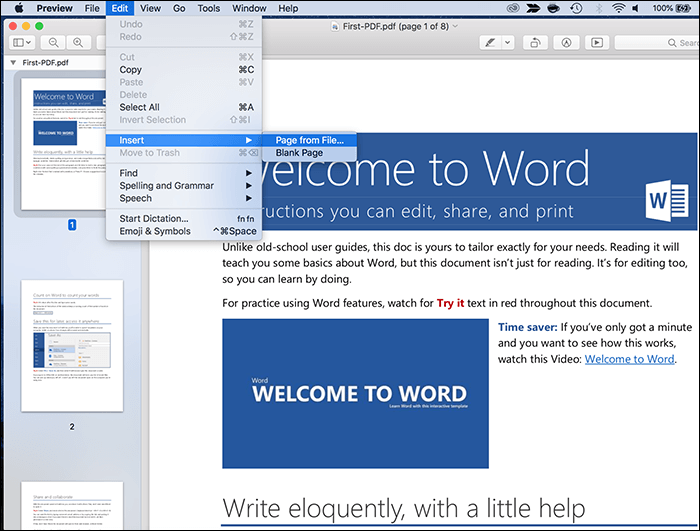
步驟4. 若要儲存合併後的PDF檔案,請點擊「檔案」>「儲存」。
2. 使用PDFCombo合併PDF檔案
如果您出於某些原因而不希望使用預覽程式來合併您的PDF檔案,或者您覺得預覽程式不適合您,其實還有相當多的替代應用程式可以嘗試。其中一個程式為PDFCombo,該程式的唯一目的就是幫助您在Mac電腦上合併PDF檔案。這是一款免費的應用程式,可以從App Store下載到。
如何在Mac上使用PDFCombo合併PDF
步驟1. 下載並開啟應用程式,您將會看到一個處理PDF檔案的介面。點擊+號以添加所有要合併的PDF檔案。
步驟2. 點擊頂部選單中的「File(檔案)」,然後選擇「Preview(預覽)」。合併後的PDF預覽將在預設的PDF查看器中開啟。
步驟3. 如果您對PDF預覽的效果滿意,請點擊應用程式中的「Save combined PDF(儲存合併的PDF)」按鈕,開始建立合併的PDF。處理的時間長度完全取決於您要合併多少個PDF檔案以及檔案的大小。
Part 3. 如何線上免費合併PDF檔案
如果您不想在電腦上安裝應用程式,那麼可以選擇在線上合併PDF檔案。如果您只是偶爾需要合併PDF,那麼線上工具會是個理想的選擇,而且不需要下載應用程式到電腦上來佔用儲存空間。此部分提供2種線上合併PDF檔案的方法。
1. 使用Smallpdf線上合併PDF檔案
如果您曾經在網路上搜尋過PDF編輯器,那麼您可能已經看到過Smallpdf了。這是一套在網頁上使用的PDF處理器,使用者可以對PDF檔案執行許多操作,包含編輯文件、分割檔案、壓縮檔案,甚至線上簽名檔案。其中一個功能就是讓您在線上把多個PDF檔案合併成一個檔案。
如何使用Smallpdf合併PDF
步驟1. 在電腦上進入Smallpdf網站。點擊「Choose files(選擇檔案)」選擇PDF檔案。您需要上傳要合併的PDF。
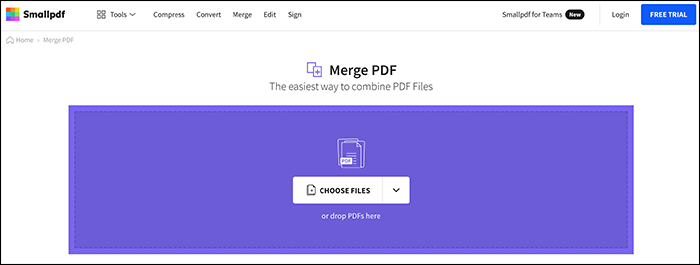
步驟2. 在下面的畫面上選擇「Merge files(合併檔案)」選項,然後點擊「Choose Option(選擇選項)」按鈕,您可以將多個檔案合併成一個檔案。
步驟3. 點擊畫面下方的「Add More(添加更多)」上傳想要合併到主PDF中的PDF檔案。然後,您可以變更PDF檔案的排序,並對檔案套用其他操作。
步驟4. 點擊「Merge PDF(合併PDF)」按鈕,開始合併您的PDF檔案。檔案準備好後,點擊「Download(下載)」將檔案存放到電腦上。
2. 使用iLovePDF線上合併PDF
iLovePDF是另一款在網頁上使用的程式,您可以以多種不同的方式修改您的PDF檔案。這款線上工具提供的功能之一就是將多個PDF檔案合併為一個PDF。與Smallpdf一樣,您所需要做的就是上傳檔案,選擇設定選項後即可輸出PDF。
您可以變更PDF檔案的順序、從雲端服務(像是Google雲端硬碟和Dropbox)中添加檔案,甚至將輸出檔案存放到雲端儲存服務中。
如何使用iLovePDF合併PDF
步驟1. 選擇想要合併的主PDF檔案,該檔案將被上傳到網站。
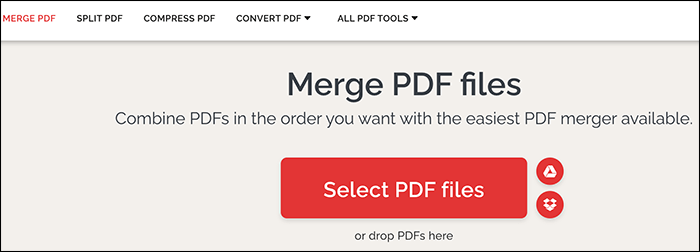
步驟2. 添加主PDF後,點擊右邊的「Add more files(+)」按鈕來增加想要合併到第一個檔案的其他檔案。同樣,您可以添加來自不同來源的檔案,包含雲端硬碟。
步驟3. 上傳所有PDF檔案後,您可以拖動這些檔案來變更在輸出檔案中的排序。
步驟4. 最後,點擊右下角的「Merge PDF(合併PDF)」按鈕,開始將所有檔案合併成一個。
結論
無論您想將PDF檔案合併的理由是什麼,在Windows和Mac電腦上有非常多種選項。如果您不願意在電腦上安裝程式,那麼也可以使用線上工具。
合併PDF檔案FAQ
如果您是第一次合併PDF檔案,下面解答關於合併PDF過程的一些常見問題。
1. 如何免費合併PDF檔案?
像是Smallpdf的工具就可以幫您免費合併PDF檔案。根據您的需求,選擇適合您的工具來合併PDF。
2. 如何在Windows 10中合併PDF檔案?
您可以使用像PDFSam Basic這樣的工具在Windows 10中合併PDF檔案。您需要先下載這套工具,然後將想要合併的檔案添加到該工具中,程式將為您合併檔案。
3. 合併PDF是否安全?
是的,合併PDF檔案是安全的,因為您只是將需要的PDF檔案合併成一個。您只需要確保使用的工具不會與其他人分享您的資料即可。



