如何快速為pdf插入頁碼
Agnes 於 2025年03月24日 创建 PDF 編輯工具 | 產品相關文章
如何在有好幾頁的PDF文件中找到某頁或某些資訊?最簡單的方法是給pdf加頁碼。插入頁碼可以幫助您快速定位閱讀位置或快速訪問PDF檔重要的資訊。本文將詳細說明如何在使用和不使用Adobe Acrobat的情況下快速為pdf插入頁碼。閱讀本文後,您會發現pdf編頁碼很簡單。
第1部分:如何在Windows電腦上為pdf編頁碼
如果Windows用戶手上沒有一款功能強大的PDF編輯器,他們可能不知道如何免費插入頁碼到PDF文件中。這一段中,提供兩個超好用的pdf編輯程式,協助您輕鬆添加頁碼,您只需按照步驟編輯PDF文件即可。
工具 1. EaseUS PDF Editor
說到Windows適用的PDF編輯器,EaseUS PDF Editor是一款您不容錯過的pdf編輯程式。有了它,您可以輕鬆地將許多內容添加到PDF檔案中。例如,您可以PDF中插入圖片,尤其是當您需要通過PDF裡的圖片搭配文字闡明一些想法時,更是覺得這個功能如虎添翼。另外,如果想要提高PDF可讀性,用戶可能還需要添加其他元素,例如頁碼。
當大家在閱讀PDF文件時,頁碼可以幫助他們快速找到正確頁面。
現在,您可以單擊下面的按鈕下載這款好用的pdf編輯器。下面的教程將指引您通過四個步驟使用pdf編輯器插入頁碼。
步驟 1. 在 Windows PC 上啟動EaseUS PDF Editor,然後通過單擊主界面上的「開啟檔案...」按鈕導入要添加頁碼的PDF。
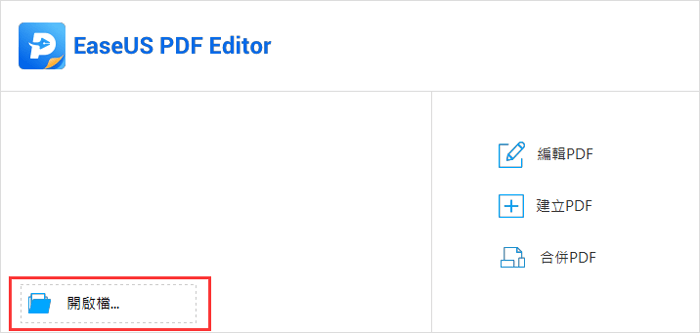
步驟 2. 然後,單擊「頁面」按鈕,您將在右側看到一個工具欄。在「頁首和頁尾」選項卡下,有幾個選項,需要點擊「添加」按鈕來添加頁碼。
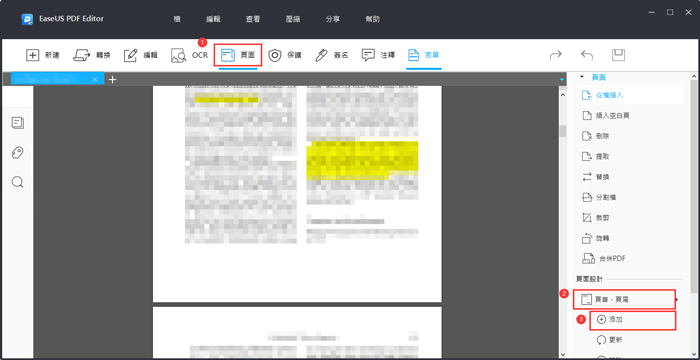
步驟 3. 在此窗口中,您可以決定將頁碼添加到哪個位置。例如,您可以選擇將頁碼添加為「中心頁尾文本」或將頁碼設置為頁眉。然後,您需要單擊「插入頁面編號」按鈕來設定起始編號。最終,單擊「確定」添加頁碼。
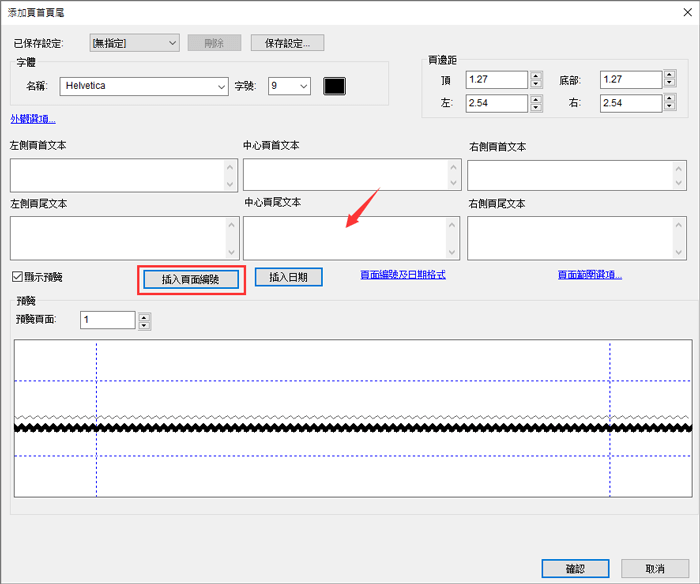
步驟 4. PDF插入頁碼確認沒有問題,您可以在「檔」選項卡下選擇「儲存」或「另存為」。完成後,帶有正確頁碼的PDF文件將儲存在電腦上。
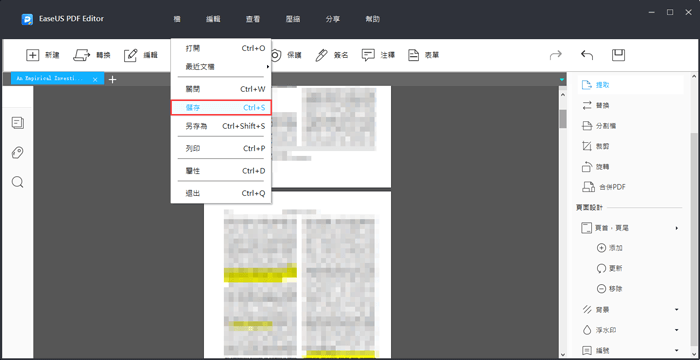
工具 2. Adobe Acrobat
說到PDF添加頁碼,首先想到的是Adobe Acrobat工具,它是一個全球知名的PDF編輯程式。通過幾個簡單的步驟達到閱讀、合併、旋轉、簽名和裁剪PDF文件等目的。插入頁碼只是它提供的眾多功能之一。具體怎麼使用Adobe Acrobat,請查看以下步驟教學:
步驟 1. 使用 Adobe Acrobat 打開您的PDF,然後單擊「工具」 > 「編輯PDF」選項。並在「編輯PDF」工具欄中選擇「頁首和頁尾」。
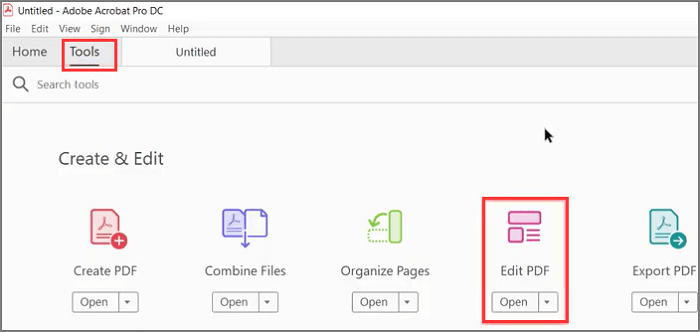
步驟 2. 在編輯PDF工具欄中選擇「頁首和頁尾」,然後從下拉菜單中單擊「添加...」選項。當「添加頁首和頁尾」對話框出現時,將滑鼠鼠標放在要插入頁碼的位置。
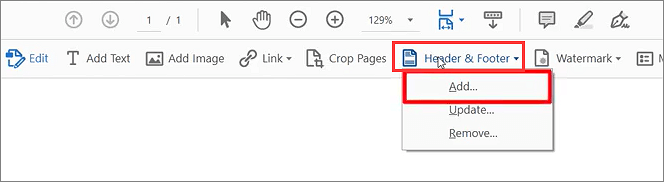
步驟 3. 然後單擊頁碼和日期格式按鈕。您可以在此處從頁碼格式菜單中選擇不同的格式。接下來,單擊「插入頁碼」來更改字體、字體大小等。
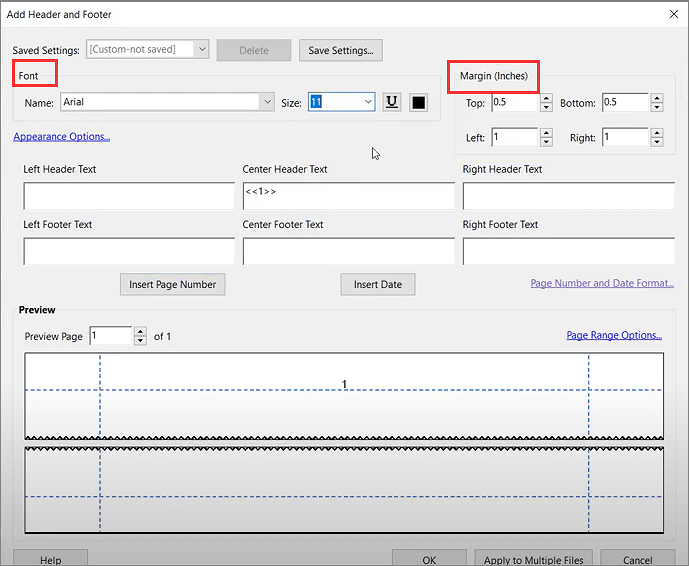
步驟 4. 完成後,單擊「確定」按鈕關閉對話框,頁碼成功被添加到PDF檔案。
第2部分:Mac上PDF加頁碼怎麼做
除了 Adobe Acrobat,Mac 電腦上有一個內建的pdf閱讀器 — Preview。它是一個簡易好用的Mac工具,支援閱讀、編輯、劃重點突出文字或從PDF裡複製文字。至於在PDF文件中添加頁碼其實就是Preview的一個小功能,對於初學者來說小菜一碟。
Mac如何插入頁碼免費:
步驟 1. 在 Mac 電腦上通過「Preview」打開您的PDF文件。然後,單擊頂部菜單上的「查看」> 「顯示標記工具欄」。
步驟 2. 單擊「文本框」按鈕,您的PDF頁面上會出現一個框。然後在其中輸入頁碼並將該框拖曳到您設想的位置。
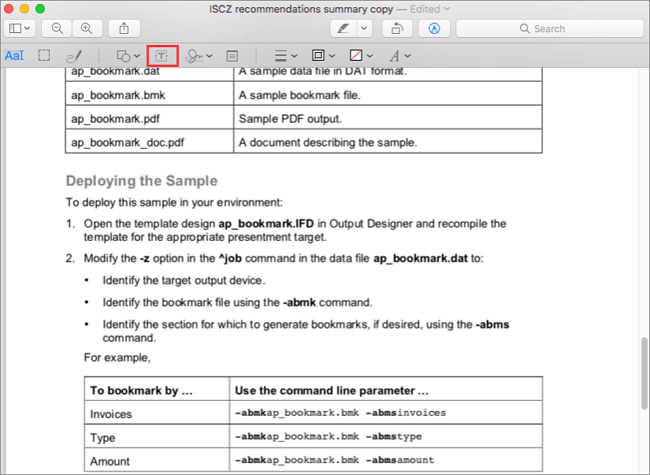
您可以重複此操作在「Preview」中為每頁PDF編頁碼。
第3部分:免費在線pdf插入頁碼
除了一些支援pdf編頁碼的離線軟體之外,還有一些在線PDF編輯工具。在這裡,我們將與您分享兩款絕大多數人在用的線上PDF編輯器,幫助您完成任務。
工具 1. Soda PDF
Soda PDF是知名的線上PDF編輯器,可在幾秒鐘內將頁碼添加到PDF文件中。它可以讓您的PDF文件更有條理,並且您的文件在使用它進行編輯時是安全的,不用擔心資料內容外洩。另外,線上pdf編輯器可讓您靈活選擇要應用於哪些pdf頁面以及起始編號為何。然後,它還可以讓您在需要時有效地移除pdf上的頁碼。
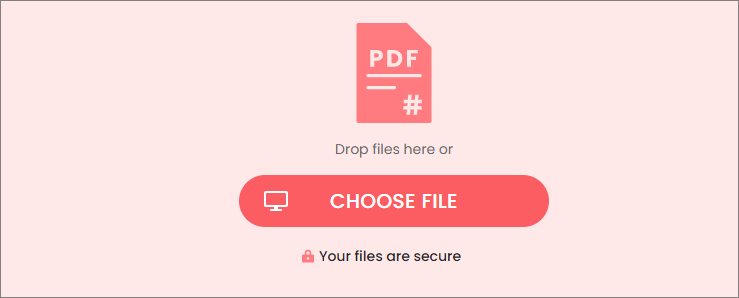
步驟 1. 從本機或Dropbox和Google Drive等雲端上傳您的PDF文件。
步驟 2. 在PDF文件上編頁碼。您可以在此處根據需要設置頁碼的字體、大小和位置等格式。
步驟 3. 該過程完成後,您可以在24小時內通過下載到您的電腦訪問PDF文件或查看帶有電子郵件連結的PDF文件。
工具 2. SmallPDF
如果您正在尋找多功能線上PDF製作工具,您應該嘗試用看看SmallPDF。在線PDF編輯工具的好處就是不挑系統也不挑瀏覽器。
此外,它支援在每個頁面的頁首或頁尾單擊幾下即可自由地為PDF文件編頁碼。編輯完成後,它會在一小時後自動刪除您上傳的檔案。
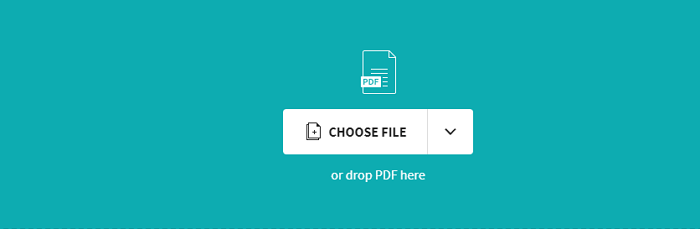
步驟 1. 找到SmallPDF官網,然後將您的PDF文件拖曳到框中。
步驟 2. 選擇您要在PDF頁面上添加頁碼的位置。
步驟 3. 之後,單擊「頁數」並將修改後的文件下載到您的電腦本機。
結論
如何使用或不使用Adobe Acrobat在pdf中插入頁碼?這篇文章為您提供了詳細的教程幫助您完成工作。正如我們上面提到的,您可以根據自己的需要選擇合適的pdf編輯程式。我們希望這篇文章可以幫助到你。
其他人也在問的問題
有一些關於將頁碼添加到PDF的相關問題,推薦您繼續閱讀了解更多資訊。
1. 如何為PDF分頁?
您可以使用某些PDF編輯器對PDF進行分頁。有許多適用於 Windows、Mac 或甚至線上的 PDF編輯軟體,例如 Adobe Acrobat、Soda PDF等。
2. 如何在沒有Acrobat的情況下給PDF編頁碼?
Adobe Acrobat是全球受歡迎的PDF編輯器之一,但它有點貴。如果您不想花錢買Adobe Acrobat,您可以嘗試Preview、SmallPDF、Soda PDF或其他更多工具。您可以使用這些 PDF編輯器實現您的目標。
3. 什麼是PDF中的Bates編號?
Bates編號是一種為法律文件編制索引以便於識別和檢索的方法。 Acrobat 8.0 允許用戶將 Bates 編號應用於一個文件或一整套文件。他們可能對單個或多個文件應用多個Bates編號序列。


![[更新] 2025 年如何使用 3 種方法隱藏 PDF 中的文字](/images/en/video-editor/related-articles/14.jpg)
