[2025] Windows/Mac/iPhone中如何在PDF新增文字
Gina 於 2025年01月09日 创建 PDF 編輯工具 | 產品相關文章
想要在PDF檔案中編輯或新增文字的原因有許多。然而,要操作並不容易。任何人都可以查看PDF檔案,但無法存取PDF檔的文字,也就代表任何人都不能在不變更檔案格式的情況下變更文字或內容。
但是,如果您收到一份需要修改的PDF檔,但沒有原始檔案,那麼就只能編輯這份PDF文件了。有很多工具可以協助您編輯PDF檔或增加文字。在本文中,我們將重點介紹用於各種平台的此類型工具。
相關文章: >> 怎麼刪除PDF文字
Windows中如何在PDF中新增文字
有兩款功能強大的PDF編輯工具可以幫您新增或刪除PDF中的文字。如果您需要在Windows電腦上編輯PDF檔案,立即選擇最適合的工具來進行編輯。
工具1. EaseUS PDF Editor
談論到Windows PDF編輯軟體,EaseUS PDF Editor是款您不能錯過的軟體。軟體的OCR(光學字元辨識)技術使PDF檔案變得可編輯。這就是為什麼您可以輕鬆在PDF中新增文字或刪除句子。
在PDF編輯模式中,只需要簡單點擊幾下即可添加文字和插入圖片到PDF中。如果您想強調某些句子或詞彙,可以使用粗體或底線。您還可以自定義文字字體和大小,甚至可以複製PDF文字。
點擊下面的下載按鈕,立即免費下載使用PDF編輯軟體。接下來,我們將帶您了解如何在PDF檔案中新增文字。
Windows 10/8.1/8/7中如何在PDF新增文字:
步驟1. 下載EaseUS PDF Editor並開啟,然後點擊左下角的「開啟檔...」按鈕以導入需要編輯的PDF檔案。
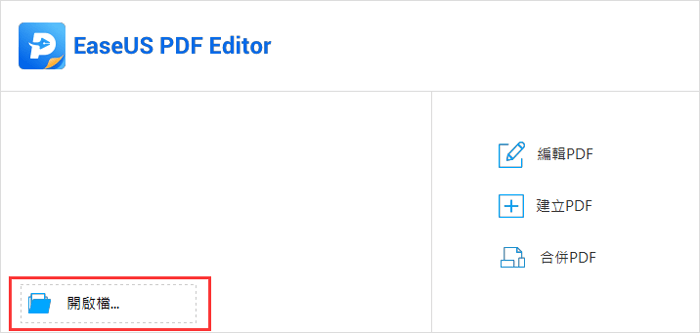
步驟2. 導入PDF後,點擊「編輯」>「添加文本」。
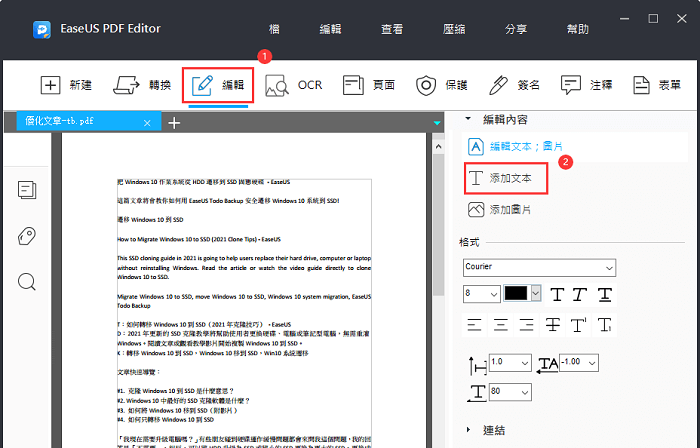
步驟3. 點擊想要插入文字的區域,然後輸入文字。您可以在右側欄工具上自定義文字字體、顏色以等。
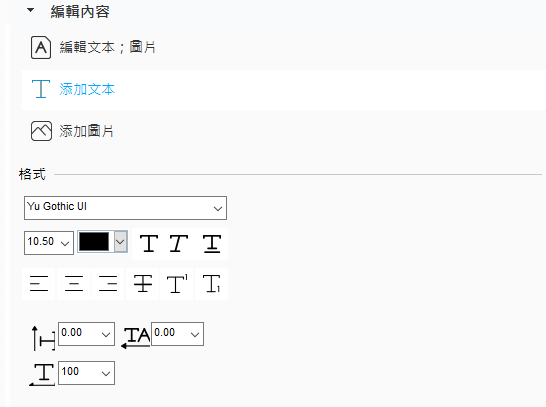
步驟4. 編輯完成後,點擊「檔案」>「儲存」將PDF檔存到電腦上。
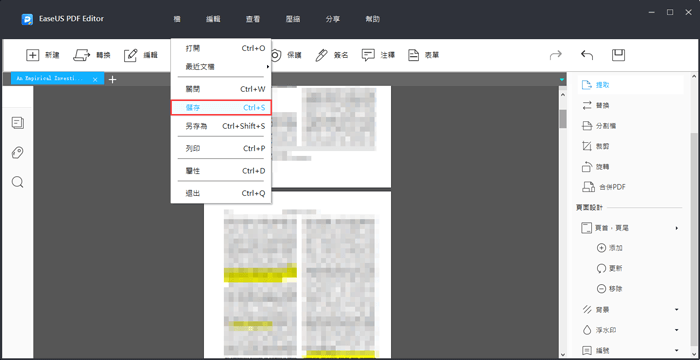
工具2. Adobe Acrobat
Adobe Acrobat是款Windows電腦上可以在PDF中增加文字的好用工具。PDF全稱為可攜式文件格式(Portable Document Format),是個可以透過Adobe Acrobat建立的檔案類型,Adobe Acrobat可讓您將任何檔案轉換為PDF。
該軟體還可以查看、新建、協作、數位簽名和電子提交PDF檔。PDF格式可以讓您新建可攜式文件,這些文件可以在多種平台上查看,比如Windows、Mac和Linux電腦。
雖然您也可以在網頁瀏覽器中檢視PDF檔案,但大多數電腦沒有像Adobe Acrobat那樣簡單或全面的PDF閱讀程式。Adobe Acrobat提供了更多的功能,甚至可以讓您將線上網頁連結轉換成PDF檔案,然後離線查看。
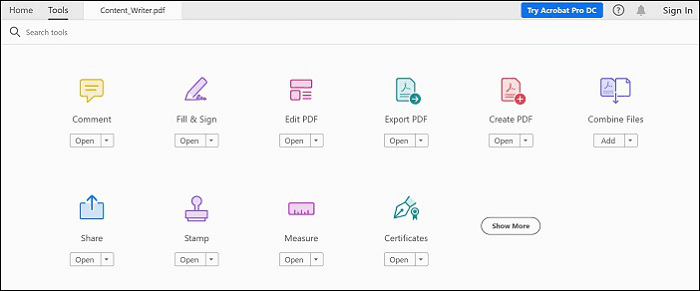
功能:
- 編輯PDF檔案,包含新增文字、遮住文字等
- Word檔轉為PDF
- 合併檔案到一個PDF
- 設定PDF密碼和權限
如何使用Adobe Acrobat在PDF中新增文字:
步驟1. 在Adobe Acrobat中開啟PDF檔,然後點擊右邊面板的「編輯PDF」按鈕。
步驟2. 這邊會顯示所有的編輯工具,如新增文字、編輯文字、添加替換圖片等。選擇要輸入文字的區域,然後點擊「新增文字」按鈕。
步驟3. 您應該會立即看到所選文字框反白。現在您可以輸入想要添加的任何內容。
步驟4. 完成後,點擊其他地方,然後儲存PDF檔。
下載:get.adobe.com/reader
Mac上如何在PDF中輸入文字
macOS和iOS中的預覽程式是用來檢視文件和圖片的預設工具,也是一款具有編輯功能的好用工具。您可以使用該內建功能對PDF檔案進行註釋、合併多個{DF文件和在PDF檔案中輸入文字。
該應用程式有著直覺且友好的設計,並提供了使用者可以輕鬆操作圖片和PDF檔案的一些功能。
使用者還可以使用該程式建立和修改PDF檔案,可以從各種文件和圖片建立自訂義PDF。
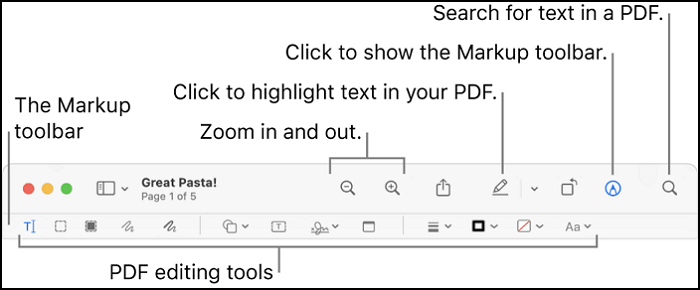
功能:
- 用觸控板簽名PDF檔
- 增加文字、形狀、繪製、草圖、編輯選項
- 變更PDF中的字體大小
- 透過素描或繪圖註釋PDF
如何使用預設程式在PDF加上文字
步驟1. 在Mac上用預設程式開啟PDF檔案,然後點擊「顯示標示工具列」按鈕,該按鈕看起來像個圓圈裡面有個英文字母A。
步驟2. 然後,工具列將顯示文字選取、矩形選取、塗鴉、繪圖、文字等工具。使用文字工具選擇要輸入文字的部分並拖動文字框。
步驟3. 輸入完成後,您可以進一步自定義文字,例如變更字體顏色等。您還可以選取剛新增或移除的文字以再次做編輯,還可以變更文字的位置。
iPhone上如何在PDF中輸入文字
PDF expert是款在PDF檔案中輸入文字的功能強大的編輯器。該工具可以在iPhone和iPad上使用。您可以使用該工具做筆記、簽名檔案、擷取和儲存圖片。該軟體還提供了不同的查看模式,您可以使用馬克筆、鉛筆和加上評論以註釋PDF內容。
該應用程式還能確保您在iPhone或iPad上輕鬆快速開啟大尺寸的PDF檔案。如果您希望PDF文件保持井然有序又不想隨身帶著一堆紙,那麼這款App應是您的必備工具。
您所需要做的就是將檔案拍照起來。PDF expert App將自動辨識該頁面並在您的螢幕上顯示該頁面。
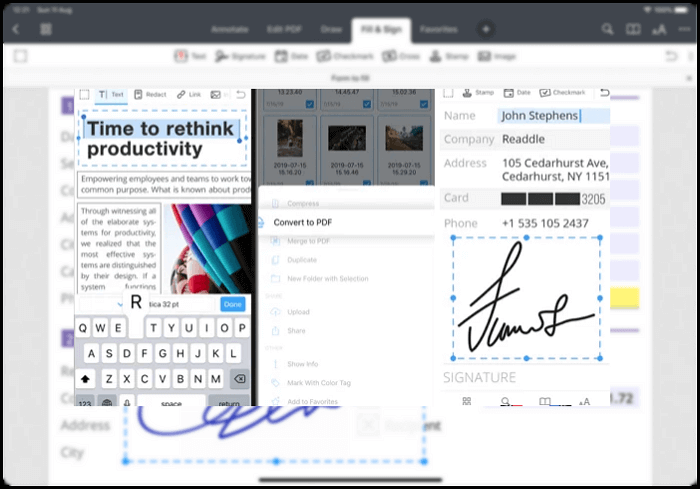
功能:
- 填寫表格和簽署檔案
- 編輯PDF檔案中的文字、變更圖片和添加連結
- 提取頁面和合併PDF檔案
iPhone上如何在PDF中輸入文字
步驟1. 在App Store下載PDF Expert,然後開啟PDF檔案。如果有另一款預設的PDF開啟,長按它並選擇PDF Expert。
步驟2. 長按PDF檔案中的任何位置來輸入和使用文字框選項。在完成之前,請確保變更字體和顏色為需要的樣子。
步驟3. 您可以輸入任何想要的內容,然後選擇儲存。
下載:https://apps.apple.com/us/app/pdf-expert-pdf-editor-reader/id743974925
結論
PDF為一款方便企業分享資訊的好方法。然而,PDF檔案不能直接做編輯,這正是PDF編輯工具派上用場的時候了。您可以在PDF上增加額外的文字、註釋、簽名、轉檔為其他格式等。知道如何在PDF上增加文字可以為商業專業人士節省大量的時間。
出於安全考量,企業發送合約和其他文件都會以PDF格式為主。所以知道怎麼將文件轉換成PDF也是相當重要的。本文提供的如何在PDF中新增文字解決方法,希望對您有幫助!



