如何分割pdf成多個頁面|5種方法
Agnes 於 2025年03月24日 创建 PDF 編輯工具 | 產品相關文章
可能一個pdf檔有好幾頁,但只有其中幾頁資訊對你有用。我們建議您刪除無用的頁面並保留需要的頁面。我們通過拆分pdf檔達成目的。
網路上有很多工具都能協助您分割pdf檔。文中推薦一些熱門的pdf分割軟體,讓您在電腦上自由、任意的將pdf進行分割。
第一部分:Windows電腦分割PDF檔
怎麼分割PDF文件?一是使用EaseUS PDF Editor;另一個是Adobe Acrobat。
1. EaseUS PDF Editor
這是一款非常優異的PDF編輯軟體,特別適合Windows電腦的用戶。不僅常規編輯,比如添加或刪除操作起來很EASY,其他PDF頁面管理部分,如分割pdf、旋轉和裁切pdf檔都只要幾個簡單的點擊就能完成。
更重要的是,它支援添加或刪除pdf浮水印、OCR、壓縮pdf檔或將其他檔案轉檔pdf等等,EaseUS PDF Editor都能滿足,為什麼不下載試用看看呢?
Windows 10電腦分割pdf文件:
步驟 1. PDF編輯軟體,開啟要編輯的PDF文件。
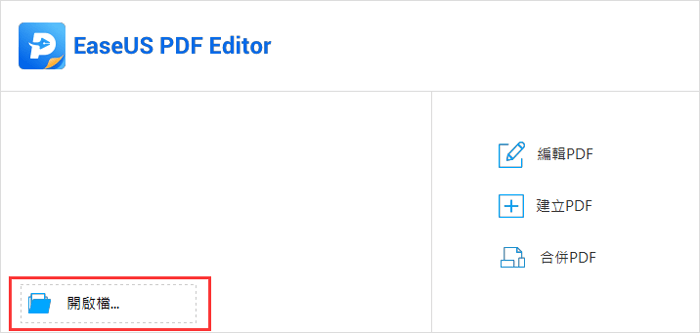
步驟 2. 單擊右上角的「頁面」,選擇「分割檔」。
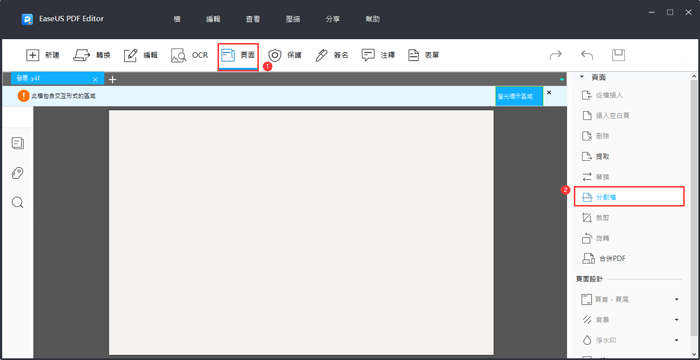
步驟 3. 彈出「分割文檔」窗口。您可以根據「頁面編號」、「檔尺寸」和「頂級書籤」分割pdf文件。設定完成後,單擊「確認」拆分pdf檔。
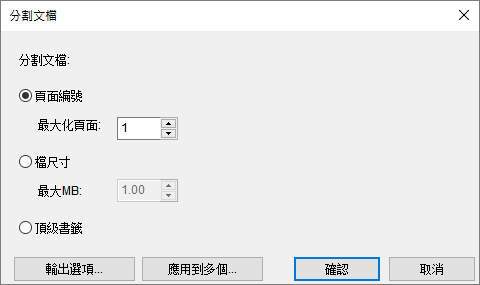
2. Adobe Acrobat
最簡單的方法就是通過Adobe Acrobat編輯pdf文件。您可能知道這款pdf編輯軟體,因為大多數的電腦系統上都有安裝它,不僅可以用來檢視pdf文件,編輯更是最基礎的功能。
步驟 1. 使用Adobe Acrobat開啟pdf文件。找到pdf文件,右鍵單擊它,然後選擇「開啟檔案」,以「Adobe Acrobat」開啟。
步驟 2. 單擊頂部的「檢視」,然後選擇「工具」>「管理頁面」>「開啟」。然後點擊選項表中的「管理頁面」選項。
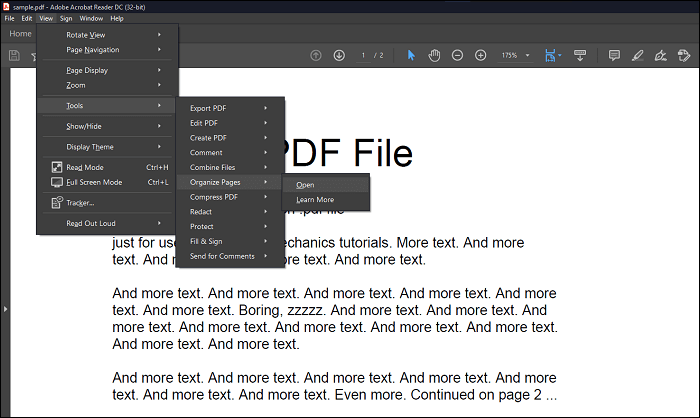
步驟 3. 選擇如何切割pdf文件。螢幕上有各種各樣的選項。完成後,將編輯過的pdf儲存為為全新的pdf檔。
第二部分:Mac電腦將線上分頁儲存
Mac電腦相較Windows電腦來說最大的優勢就是內建很多實用的應用程式。無論是PS照片、編輯pdf文件或是新建文本檔案,mac內建的一系列應用程式都能協助您完成任務。如果您要編輯PDF檔,像是切割PDF文件,可以使用MacOS內建的Preview APP完成任務。
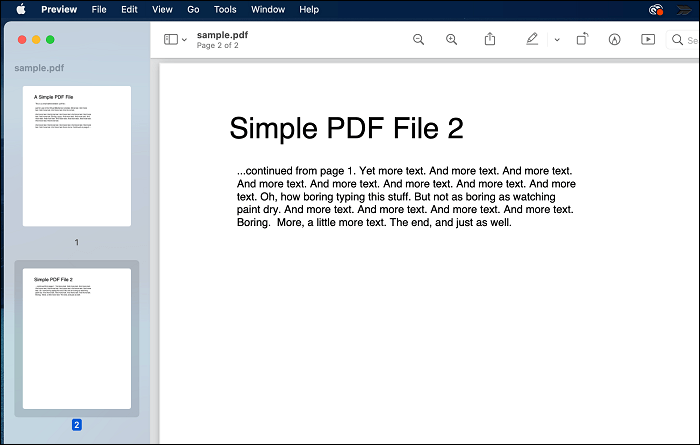
步驟 1. 通過Preview 開啟PDF檔。
步驟 2. 單擊頂部菜單的「檢視」>「縮略圖」,方能看到頁面縮略圖。從左側欄目中單擊要從pdf檔擷取的頁面。您可以從pdf檔中以任意順序選擇多個的頁面。
步驟 3. 選擇要保留的頁面後,將它們從「預覽」窗口拖曳到桌面,創建新的pdf檔。
第三部分:線上免費的PDF拆分軟體拆分PDF
如果您只處理少量的pdf檔並且檔案內沒有機密不可外洩,您可以使用一款線上pdf編輯工具從pdf檔擷取需要的頁面。接下來,我們將與您分享兩款比較熱門的在線pdf編輯工具。
1. Smallpdf
如果您曾經在Google上搜索過編輯pdf,那麼您可能知道Smallpdf這款工具,它是一款當前非常流行的在線pdf編輯工具。您可以通過工具將檔案轉檔pdf,壓縮pdf檔案大小或甚至拆分pdf檔。以上功能選項都可以在Smallpdf界面上找到。
大多數的功能都是免費的,Smallpdf不會收取任何費用。如果是擔心隱私問題,網站會在用戶上傳檔案的一個小時之後自動刪除上傳的檔案。
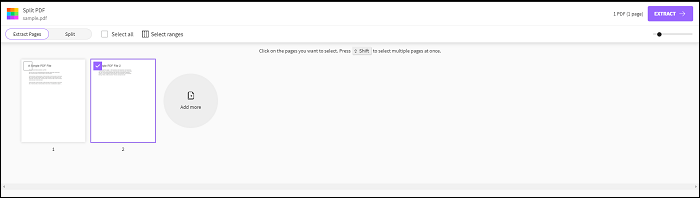
步驟 1. 在瀏覽器中打開新的分頁,訪問Smallpdf網站。單擊「Edit PDF」,然後點擊「CHOOSE FILE」上傳需要拆分的pdf檔。選擇「Split PDF」。
步驟 2. 您會在主界面上看到兩個選項。您需要選擇的選項是「Extract Pages」,然後單擊底部的「Extract」。
步驟 3. 單擊要擷取的pdf頁面,然後點右上角的「Extract」按鈕。點擊「下載」按鈕儲存擷取下來的pdf頁面。
注意:如果您的pdf文件內含機密內容或者電腦沒有穩定的網路支援,使用桌面版應用程式切割pdf文件更適合您。
2. Sodapdf
在網路順暢的情況下,Sodapdf支援編輯pdf文件。您可以通過它將檔案轉pdf檔、合併pdf文件或擷取pdf頁面。這個工具支援編輯pdf文件的功能不多,但用戶界面體驗感好,適合初學小白用來編輯pdf。
如果您擔心隱私洩露的問題,不用擔心。Sodapdf會在您上傳檔案的24小時後刪除檔案。這是為了確保隱私有保障,機密不會落入旁人之手。
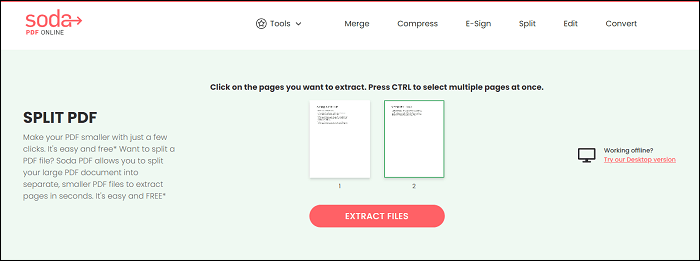
步驟 1. 單擊「Choose File」開啟pdf文件。
步驟 2. 單擊需要擷取的頁面,用Ctrl鍵連選多個頁面,然後點擊底部的「Extract Files」按鈕。
步驟 3. 一旦pdf完成拆分,您可以預覽結果並下載下來。單擊「Download File」將pdf文件儲存到電腦。
結論
3.在很多情況下,您可能需要將pdf分頁儲存。幸運的是,現在很多無論是APP或線上pdf編輯工具都支援各種pdf編輯操作。EaseUS PDF Editor是目前最好用的pdf編輯軟體之一,不妨下載下來試用看看吧。



