如何輕鬆地將 PDF 拆分為單獨的頁面 | 5 種簡單方法
Jack 於 2025年05月27日 更新 PDF 編輯工具 | 產品相關文章
有時,PDF檔案中只有特定頁面對您很重要。如果您不想在 PDF 中保留其他頁面,您可以刪除不需要的頁面,只保留檔案中想要的頁面。這稱為拆分 PDF 或從 PDF 中提取頁面檔案。
您幾乎可以在所有流行的桌面平台上完成此任務。本指南將向您展示一些最佳的免費 PDF 創建器,用於在您的桌面電腦上拆分 PDF。
一、如何在 Windows 上拆分 PDF
要在您的電腦上拆分 PDF檔案,您可以使用多種工具來完成此任務。一個是EaseUSPDF Editor,另一個是Adobe Acrobat。
1.EaseUSPDF 編輯器
對於各個層級的 Windows 使用者來說,這是一款出色的PDF 編輯軟體 。您不僅可以編輯 PDF 檔案(例如新增或刪除項目),還可以管理 PDF 頁面(包括分割、旋轉和裁剪頁面)。所有這些工作只需點擊幾下即可完成。
更重要的是,它允許您向 PDF 添加或刪除浮水印、進行 OCR、壓縮 PDF 甚至從其他文件建立 PDF 。這款多功能 PDF 編輯器幾乎可以滿足您的所有需求。為什麼不下載來嘗試呢?
在 Windows 10 上拆分 PDF文件的步驟:
步驟 1.啟動EaseUSPDF 編輯器並按一下「開啟」以匯入您的 PDF檔案。

步驟 2.按一下下一個視窗上的「頁」。您將看到一個工具欄,其中包含“旋轉”,“刪除”,“提取”,“拆分”......您也可以單擊“裁剪”來調整頁面大小。選擇您想要編輯頁面的功能。

步驟3.編輯完成後,按一下「檔案」>「另存為」將最終版本匯出儲存到您的電腦。

2. Adobe Acrobat
最簡單的方法之一是使用 Adobe Acrobat程式。您可能認識這個工具,因為它是大多數電腦上的預設 PDF 檢視器。您的系統上可能已經安裝了它。該工具不僅可以幫助您查看 PDF,還可以幫助您編輯 PDF。
步驟 1.使用 Adobe Acrobat 開啟您的 PDF。找到您的 PDF檔案,右鍵單擊它,然後選擇 「開啟方式」後面跟著「Adobe Acrobat」。
步驟2.點選top處的「檢視」選單,然後選擇「工具 > 組織頁面 > 開啟」。然後從選項清單中按一下「組織頁面」選項。
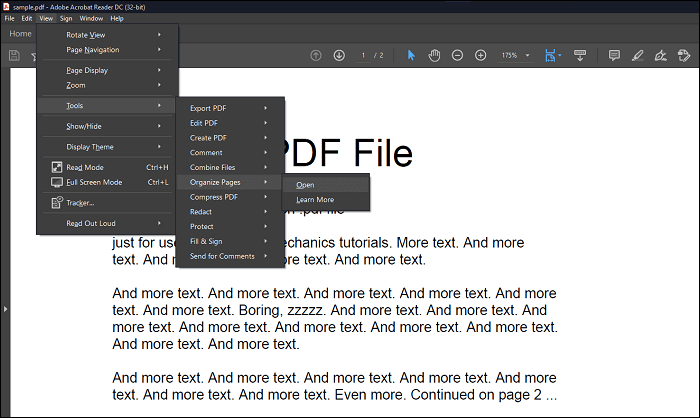
步驟 3.現在選擇您想要如何分割 PDF檔案。您的螢幕上有多種選項可供選擇。完成後,您可以將編輯的 PDF儲存作為新的 PDF。這樣您就可以保留原始 PDF檔案的頁面。
二.如何在 Mac 上將 PDF 拆分為多個文件
使用 Mac 的最大優勢之一是,您日常需要的大多數應用程式都已加載到您的電腦上。無論您是想編輯照片、修改 PDF檔案,還是建立文字文件,您的 Mac 上都有一個應用程式可用於執行這些任務電腦。當需要修改 PDF 並執行拆分 PDF 等任務時,您可以使用 Mac 的預覽應用程式。
您也可以使用它來拆分您的 PDF。使用預覽從 PDF 中提取頁面就像選擇所需頁面一樣簡單。您甚至不需要進入設定或在應用程式中配置任何選項來完成您的任務。
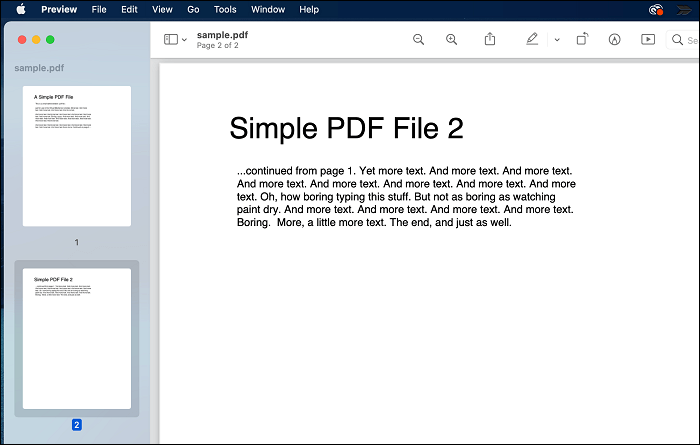
步驟1.使用預覽開啟PDF
步驟 2.按top處選單欄中的“視圖 > 縮圖”,您將看到頁面縮圖。然後,使用左側邊欄點擊要從此 PDF檔案中提取的頁面。
您可以選擇任意數量的頁面,並且它們可以在您的 PDF檔案中按任意順序排列。
步驟 3.選擇要保留的頁面後,將它們從預覽視窗拖曳到桌面。這將建立一個僅包含您選擇的頁面的新 PDF檔案。它不會包含您在 PDF檔案中未選擇的頁面。
三、如何免費線上拆分 PDF
如果您只處理少量 PDF,且保密性不是太高,並且能夠訪問良好的互聯網連接,則可以使用基於 Web 的工具從 PDF檔案中提取頁面。接下來,我們將與您分享兩個您可以使用的線上PDF 分割器。
1. Smallpdf
如果您曾經在 Google 上搜尋編輯 PDF,那麼您可能看過 Smallpdf。這是一項非常受歡迎的線上服務,可以幫助您修改 PDF 文件。您可以使用此網站轉換您的 PDF、縮小 PDF 大小,甚至分割您的 PDF 檔案。所有這些選項都顯示在 Smallpdf 易於使用的 Web 介面上。
對於大多數任務,Smallpdf 不會向您收取費用。這意味著您可以立即完成大部分任務,而無需花費任何費用。此外,如果您有隱私方面的顧慮,請注意網站會在您上傳文件一小時後刪除您的文件。
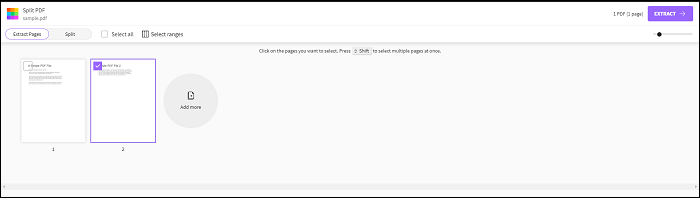
步驟 1.在您的網頁瀏覽器中開啟新標籤並造訪 Smallpdf 網站。點擊「選擇檔案」將要拆分的PDF上傳到網站。
第 2 步。上傳 PDF 後,您將在螢幕上看到幾個選項。您需要選擇的選項是「提取頁面」。按一下此選項的單選按鈕,然後點擊底部的「提取」。
步驟3.您需要點選要保留的頁面。做出選擇後,按一下螢幕右上角的top「提取」按鈕。按一下「下載」按鈕以儲存分割器 PDF 檔案。
注意:如果您的 PDF 文件是機密的,或者您沒有穩定的互聯網連接,那麼最好使用桌面應用程式來拆分您的 PDF 文件。
2. Sodapdf
Sodapdf 也已經在業界存在了很長時間,這個基於網路的工具可以幫助您在網路上以多種不同的方式修改您的 PDF。您可以使用此線上應用程式來轉換您的 PDF、合併 PDF ,甚至從您的 PDF 中提取頁面。使用此工具拆分 PDF 非常容易,這主要是因為網站具有用戶友好的介面。介面上沒有太多選項,只有您實際用來編輯 PDF 的選項。
此線上工具表示它會在您的檔案上傳 24 小時後刪除它們。這是為了確保您的隱私得到保護並且您的文件不會落入壞人之手。
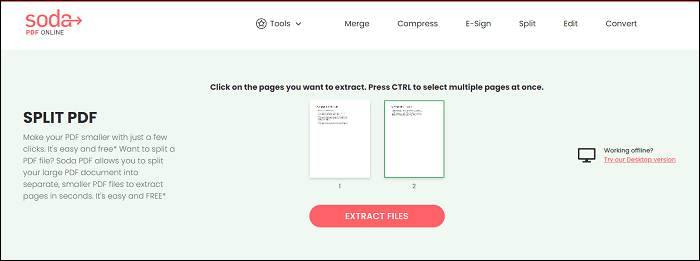
步驟 1.點選「選擇檔案」按鈕新增您的 PDF檔案。如果您想從雲端儲存添加 PDF,請隨意點擊雲端圖示。
步驟2.點選您喜歡的頁面,使用「Ctrl」按鈕選擇多個頁面,然後點選底部的「提取檔案」按鈕。
步驟3.拆分後的PDF檔案準備就緒後,您可以預覽或下載它。點擊「下載檔案」按鈕將 PDF儲存檔案下載到您的電腦。
關於如何拆分 PDF 的常見問題解答
請參閱下面與該主題相關的常見問題。
1. 如何免費拆分 PDF 檔案?
為此,您需要在電腦上安裝 Adobe Acrobat 並按照下列步驟操作。
- 1. 點選「選擇檔案」按鈕,或將 PDF 拖曳到放置區以分割 PDF 頁面。
- 2. 登入 Acrobat。這將授予您使用此工具拆分 PDF 的權限。
- 3. 選擇分隔線設定來分割每個分割 PDF檔案所需的頁面範圍,然後按一下「儲存」。
2. 不用 Adobe 可以拆分 PDF 嗎?
您可以使用提供此功能的 PDF 編輯器拆分 PDF 檔案。EaseUSPDF 編輯器正是您需要的工具。使用此工具,您可以按照以下快速步驟拆分 PDF。
底線
在很多情況下,您可能需要將 PDF 拆分成多頁。幸運的是,在一些流行的平台上這非常容易做到。EaseUSPDF 編輯器是世界上最好的 PDF 分割器之一,它永遠不會讓您失望!

![[免費下載] 2025 年 Mac 版 7 大 PDF 註釋器](/images/en/video-editor/related-articles/27.jpg)

