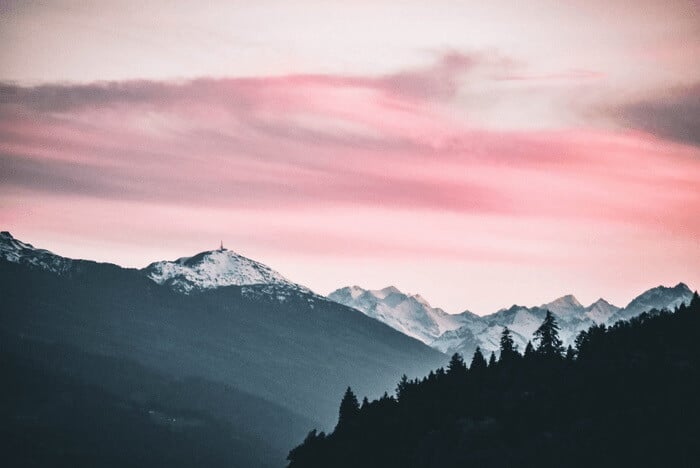【教學】如何為 PDF 新增裁切標記,2 種方法
Harrison 於 2025年01月24日 创建 PDF 編輯工具 | 產品相關文章
當您想要在印刷店列印 PDF 書籍或文件時,可能會要求您提供「裁剪和出血」(Bleed)以正確列印它們。然而,大多數人可能從未聽說過這一點,也不知道如何在 PDF 文件中添加裁剪標記。
有鑑於此,這篇文章將向您展示什麼是裁切標記和 Bleed 標記,並引導您完成詳細步驟,輕鬆地將裁切標記新增至 PDF 文件中。話不多說,下面就進入正題吧!
| 可行的解決方案 | 詳細的步驟指南 |
|---|---|
| 方法 1. Adobe Acrobat | 在電腦上啟動 Adobe Acrobat Pro,然後用它來開啟 PDF 檔案... 完整步驟 |
| 方法 2. PressPDF | 前往 PressPDF 的官方網站,然後上傳您的 PDF 文件... 完整步驟 |
什麼是裁切標記和 Bleed (出血) 標記?
裁剪標記是列印在 PDF 一角的線條,用於告訴印表機在哪裡進行裁剪。與裁切標記類似,出血標記可確保您的 PDF 檔案在剪切後不會出現白邊。他們兩者始終緊密配合,以確保顏色或圖片一直到達文件的每個邊緣。任何超出裁剪標記的部分都會被剪掉。

如何使用 Adobe Acrobat Offline 將 Bleed 標記新增至 PDF
當談到離線為 PDF 新增裁剪標記時,Adobe Acrobat 是最佳解決方案。它提供了許多有用的工具來幫助全世界的使用者解決 PDF 問題,包括在 PDF 中添加 Bleed 標記或裁切標記。除此之外,您還可以使用它在 PDF 中添加書籤以獲得更好的閱讀體驗或根據需要編輯 PDF。
查看以下教學以離線為 PDF 新增裁剪標記:
步驟 1. 在電腦上啟動 Adobe Acrobat Pro,然後用它開啟 PDF 檔案。
步驟 2. 點選左側欄的「工具」>「列印製作」>「新增印表機標記」。

步驟 3. 在接下來的「新增印表機標記」視窗中,選取「Bleed 出血標記」選項,然後根據需要調整線寬。

步驟 4. 接下來,按一下「列印製作」標籤中的「設定頁框」按鈕,然後從「單位」方塊中選擇毫米。然後根據您的需求更改頁面大小。最後,點擊“確定”按鈕以套用您的設定。

完成後,您會發現所有頁面都已添加了您添加的裁剪標記。
如何使用 PressPDF 線上向 PDF 添加裁剪標記
如果您不想下載任何第三方軟體來為 PDF 新增裁切標記,則可以選擇線上工具。有許多線上 PDF 編輯器可以幫助您完成工作,我們將分享其中之一,PressPDF。
它是一款優秀的線上 PDF 編輯程式,為您日常的 PDF 問題提供了許多簡單快速的解決方案。為PDF,而不會損失任何品質。最後但並非最不重要的一點是,它會在 30 分鐘後自動刪除您的資料,因此您無需擔心您的隱私。
如何線上上為 PDF 新增裁剪和出血標記:
步驟 1. 前往PressPDF官方網站,上傳您的PDF文件。
步驟 2. 點選右側欄上的「建立填充的出血和剪切標記」按鈕。

步驟 3. 然後您可以選擇所需的出血參數。此線上工具為您提供從 2 毫米到 10 毫米的一些選項,建議 PDF 文件使用 3 毫米出血。選擇後,點擊角落中的「顯示或隱藏修剪尺寸」按鈕。

步驟 4. 完成後,您可以預覽編輯後的 PDF。如果您對它滿意,可以免費下載。
適合 Windows 使用者的最佳 PDF 編輯器 - EaseUS PDF Editor
如上所示,您可以使用 Adobe Acrobat 或 PressPDF 輕鬆地在 PDF 文件中新增裁切標記。然而,如果您在工作或學習中經常處理PDF文件,您可能迫切需要一個簡單但功能強大的PDF編輯器。這就是 EaseUS PDF Editor 誕生的原因。
EaseUS PDF Editor 是一款適用於 Windows 使用者的優秀 PDF 編輯程式。具有簡潔明了的使用者介面,適合各個層級的使用者輕鬆操作。透過該程式,您可以輕鬆地以各種模式閱讀PDF並編輯PDF文件,包括添加文字、更改字體大小、為PDF表單建立複選框等。功能。例如,您可以使用密碼保護 PDF文件,以防止未經授權的輕鬆檢視。
EaseUS PDF Editor
- 對初學者和專業人士友好
- 新增或刪除 PDF 浮水印或簽名
- 管理 PDF 頁面,例如分割、裁剪、提取、旋轉等
- 從 Word、Excel、PPT 甚至圖片建立 PDF
- 支援多種 PDF 轉換任務