Windows/Mac/線上如何壓縮pdf檔
Agnes 於 2025年03月24日 创建 PDF 編輯工具 | 產品相關文章
pdf是儲存和共享個人文件時人們經常使用的格式。如果您創建一個pdf檔,內容過多就可能發生pdf檔案太大的情況,尤其是插入大量圖片的pdf文件更是如此。在您準備通過電子郵件傳送大型pdf文件時,很可能失敗並帶來困擾。
好在多數平台支援用戶手動縮小pdf。這樣,您在強力壓縮pdf檔時,無損pdf品質。通過壓縮後,您的pdf文件可與各平台兼容,省去不少麻煩。
在所有主要平台上,壓縮pdf一點都不難。文中我們將介紹Windows,Mac以及線上壓縮pdf的方法。
第1部分:Windows電腦上為pdf瘦身
雖然Windows上有很多種工具可以打開和編輯pdf文件,但似乎沒有很多工具支援壓縮pdf。但是,這並不代表沒有一款工具可以縮小pdf檔案。在這一部分,我們將教您兩種方法壓縮pdf。
1. EaseUS PDF Editor
EaseUS PDF Editor是一款pdf編輯軟體,可以通過裁剪、合併、拆分、添加或刪除項目來修改pdf 文件。由於支援不同的檔案格式導入導出,您也可以將其作為pdf轉檔軟體使用。從頭到尾只需簡單點擊幾下,即可更改pdf檔案格式。
此外,當pdf太大而無法共享時,EaseUS PDF Editor內建的壓縮功能也能協助您為pdf瘦身。無論您的用途是工作還是學習時使用,這款多功能的pdf編輯軟體都可以在一定程度上簡化您的數位生活。現在讓我們來看看如何使用EaseUS PDF Editor壓縮pdf:
步驟 1. 單擊「開啟檔案」來導入pdf文件。
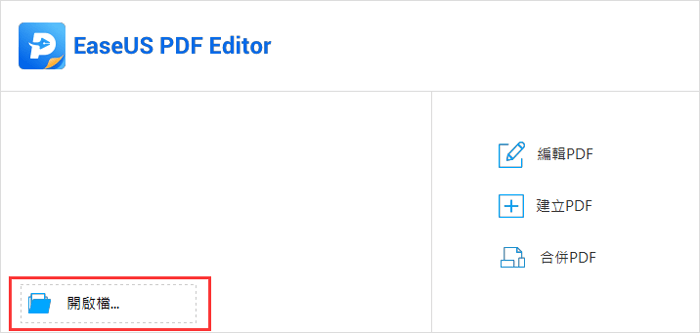
步驟 2. 選擇頂部工具欄中的「壓縮」,單擊下拉菜單中的「壓縮pdf」。

步驟 3. 選擇用於儲存壓縮pdf檔案的資料夾,然後單擊「存檔」。
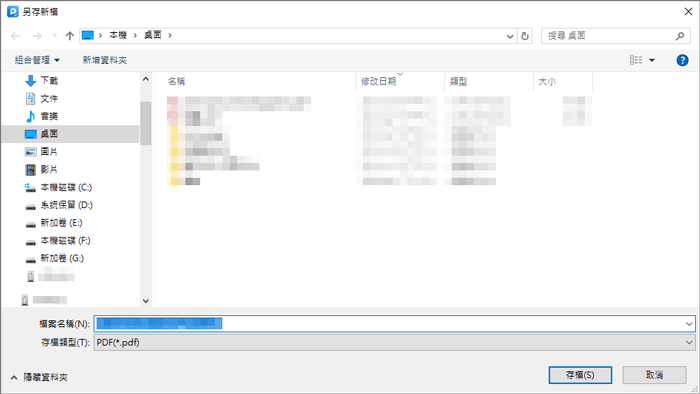
2. Free PDF Compressor
Free PDF Compressor是可與Windows PC兼容的pdf壓縮軟體,用於縮小pdf文件並節省存儲空間。
該工具的界面緊湊。包含導入PDF文件、指定壓縮選項並獲得比原始PDF檔大小小的PDF等功能一應俱全。
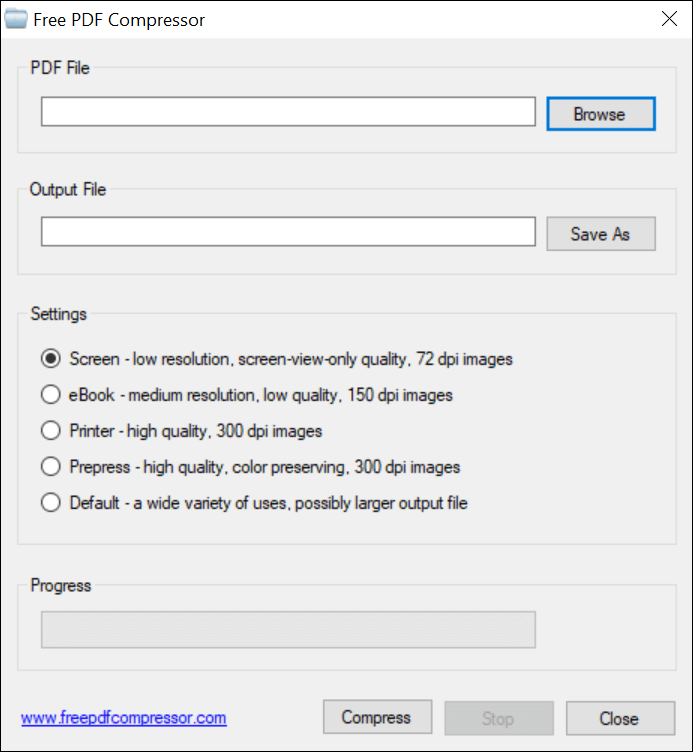
如何使用Free PDF Compressor壓縮PDF檔:
步驟 1. 安裝後,在您的 PC 上打開 Free PDF Compressor。然後單擊「PDF 文件」旁邊的「瀏覽」按鈕並在您的PC上選擇 PDF。
步驟 2. 導入PDF後,單擊「輸出檔案」旁邊的「瀏覽」按鈕,然後選擇要保存壓縮過的PDF的資料夾。這可以是您電腦上或外接硬碟上的任何資料夾。
步驟 3. 在「設定」部分下,您可以指定壓縮PDF文件的方式。有多種選項可供選擇,每種都有自己的優勢。選擇適用於您的情況的一項。
步驟 4. 最後,單擊底部的「壓縮」按鈕開始給PDF瘦身。
第2部分:Mac上如何壓縮pdf
如果您是macOS系統用戶,可以使用內建或第三方工具強力壓縮pdf。
1. Preview
Mac最迷人的地方就是電腦買來就預裝了幾個很好用的應用程式,其中之一就是Preview,它可用來閱讀和修改PDF。在Preview裡的一個選項可以拿來縮PDF檔案。此選項非常容易找到和使用。
使用此方法壓縮PDF時,請記得,輸出的PDF檔品質可能不如原始檔。但是,即便在壓縮後,PDF仍然可以正常使用。
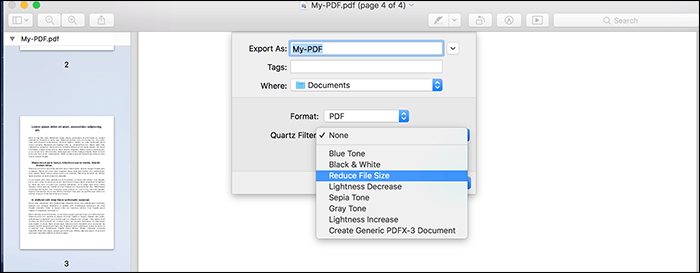
如何使用Preview壓縮PDF:
步驟 1. 單擊Finder並找到儲存PDF的資料夾。找到後,右鍵單擊PDF並選擇以Preview打開PDF。您的PDF現在應該在Mac上打開了。
步驟 2. 當您在Preview中看到PDF時,單擊頂部的「檔案」並選擇「導出」,導出壓縮過的PDF版本。
步驟 3. 在接下來的屏幕上,從「格式」下拉菜單中選擇「PDF」,從「Quartz篩選」下拉菜單中選擇「壓縮檔案大小」,選擇一個資料夾來保存檔案,然後單擊「儲存」按鈕。
2. 終端機
macOS上的終端機對於喜歡使用命令行工具執行任務的人來說是一個福音。如果您喜歡通過輸入命令做任何事情,我們有一些好消息要告訴您。您可以在Mac上安裝一個較ImageMagick 的免費應用程式,然後在終端機中使用它來壓縮PDF。
這是壓縮PDF的好方法,完全不用在任何的PDF編輯軟體中打開PDF檔。您只需在終端機中輸入命令即可壓縮檔案,100%免費。
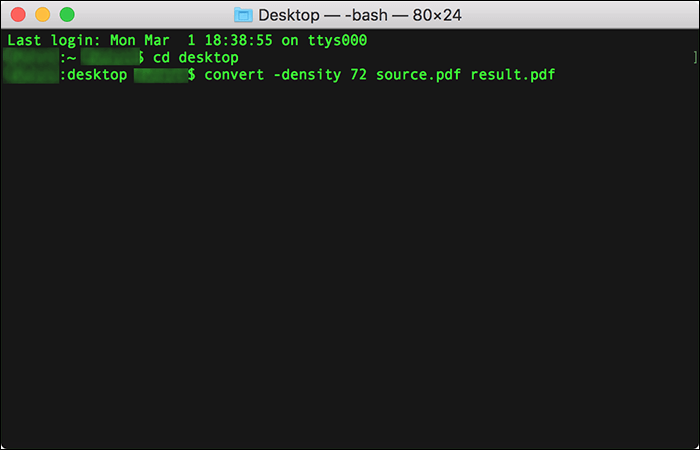
如何使用終端機降低PDF檔案大小:
步驟 1. 打開終端應用程式並輸入以下命令來執行此操作。請記住,這需要先在Mac上安裝 HomeBrew。
步驟 2. 安裝ImageMagick後,您需要從終端機到儲存PDF的資料夾。您可以使用終端機中的cd命令執行此操作。只需在終端機中輸入:cd,然後將存放PDF的資料夾拖曳到終端機上。然後,按「Enter」。
步驟 3. 以下是壓縮PDF 的命令。請運行以下命令,用您當前的PDF名稱替換「source.pdf」。
此命令將生成一個名為「result.pdf」的新PDF檔。該檔案的大小會比原始檔案小。
第3部分:線上壓縮pdf文件
如果您只想壓縮一個或幾個PDF文件,線上pdf壓縮軟體就夠用了,不用在電腦上安裝任何應用程式。以下是一些比較多人在用的線上pdf壓縮軟體。
1. iLovePDF
iLovePDF是一款線上工具,可對PDF文件執行批量操作。您可以使用這個網路工具編輯PDF檔並使用各種選項來壓縮它們。您無需安裝附加元件或擴展即可使用應用程式。它幾乎適用於所有的瀏覽器,您只需要前往工具所在的網站即可開始壓縮檔案大小。
但是,請記住,您的檔案會分享給站點的伺服器。如果您的PDF文件中有重要資訊,基於安全考量,不建議您使用線上pdf壓縮工具。
如何在線縮小pdf檔案大小:
步驟 1. 在您的電腦上打開瀏覽器並訪問iLovePDF站點。單擊「選擇PDF檔」按鈕並上傳您的 PDF文件。如果需要,您也可以從雲端導入PDF檔。
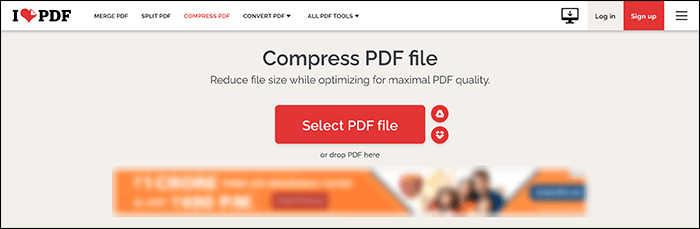
步驟 2. 上傳PDF後,該站點為您提供各種壓縮選項供您選擇。在屏幕右側,單擊要用於PDF 的壓縮方式,然後單擊底部的「壓縮PDF」按鈕。
步驟 3. 等待PDF被壓縮。完成後,單擊「下載壓縮的PDF」按鈕將檔案下載到電腦。
2. Smallpdf
Smallpdf也是一款線上壓縮檔案工具,可用來壓縮PDF文件。使用此工具,pdf縮檔不是問題,而且效率奇高。所有壓縮都發生在伺服器端,這意味著您的電腦資源不會被壓縮過程佔用。Smallpdf快速壓縮檔案確保PDF縮檔不會花太長的時間。
該網站號稱會在用戶上傳檔案的一小時後刪除檔案,確保您的隱私得安全,並且沒有人可以訪問您在Smallpdf站點上上傳的檔案。
如何使用Smallpdf讓pdf檔案變小:
步驟 1. 使用您的瀏覽器之一訪問Smallpdf站點,單擊「選擇檔案」按鈕,然後導入要壓縮的PDF檔。
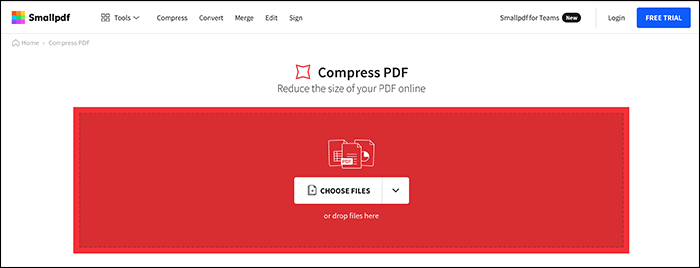
步驟 2. 上傳檔案後,在螢幕上顯示的選項中選擇一個壓縮選項。除非您是專業用戶,否則請單擊「基本壓縮」選項,然後單擊「選擇選項」按鈕。
步驟 3. 壓縮PDF後,單擊「下載」按鈕將PDF保存到PC。如果您想與某人共享壓縮的 PDF,可以單擊共享圖示來共享檔案。
結論
如果您想通過電子郵件發送PDF檔給別人但因為檔案太大無法支援時,縮小PDF檔案是最直接的方法。使用上述各種方式之一,您可以將大型PDF文件壓縮變小,而不會對文件品質產生特別大的負面影響。



