如何透過簡單的點擊製作多頁 PDF
Jack 於 2025年04月10日 更新 PDF 編輯工具 | 產品相關文章
如何輕鬆快速地製作多頁PDF?這是許多每天都要處理 PDF 的人提出的問題。商業組織需要與員工分享需求、與客戶分享投資組合,甚至在內部培訓期間也需要分享。在教育領域,它有助於完成作業或筆記。此外,可能還有一些個人用途,例如將您的資料放在一個地方。無論目標是什麼,您都需要一個工具來建立多頁 PDF。
這篇文章為您提供了一些有用的方法,並教您如何逐步製作多頁 PDF。無論您想使用線上還是離線 PDF 編輯器來執行此操作,總有一個適合您。
如何使用EaseUSPDF 編輯器製作多頁 PDF
EaseUSPDF 編輯器是一款連貫的軟體,它使建立和編輯 PDF 檔案變得非常簡單。使用此程式,您可以透過從不同的檔案格式(包括 Docx、PDF、PPT、JPG、PNG 等)轉換輕鬆製作多頁 PDF。除此之外,您還可以透過將多個 PDF 合併為一個或向現有 PDF 新增頁面來取得多頁 PDF文件。這三種方法都很實用,您可以根據需要選擇其中一種。
此外,您還可以透過新增頁首、頁尾、浮水印、背景顏色、貝茨編號等來設計 PDF 頁面。如果需要,可以使用裁切、旋轉、取代或分割文件等功能。如果您的時間不夠,批量轉換功能可以一次轉換多個文件,從而節省您的時間。順便說一句,如果您想保護您的 PDF,這個軟體支援透過新增密碼或電子簽名來保護您的文件。
主要特點:
- 只需點擊即可將頁面新增至 PDF
- 支援將多個 PDF 合併為一個
- 從其他文件和圖像建立 PDF/將 PDF 轉換為其他格式
- 提供檔案壓縮和優化
- 註釋、編輯、轉換和簽署 PDF 文檔
這款多功能軟體提供了處理 PDF 所需的所有工具。按一下以下按鈕立即下載。
如何使用EaseUSPDF 編輯器建立多頁 PDF:
步驟 1.啟動EaseUSPDF 編輯器並按一下「開啟」以匯入您的 PDF檔案。

步驟 2.按一下下一個視窗上的「頁」。您將看到一個工具欄,其中包含“旋轉”,“刪除”,“提取”,“拆分”......您也可以單擊“裁剪”來調整頁面大小。選擇您想要編輯頁面的功能。

步驟3.編輯完成後,按一下「檔案」>「另存為」將最終版本匯出儲存到您的電腦。

如何使用 Adobe Acrobat 建立多頁 PDF
作為一家推出便攜式文件格式的公司,Adobe Acrobat 是建立多頁 PDF 文件的理想選擇。它具有豐富的功能和功能,可以讓您的 PDF 體驗更輕鬆、更友善。它不僅可以從掃描器、剪貼簿和文件建立 PDF,還可以幫助您製作空白 PDF 和 PDF 組合。
如果您需要建立更大的文件,可以使用各種功能來合併多個 PDF。使用此軟體,您可以將各種檔案格式轉換為PDF,包括PPT、Excel、HTML和影像。除了建立和轉換之外,您還可以快速簽署、編輯和蓋章 PDF。總之,處理 PDF 所需的幾乎所有工具都可以在這裡找到。
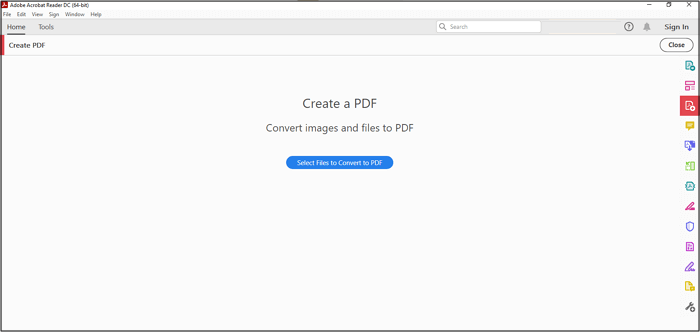
更具體地說,有用於突出顯示、刪除線和為文字添加下劃線的工具。您也可以為 PDF 文件新增書籤、頁首、頁尾、連結以及其他元素。只有一個缺點:您無法在免費模式下執行此功能,因此您必須購買它,但很少有人喜歡這樣做。
特徵:
- 使用廣泛的 PDF 標記工具來註釋文件
- 建立可填寫的表格並填寫線上
- 取得轉換後的文件,無需品質縮減
- 提供受密碼保護的文件
- 透過壓縮工具控制 PDF檔案的大小
如何使用 Adobe Acrobat 製作多頁 PDF:
有幾種方法可以使用 Adobe Acrobat 建立多頁 PDF,包括將 Word檔案的多頁轉換為 PDF 或合併多個文件/圖像以製作多頁 PDF 文件。此外,如果需要,您甚至可以為現有的檔案新增頁面。
以下是透過合併或轉換建立 PDF 的詳細步驟,您可以按照這些步驟製作多頁 PDF 文件。
步驟 1.在您的裝置上下載、安裝並開啟軟體。
步驟 2.現在,您可以使用此軟體的「轉換」或「合併」功能來獲得所需的結果。點擊“檔案”>“建立 PDF”,您將進入一個新介面。
步驟3.按「選擇要轉換為PDF的檔案」標籤。您可以瀏覽和上傳需要轉換的圖像/檔案。
步驟4.最後,您必須點擊「轉換為 PDF」按鈕才能開始 PDF 處理。
如何使用 Soda PDF Editor 製作多頁 PDF
要製作多頁 PDF 文件,Soda PDF Editor 是一個很好的選擇。它有一個很棒的線上「合併」工具,只需點擊幾下,您就可以立即將多個 PDF檔案合併為一個文件。編輯器提供許多功能來替換或移動頁面、更改背景顏色、添加邊距、插入圖像、旋轉以及進行頁面大小設定。這可確保輸出的 PDF 完全符合您的要求。
此外,由於其直覺的介面,如果您不知道如何製作多頁 PDF,這也不是問題。與大多數線上工具不同,Soda PDF Editor 有嚴格的隱私權政策。甚至無需註冊即可使用該工具。
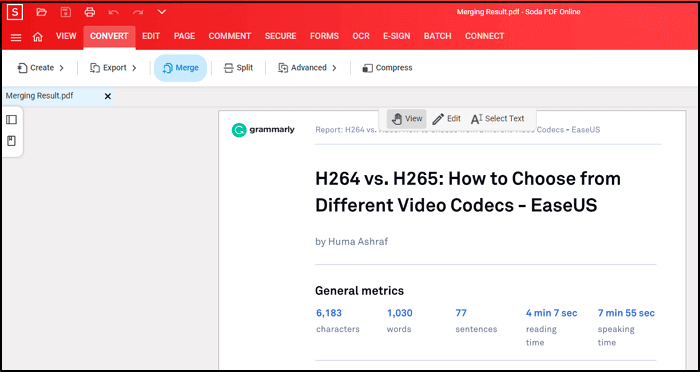
特徵:
- 易於使用的線上工具來合併PDF文件
- 快速轉換為 PDF檔案格式或從 PDF檔案格式轉換
- 將工具與電子郵件同步,並直接分享輸出文件
- 從 Dropbox 或 Google Drive 等雲端儲存服務上傳文件
如何使用 Soda PDF Editor 製作多頁 PDF:
讓我們來了解製作多頁 PDF 的步驟教學。與使用 Adobe Acrobat 相同,Soda PDF Editor 也允許您透過三種方式製作 PDF,包括從其他文件轉換、PDF 合併和新增 PDF 頁面。您可以按照這些步驟建立多頁 PDF。
步驟1.開啟Online Soda PDF網站。
第 2 步。現在,按一下「轉換」、「合併」或「新增檔案」以進入下一部分。您也可以使用批次轉換功能來儲存時間。
步驟3.在第三步驟中,您需要匯入所需的文件或將「頁面」加入空白處。也可以點選“合併”,然後就會回到同一個介面。
步驟4.按下左側的“三條槓選單”,然後在最後一步選擇“另存為”選項。選擇目標資料夾到儲存您的文件,您很快就會得到您需要的 PDF。
結論
每天處理文件的人也需要更頻繁地建立多頁 PDF。然而,並不是所有人都知道哪個是最好的 PDF 編輯器來幫助他們做到這一點。這就是為什麼這篇文章向您展示了top三個「一」。EaseUSPDF 編輯器是上述編輯器中最通用的,因為它支援許多檔案格式和廣泛的 PDF 編輯功能。此外,它還能有效率地運作儲存時間。點擊下面的按鈕試試看。

![[2025] 輕鬆搜尋掃描的 PDF,3 種方法](/images/en/video-editor/related-articles/40.jpg)
![[2025] 如何在 Windows/Mac/線上編輯 PDF(無需 Adobe)](/images/en/video-editor/related-articles/28.jpg)