如何免費調整 PDF 影像大小
Jack 於 2025年04月10日 更新 PDF 編輯工具 | 產品相關文章
PDF 上的圖片的大小確實很重要。如果圖片太大,它將佔用大量空間並浪費頁面。有時我們也必須根據周遭環境來適應圖片。例如,頁面上可能有一個非常小的空間,我們必須在該空間上處理圖片。如您所見,圖片的大小在許多情況下都很重要。這使得我們更有必要關注 PDF檔案上的圖片大小。
鑑於圖片尺寸的重要性,我們決定提供一些有關如何在各種裝置和應用程式上調整 PDF 影像大小的提示。該建議可能需要幾個步驟,但相信我們,您可以立即完成。
如何在 Windows 10 上調整 PDF 中的圖片大小
EaseUSPDF 編輯器具有圖片調整大小的功能之一。新增圖片並調整其大小是內容編輯功能的一部分,使用者可以在已建立的 PDF檔案上新增文字和其他元素。但是,使用者也可以在空白 PDF 檔案上執行此操作,從頭開始建立、新增和調整影像大小。
這款Windows PDF 編輯器之所以成為調整圖片大小的首選軟體,是因為其功能的彈性。使用者可以調整圖片的大小,然後將其放置在文件上的任何位置,讓我們可以根據需要自由放置照片。
另一個內容編輯功能是文字編輯。就像圖像一樣,使用者可以自由添加文字並將其放置在任何位置。不僅如此,使用者還可以更改文字顏色、大小等等。
更多功能:
- 自訂並新增 PDF 表單上的元素
- 為 PDF 添加浮水印或輕鬆刪除浮水印
- 使用密碼保護檔案
- 將 PDF 轉換為其他格式或從其他格式轉換
以下是在 Windows 上調整 PDF圖片大小的步驟:
步驟 1.啟動此程式,然後匯入您想要編輯的 PDF。

第 2 步。前往“編輯”>“新增圖片”。軟體將會將圖片加入您的 PDF。
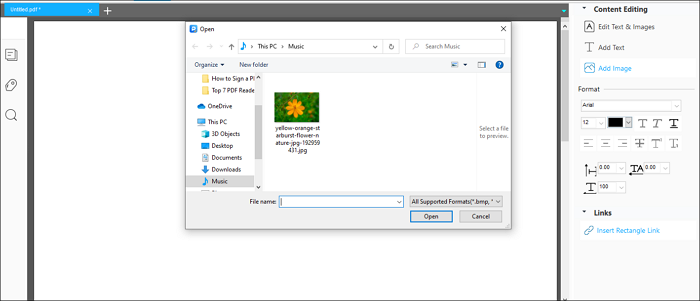
步驟 3.拖曳小方塊來調整圖片的大小。
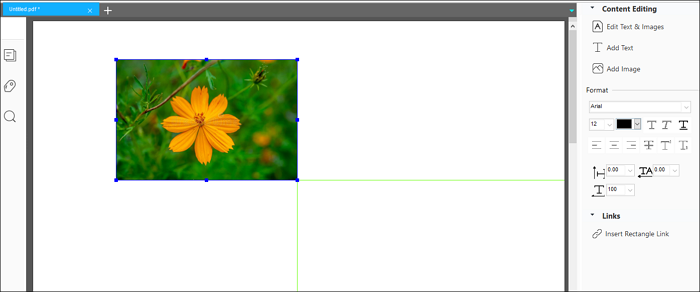
步驟4.最後,儲存更改後的PDF檔案。
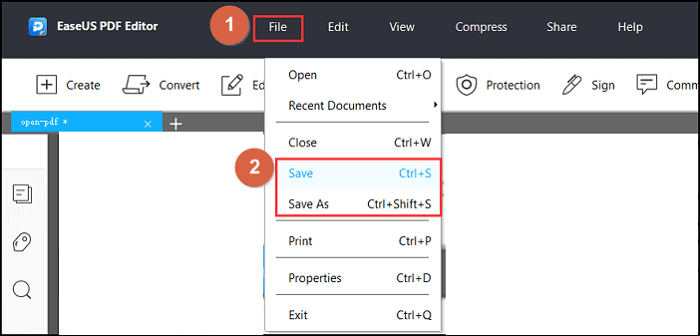
如何在 Mac 上調整 PDF 影像大小
如果您沒有 Windows 而是 Mac,那麼您不必擔心,因為有大量軟體可供 Mac 用戶使用。其中之一軟體是 PDFChef。它具有調整圖像大小以及用戶可以添加到 PDF 的其他元素的所有必要功能。使用者還可以快速合併和刪除 PDF 頁面,讓 PDF 編輯和圖片大小調整變得輕而易舉。
以下是在 Mac 上輕鬆調整 PDF圖片大小的方法:
步驟 1.開啟軟體並上傳圖片(或拖曳檔案)。
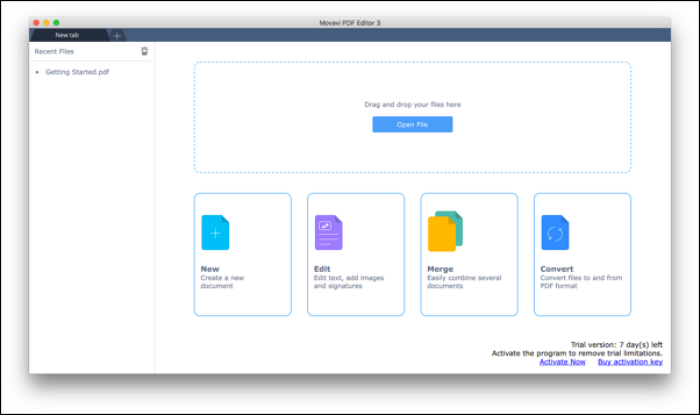
第 2 步。前往「編輯」>「圖像」新增所需的圖片。
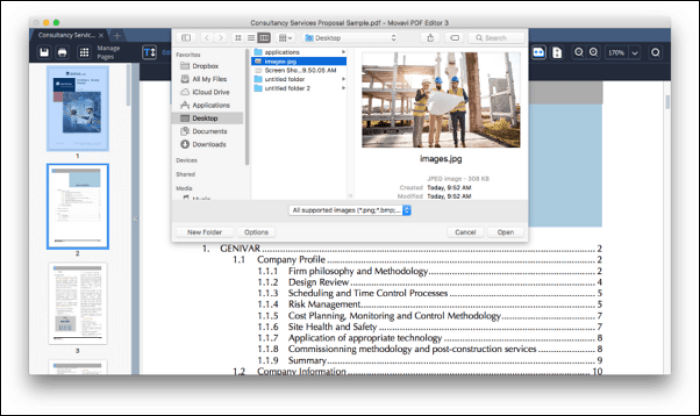
步驟 3.透過拖曳圖片周圍的小方塊來調整圖片的大小。
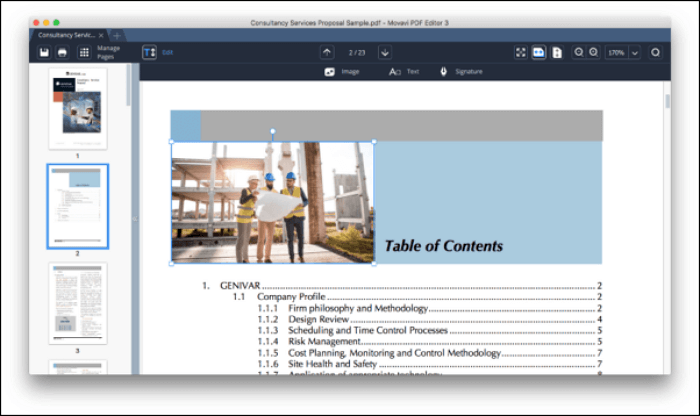
步驟 4.對最終外觀滿意後,儲存檔案。
如何在線調整 PDF 圖像大小
那些經常更改裝置習慣的人可以選擇線上軟體來調整 PDF 圖像的大小。我們將為此使用 Jotform教學。
Jotform 是一個基於網路的 PDF 編輯器,允許使用者建立或編輯 PDF 檔案線上。請不要低估軟體,因為它與其他 PDF 編輯器一樣完整。從新增文字和圖像、管理其位置、新增簽名 - 您可以在 Jotform 中完成所有操作。
為了使其變得更好,他們為用戶提供了模板!所以,你沒必要為檔案的格式而頭痛;您需要做的就是選擇您現在最需要的模板。以下是使用 Jotform 調整 PDF圖片大小的方法:
步驟1.開啟連結並選擇您的範本。
第 2 步。轉到“新增元素”>“圖像”。頁面上將出現一個用於圖像的視窗。
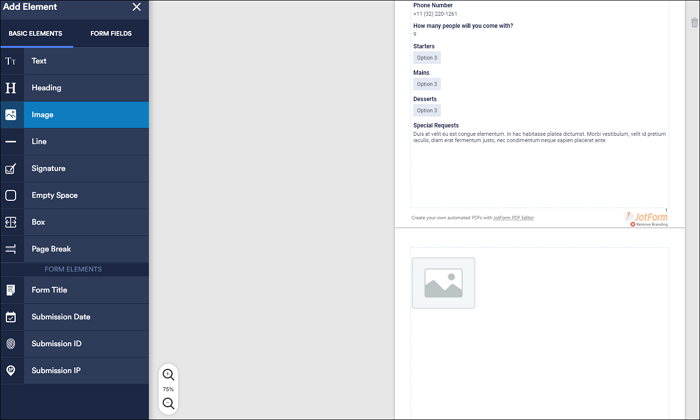
步驟 3.點選齒輪按鈕上傳您的圖片
步驟4.圖片已上傳。拖曳右下角的方塊來調整 PDF圖片的大小。
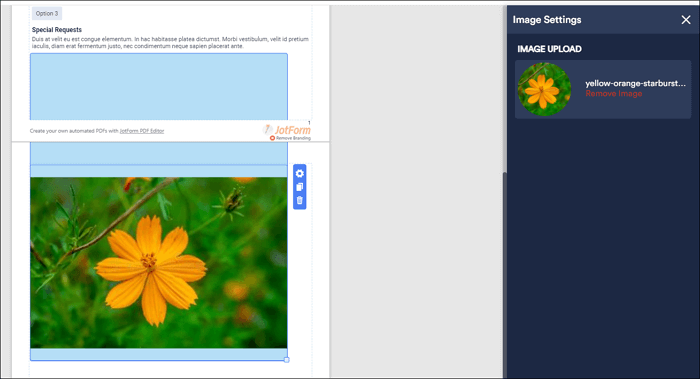
底線
PDF 上的圖片的大小確實很重要,因為它會影響 PDF 的佈局和內容樣式。出於他們的原因,我們必須確保能夠有效地調整 PDF 影像的大小。EaseUSPDF 編輯器不僅可以幫助您調整圖片大小。您可以新增文字並調整文件,讓使用者完全控制檔案。建議調整 PDF 影像的大小嗎?是的,絕對是。



